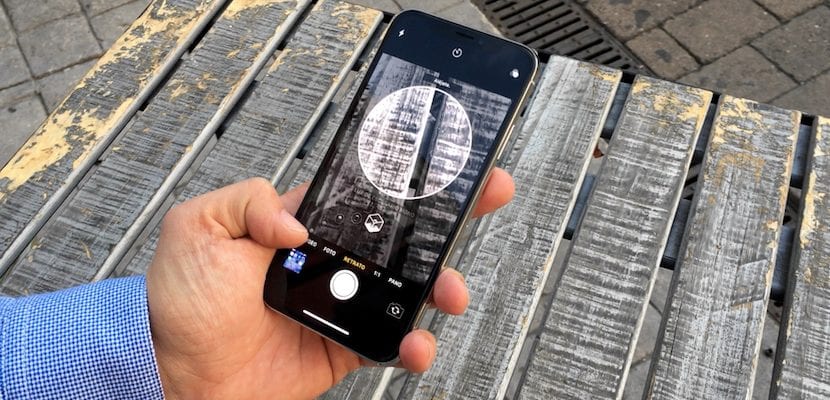
この休暇は確かにあなたのiPhoneで数え切れないほどの写真を撮りました。 ご存知のように、Flickrのようなネットワークで最も一般的なカメラのXNUMXつであり、今日のスマートフォンに搭載されているカメラの中で最も優れたもののXNUMXつです。 そして今、iPhone Xr、Xs、Xs Maxの発売が間近に迫っており、DSLRやプロ仕様のカメラにさらに近づくためにさらに飛躍しています。 私たちのiPhoneで撮った写真は私たちの記憶の非常に重要な部分であり、それが私たちのデバイスにそれらを保存するための大容量があるにもかかわらず、知っている理由です iPhoneからコンピュータに写真を転送する方法 それらを安全に保ち、編集、後処理など、他のことを行うことが不可欠です。 この記事では、それを行うためのいくつかの異なる方法を見ていきます、あなたはすでに持っています MacまたはPC.
iPhoneから写真を転送する方法
方法1:WindowsコンピューターからiPhoneに写真を転送する
最新バージョンのWindowsが登場して以来、iPhoneをPCに接続すると、大容量記憶装置と見なされます。 まあ、実際にはそうです。 Windowsは、SDカードまたは外付けハードドライブを接続する場合と同じように処理します。 これが、iPhoneからコンピュータに写真を転送する方法です。
- 私たちが最初にやらなければならないことは、明らかに、 デバイスをPCに接続します 認定済みのLightningケーブル(オリジナルまたはサードパーティのMFI)を使用します。
- 開く 私のPCまたは「コンピューター」 (使用するWindowsのバージョンによって異なります)そしてiPhoneを探します。
- デバイス内には、DCIM(デジタルカメラ画像の頭字語)というフォルダーがあり、そこにいくつかの追加フォルダーがあります。
- 各フォルダには、昇順で並べ替えられた写真が含まれていますが、日付ではなく写真番号で注意してください。 ジャンプ(削除された写真)があるか、同じ日に撮影した写真が別のフォルダーにある可能性があります。 最も簡単なのは それらをすべて開き、必要なフォルダに写真を撮ります 私たちのコンピューターで。
これは最も簡単な方法です。 ただし、日付やイベントなどによって写真をさまざまなフォルダに整理することが必要な場合は、最も面倒です。
方法2:Windows 10Photosアプリを使用する
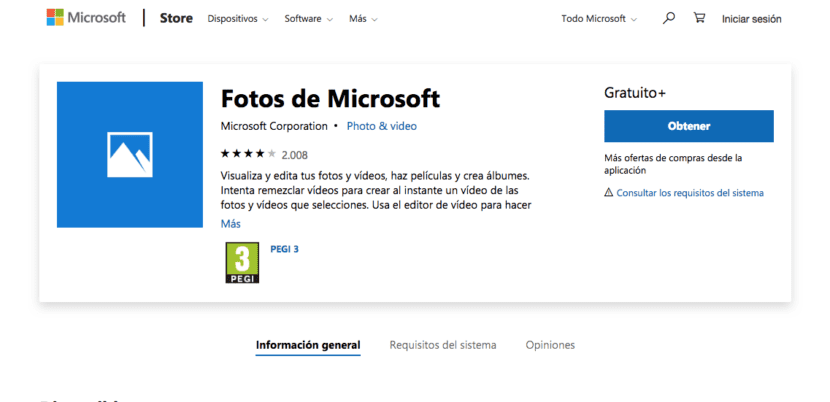
の公式Windowsアプリ デバイスの写真を管理する と呼ばれる マイクロソフトフォト. これは、macOSフォトアプリと同様の方法で実行されます。 このリンクからプログラムをダウンロードしてください。 ダウンロードしたら、次の簡単な手順に従う必要があります。
- 私たちは私たちが持っていることを確認する必要があります iTunesの最新バージョン 私たちのPC上で、 ここからダウンロードできます.
- 接続します 私たちのiPhoneをコンピュータに 私たちはコンピューターを信頼することに同意します。
- 写真プログラムを開きます マイクロソフトから、右上隅に インポートオプションを選択します.
- この時点で、インポートする写真を選択するか、すべてを選択して[続行]をクリックして写真をコンピューターに転送する必要があります。
この方法は、たまに使用するプログラムを使用したくない人にとってはやや厄介なものになる可能性がありますが、その結果、フォトライブラリがXNUMXつのアプリケーションに集中し、とりわけ整理されたものになります。
方法3:Apple、Google、またはDropboxクラウドにアップロードする
この方法では 私たちがWindowsコンピュータ、Mac、または私たちのものではないコンピュータを使用しているかどうかは関係ありません、フォトライブラリにアクセスできるため クラウドに保存されている限り インターネットに接続しています。 最も使用されているのはApple、Google、Dropboxのサービスですが、同様のエクスペリエンスを提供するサービスは他にもあります。 次のように使用できます。
- で私たちの写真にアクセスするには アップルクラウド 入ります iCloud.com。 ユーザー名とパスワードを入力し、写真アプリを選択します。 写真をダウンロードする コンピュータに直接欲しいということです。
- 持っている Googleフォト インストール済み 両方のデバイスで、インポートする写真にアクセスできるように同期するのを待つ必要があります。
- En ドロップボックス アクティベートできます 写真の同期 iOSアプリ自体で、「カメラからアップロード」オプションを使用します。
クラウドサービスを利用して、写真をすばやく快適に転送できます。 唯一の欠点は、このために、 良好なインターネット接続が必要です、今日でも不可能な時があります。
方法4:写真アプリを搭載したMacの場合
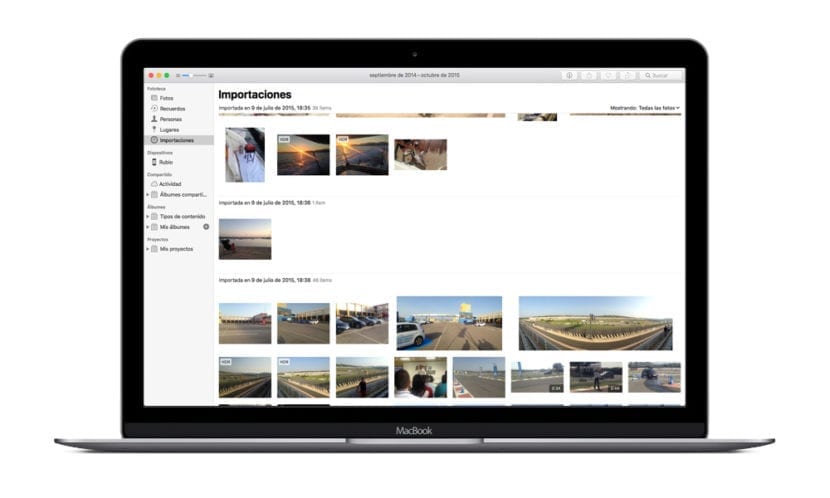
そしてもちろん、あなたがMacを持っているなら、それを覚えていても害はありません。 最も快適なオプションは、写真アプリケーション自体を使用することです、オペレーティングシステムに組み込まれています。 操作は非常に簡単です。
- iPhoneを接続します 対応するLightningケーブルを使用してMacに接続します。
- 写真を開き、デバイスを選択します。
- Macにコピーしたい写真を選択して インポートボタンを押します.
のプロセスがすぐに iPhoneからコンピュータに写真を転送します、対応するファイルをイベントごとに整理し、日付または場所ごとに表示するように選択できます。
ご覧のとおり、使用しているオペレーティングシステムに関係なく、 無限の方法があります 接続を介して、iPhoneからコンピュータに直接写真を転送できるようにします ワイヤレス、どうすれば クラウド、またはによって ケーブル 物理的。 このように、そして実現 あなたの写真のコピー 時々、あなたはあなたがそれを持っていることを確認します よく整理された安全な写真ライブラリ そして、何よりも、あなたが望むところならどこでも。
記事に添付されている写真がいかに芸術的であるかが大好きです。