
ನಮ್ಮ ಸ್ಮಾರ್ಟ್ಫೋನ್ ನಮ್ಮ ಅತ್ಯುತ್ತಮ ಕ್ಷಣಗಳನ್ನು ಕಾಪಾಡಿಕೊಳ್ಳಲು ನಾವು ಬಳಸುವ ಏಕೈಕ ಸಾಧನವಾಗಿದೆ, ಅದು ದಿನದಿಂದ ದಿನಕ್ಕೆ ಅಥವಾ ವಿಶೇಷ ಕಾರ್ಯಕ್ರಮಗಳಾಗಿರಬಹುದು. ಈಗ ಒಂದು ವರ್ಷದಿಂದ, ನಮ್ಮ ಸಾಧನದ ಕ್ಯಾಮೆರಾವನ್ನು ನಾವು ಮೊದಲ ಬಾರಿಗೆ ಪ್ರವೇಶಿಸಿದಾಗ, ನೀವು ಇದನ್ನು ಗಮನಿಸಿದ್ದೀರಿ ಜಿಪಿಎಸ್ ಪ್ರವೇಶಿಸಲು ಅನುಮತಿ ಕೇಳುತ್ತದೆ.
ನಮ್ಮ ಸ್ಮಾರ್ಟ್ಫೋನ್ ಪ್ರತಿ ಬಾರಿ ನಮ್ಮನ್ನು ನೇರವಾಗಿ ಅಥವಾ ಪರೋಕ್ಷವಾಗಿ ಮೂರನೇ ವ್ಯಕ್ತಿಯ ಅಪ್ಲಿಕೇಶನ್ಗಳ ಮೂಲಕ ವಿನಂತಿಸಿದಾಗ, ನಾನು ಸ್ಥಳವನ್ನು ಅನುಮತಿಸುತ್ತೇನೆ, ಚಿತ್ರಗಳನ್ನು ತೆಗೆದುಕೊಳ್ಳುವ ಅಪ್ಲಿಕೇಶನ್ ಇರುವವರೆಗೂ ನಾವು ಅದನ್ನು ನೀಡಬೇಕು, ನಾವು ಅದನ್ನು ನೀಡಬೇಕು ಆದ್ದರಿಂದ ಅದು ಬಂದಾಗ ಸೆರೆಹಿಡಿಯುವಿಕೆ ಮತ್ತು ವೀಡಿಯೊ, ಭವಿಷ್ಯದಲ್ಲಿ ಅವರನ್ನು ಸಂಪರ್ಕಿಸಲು ಸಾಧ್ಯವಾಗುವಂತೆ ನಿರ್ದೇಶಾಂಕಗಳನ್ನು ರೆಕಾರ್ಡ್ ಮಾಡಿ.
ಈ ರೀತಿಯಾಗಿ, ನಮ್ಮ ಸ್ಮಾರ್ಟ್ಫೋನ್ ಮೆಟಾಡೇಟಾ ಎಂದು ಕರೆಯಲ್ಪಡುವ ಕ್ಯಾಪ್ಚರ್ಗೆ ಸಂಬಂಧಿಸಿದ ಡೇಟಾವನ್ನು ದಾಖಲಿಸುವುದಲ್ಲದೆ, ಅದನ್ನು ಸಹ ದಾಖಲಿಸುತ್ತದೆ ಸ್ಥಳ ನಿರ್ದೇಶಾಂಕಗಳನ್ನು ಸಂಗ್ರಹಿಸುತ್ತದೆ ಅಲ್ಲಿ ನಾವು ಸೆರೆಹಿಡಿಯುವಿಕೆ ಅಥವಾ ವೀಡಿಯೊವನ್ನು ಮಾಡಿದ್ದೇವೆ. ಈ ಕಾರ್ಯಕ್ಕೆ ಧನ್ಯವಾದಗಳು, ನಾವು ಭೇಟಿ ನೀಡಿದ ಪ್ರದೇಶಗಳೊಂದಿಗೆ ನಕ್ಷೆಗಳನ್ನು ರಚಿಸಬಹುದು, ಒಂದೇ ಪ್ರದೇಶದ ಎಲ್ಲಾ ಚಿತ್ರಗಳನ್ನು ಒಟ್ಟಿಗೆ ಗುಂಪು ಮಾಡಿದ ನಕ್ಷೆಗಳು.
ಈ ಕಾರ್ಯವು ಐಒಎಸ್ ಮತ್ತು ಆಂಡ್ರಾಯ್ಡ್ ಎರಡರಲ್ಲೂ ಲಭ್ಯವಿದೆ, ಆದಾಗ್ಯೂ, ಅವು ಎರಡು ವಿಭಿನ್ನ ಪ್ಲಾಟ್ಫಾರ್ಮ್ಗಳಾಗಿರುವುದರಿಂದ, ಈ ಮಾಹಿತಿಯನ್ನು ಪ್ರವೇಶಿಸುವ ವಿಧಾನ ಮತ್ತು ಸ್ಥಳವನ್ನು ತೋರಿಸುವ ವಿಧಾನವು ಸಂಪೂರ್ಣವಾಗಿ ವಿಭಿನ್ನವಾಗಿರುತ್ತದೆ. ಆದರೆ, ಸೆರೆಹಿಡಿಯಲಾದ ಸಾಧನದಿಂದ ನಾವು ನೇರವಾಗಿ ಈ ಡೇಟಾವನ್ನು ಪ್ರವೇಶಿಸಲು ಸಾಧ್ಯವಿಲ್ಲ, ಆದರೆ ನಾವು ಆ ಮಾಹಿತಿಯನ್ನು ನೇರವಾಗಿ ವಿಂಡೋಸ್ ಪಿಸಿ ಅಥವಾ ಮ್ಯಾಕ್ನಿಂದ ಪ್ರವೇಶಿಸಬಹುದು.
Android ನಲ್ಲಿ ಫೋಟೋದ ಸ್ಥಳವನ್ನು ನೋಡಿ
Google ಫೋಟೋಗಳ ಮೂಲಕ ಮೂರನೇ ವ್ಯಕ್ತಿಯ ಅಪ್ಲಿಕೇಶನ್ಗಳು, Android ಅನ್ನು ಆಶ್ರಯಿಸದೆ, ಎರಡೂ ಜಿಪಿಎಸ್ ನಿರ್ದೇಶಾಂಕಗಳನ್ನು ಪ್ರವೇಶಿಸಲು ನಮಗೆ ಅನುಮತಿಸುತ್ತದೆ ನಕ್ಷೆಯಲ್ಲಿನ ಸ್ಥಾನಕ್ಕೆ ಸಂಬಂಧಿಸಿದಂತೆ ಚಿತ್ರದ. Google ಫೋಟೋಗಳ ಮೂಲಕ photograph ಾಯಾಚಿತ್ರದ ನಕ್ಷೆಯಲ್ಲಿ ಸ್ಥಳವನ್ನು ನೋಡುವ ಪ್ರಕ್ರಿಯೆ ಹೀಗಿದೆ:
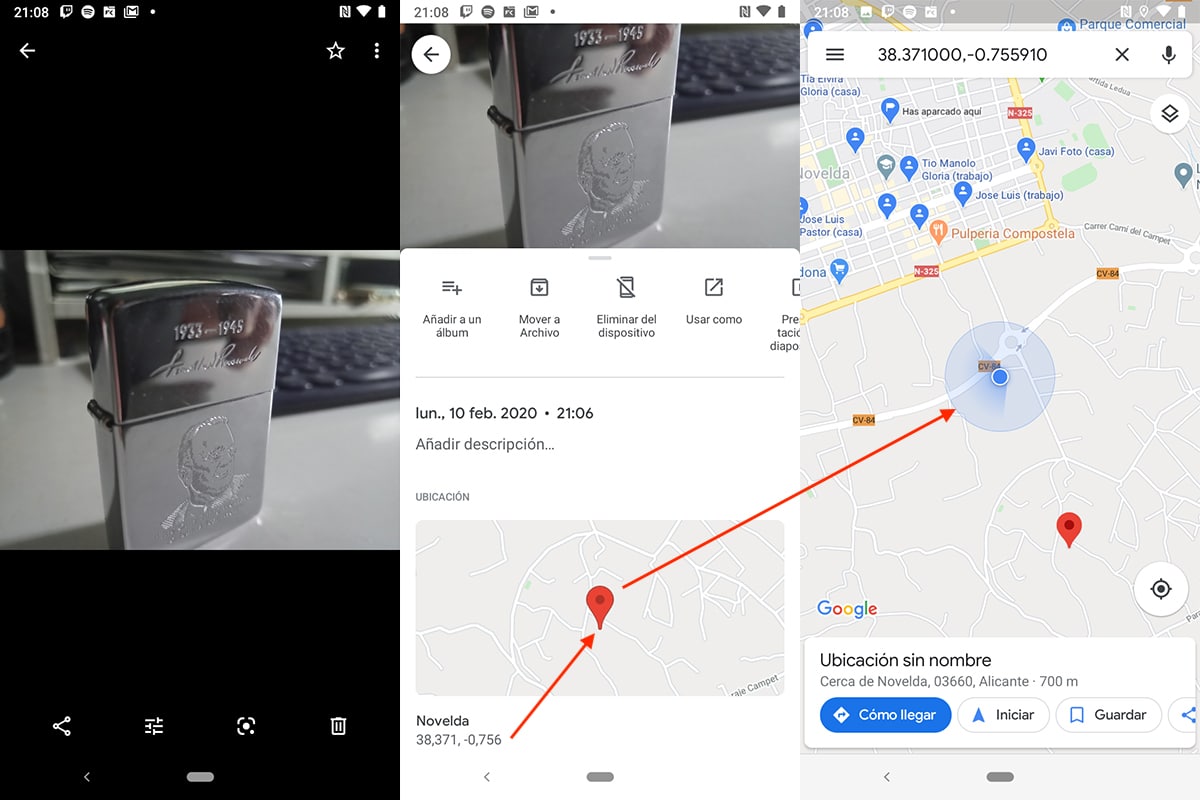
- ಮೊದಲನೆಯದಾಗಿ, ನಾವು ತೆರೆಯಬೇಕು Google ಫೋಟೋಗಳು ಮತ್ತು ನಾವು ನಿರ್ದೇಶಾಂಕಗಳನ್ನು ತಿಳಿದುಕೊಳ್ಳಲು ಬಯಸುವ ಚಿತ್ರದ ಮೇಲೆ ಕ್ಲಿಕ್ ಮಾಡಿ.
- ಮುಂದೆ, ಕ್ಲಿಕ್ ಮಾಡಿ ಮೂರು ಅಂಕಗಳು ಲಂಬವಾಗಿ ಇದೆ ಚಿತ್ರದ ವಿವರಗಳನ್ನು ಪ್ರವೇಶಿಸಲು ನಾವು ಪರದೆಯ ಮೇಲಿನ ಬಲ ಮೂಲೆಯಲ್ಲಿ ಕಾಣುತ್ತೇವೆ.
- ನಂತರ ನಾವು ಕ್ಯಾಪ್ಚರ್ ಮಾಡಿದ ದಿನಾಂಕ ಮತ್ತು ಸಮಯವನ್ನು ಪ್ರದರ್ಶಿಸಲಾಗುತ್ತದೆ. ಕೆಳಗೆ, ಇl ಸ್ಥಳದೊಂದಿಗೆ ನಕ್ಷೆ ಮತ್ತು ನಿರ್ದೇಶಾಂಕಗಳ ಕೆಳಗೆ. ಸ್ಥಳದೊಂದಿಗೆ ನಕ್ಷೆಯನ್ನು ಪೂರ್ಣ ಪರದೆಯಲ್ಲಿ ತೋರಿಸಲು, ನಾವು ಅದರ ಮೇಲೆ ಕ್ಲಿಕ್ ಮಾಡಬೇಕಾಗುತ್ತದೆ.
ಐಒಎಸ್ನಲ್ಲಿ ಫೋಟೋದ ಸ್ಥಳವನ್ನು ವೀಕ್ಷಿಸಿ
ಆಂಡ್ರಾಯ್ಡ್ನಂತೆಯೇ ಐಒಎಸ್ನಲ್ಲಿ, ಮೂರನೇ ವ್ಯಕ್ತಿಯ ಅಪ್ಲಿಕೇಶನ್ಗಳನ್ನು ಆಶ್ರಯಿಸುವ ಅಗತ್ಯವಿಲ್ಲ ಚಿತ್ರದ ನಿರ್ದೇಶಾಂಕಗಳನ್ನು ಪ್ರವೇಶಿಸಲು ಸಾಧ್ಯವಾಗುತ್ತದೆ. ನಿರ್ದೇಶಾಂಕಗಳನ್ನು ಪ್ರವೇಶಿಸಲು, ನಾವು ಈ ಕೆಳಗಿನ ಹಂತಗಳನ್ನು ನಿರ್ವಹಿಸಬೇಕು:
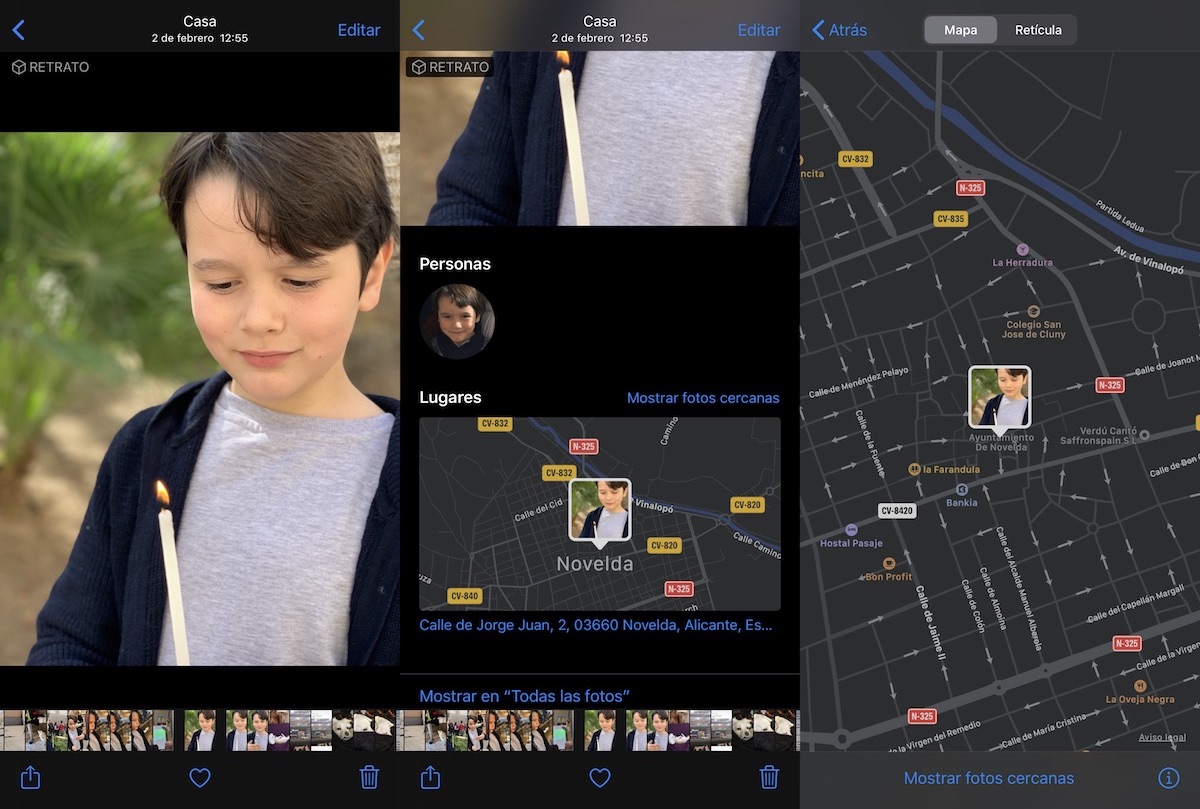
- ಮೊದಲಿಗೆ, ನಾವು ಅಪ್ಲಿಕೇಶನ್ ಅನ್ನು ಪ್ರವೇಶಿಸಬೇಕು ಫೋಟೋಗಳು ಮತ್ತು ನಾವು ಸ್ಥಳವನ್ನು ಪಡೆಯಲು ಬಯಸುವ ಚಿತ್ರದ ಮೇಲೆ ಕ್ಲಿಕ್ ಮಾಡಿ.
- ನಂತರ ನಾವು ಚಿತ್ರವನ್ನು ಮೇಲಕ್ಕೆ ಸ್ಲೈಡ್ ಮಾಡುತ್ತೇವೆ ಸೆರೆಹಿಡಿಯಲಾದ ಸ್ಥಳ / ವಿಳಾಸವನ್ನು ತಿಳಿಯಲು, ಸ್ಥಳದೊಂದಿಗೆ ನಕ್ಷೆಯ ಕೆಳಗೆ ವಿಳಾಸವನ್ನು ತೋರಿಸಲಾಗಿದೆ.
- ನಕ್ಷೆಯನ್ನು ಪ್ರವೇಶಿಸಲು ಮತ್ತು ಅವಳನ್ನು ಸಂಪರ್ಕಿಸಲು, ನಾವು ಮಾಡಬೇಕು ನಕ್ಷೆಯ ಮೇಲೆ ಕ್ಲಿಕ್ ಮಾಡಿ ಆದ್ದರಿಂದ ಅದನ್ನು ಪೂರ್ಣ ಪರದೆಯಲ್ಲಿ ಪ್ರದರ್ಶಿಸಲಾಗುತ್ತದೆ.
ವಿಂಡೋಸ್ನಲ್ಲಿ ಫೋಟೋದ ಸ್ಥಳವನ್ನು ವೀಕ್ಷಿಸಿ
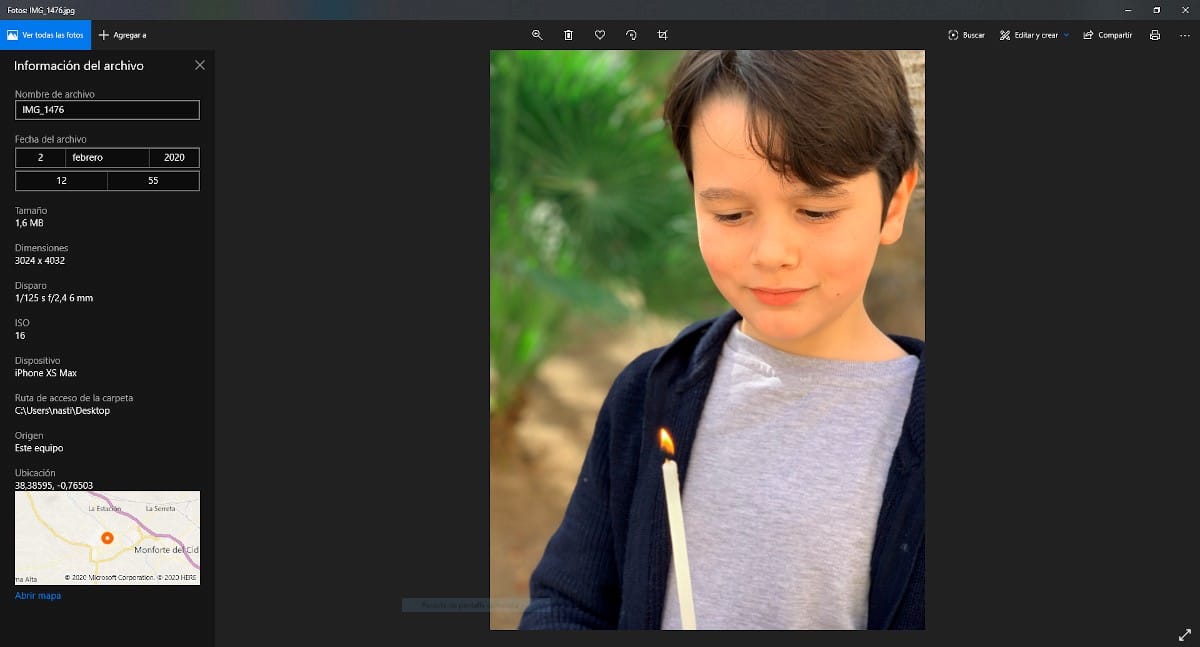
- ಮೊದಲನೆಯದಾಗಿ, ನಾವು ಫೋಟೋ ಮೇಲೆ ಡಬಲ್ ಕ್ಲಿಕ್ ಮಾಡಬೇಕು ಇದರಿಂದ ವಿಂಡೋಸ್ ಅಪ್ಲಿಕೇಶನ್ ವೀಕ್ಷಕ ಚಿತ್ರವನ್ನು ತೆರೆಯುತ್ತದೆ.
- ಮುಂದೆ, ನಾವು ಮೌಸ್ ಅನ್ನು ಚಿತ್ರದ ಮೇಲೆ ಇರಿಸಿ ಮತ್ತು ಕ್ಲಿಕ್ ಮಾಡಿ ಬಲ ಬಟನ್. ತೋರಿಸಿರುವ ವಿಭಿನ್ನ ಆಯ್ಕೆಗಳಲ್ಲಿ, ನಾವು ಆಯ್ಕೆ ಮಾಡುತ್ತೇವೆ ಫೈಲ್ ಮಾಹಿತಿ.
- ಚಿತ್ರದ ಎಡಭಾಗದಲ್ಲಿ ಸ್ಥಳ ಮಾಹಿತಿಯನ್ನು ಪ್ರದರ್ಶಿಸಲಾಗುತ್ತದೆ ಪ್ರಶ್ನೆಯಲ್ಲಿರುವ ಚಿತ್ರದ.
ಮ್ಯಾಕ್ನಲ್ಲಿ ಫೋಟೋದ ಸ್ಥಳವನ್ನು ವೀಕ್ಷಿಸಿ
ನಾವು ಸ್ಥಳವನ್ನು ಪಡೆಯಲು ಬಯಸುವ ಚಿತ್ರವು ನಮ್ಮ ಮ್ಯಾಕ್ನಲ್ಲಿ ಲಭ್ಯವಿದ್ದರೆ ಮತ್ತು ನಮ್ಮ ಐಫೋನ್ನಲ್ಲಿ ಲಭ್ಯವಿಲ್ಲದಿದ್ದರೆ, ನಾವು ಸಹ ಮಾಡಬಹುದು ಸ್ಥಳವನ್ನು ತಿಳಿಯಲು ತ್ವರಿತವಾಗಿ ಪ್ರವೇಶಿಸಿ, ನಾವು ಕೆಳಗೆ ವಿವರಿಸುವ ಹಂತಗಳನ್ನು ನಿರ್ವಹಿಸುತ್ತೇವೆ.
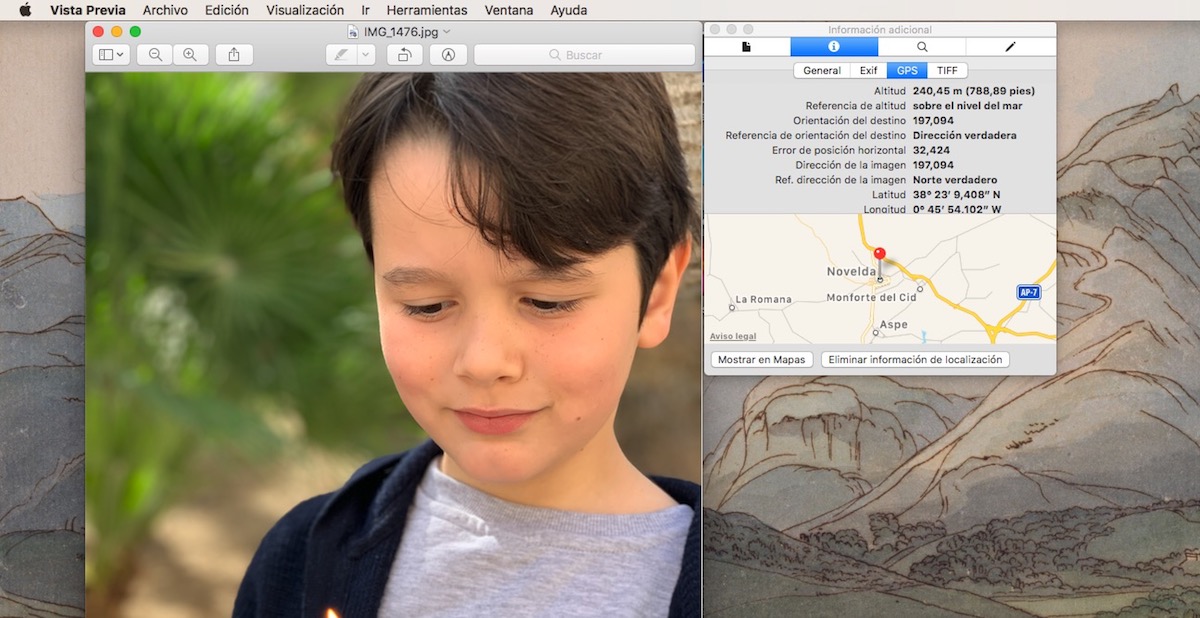
- ಮೊದಲನೆಯದಾಗಿ, ನಾವು ಅಪ್ಲಿಕೇಶನ್ ಮೂಲಕ ಸ್ಥಳ ಡೇಟಾವನ್ನು ಪಡೆಯಲು ಬಯಸುವ ಚಿತ್ರವನ್ನು ತೆರೆಯಬೇಕು ಮುನ್ನೋಟ.
- ನಾವು ಚಿತ್ರವನ್ನು ತೆರೆದ ನಂತರ, ನಾವು ಕ್ಲಿಕ್ ಮಾಡಬೇಕು ಪರಿಕರಗಳು> ಇನ್ಸ್ಪೆಕ್ಟರ್ ತೋರಿಸಿ, ಮೇಲಿನ ಮೆನು ಬಾರ್ನಲ್ಲಿದೆ.
- ಕೆಳಗೆ ತೋರಿಸಲಾಗುವ ತೇಲುವ ವಿಂಡೋದಲ್ಲಿ, ನಾವು ಆಯ್ಕೆಯ ಒಳಗೆ ಕ್ಲಿಕ್ ಮಾಡಬೇಕು ಜಿಪಿಎಸ್, ಸ್ಥಳದ ನಕ್ಷೆಯೊಂದಿಗೆ ಜಿಪಿಎಸ್ ನಿರ್ದೇಶಾಂಕಗಳನ್ನು ಪ್ರದರ್ಶಿಸಲು.
Android ನಲ್ಲಿ ಕ್ಯಾಮೆರಾ ಸ್ಥಳವನ್ನು ನಿಷ್ಕ್ರಿಯಗೊಳಿಸಿ
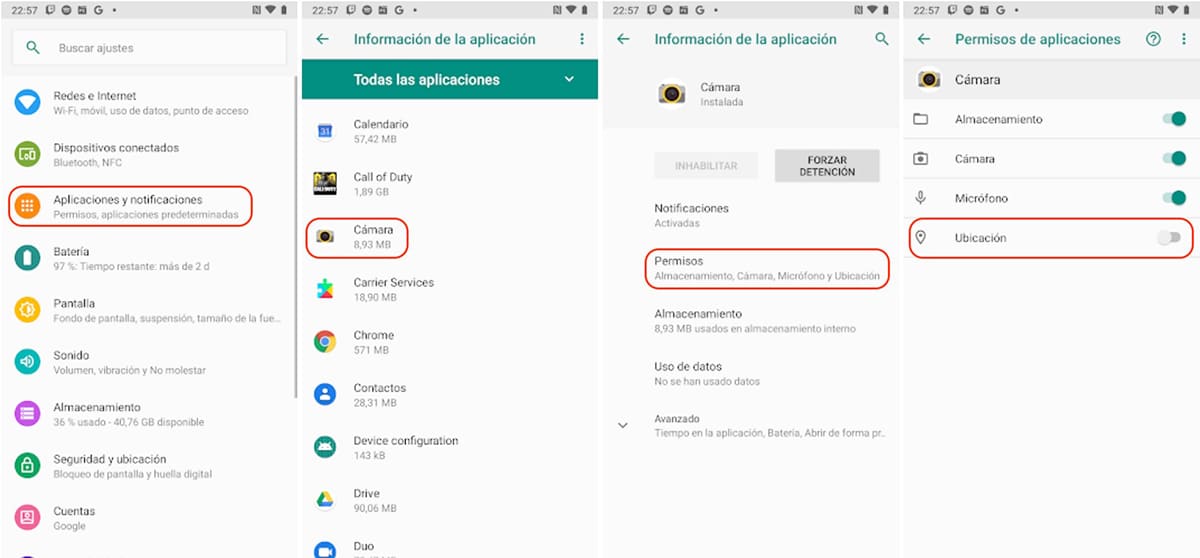
ಅಪ್ಲಿಕೇಶನ್ಗಳು ಹೊಂದಿರುವ ಅನುಮತಿಗಳನ್ನು ನಿರ್ಬಂಧಿಸಲು ಅಥವಾ ಮಿತಿಗೊಳಿಸಲು Android ನಲ್ಲಿನ ಪ್ರಕ್ರಿಯೆ, ಕ್ಯಾಮೆರಾ ಅಪ್ಲಿಕೇಶನ್ಗೆ ಪ್ರವೇಶವನ್ನು ತೆಗೆದುಹಾಕಲು ಸಾಧ್ಯವಾಗುತ್ತದೆ, ಆದ್ದರಿಂದ ನೀವು ಈ ಹಿಂದೆ ಸ್ಥಾಪಿಸಿರುವ ಅಪ್ಲಿಕೇಶನ್ಗಳ ಅನುಮತಿಗಳನ್ನು ನೀವು ಪ್ರವೇಶಿಸಿದ್ದರೆ, ಅದನ್ನು ಮಾಡುವ ವಿಧಾನವನ್ನು ನೀವು ತಿಳಿಯುವಿರಿ, ಈ ವಿಧಾನವು ಸಹ ನಾವು ಕೆಳಗೆ ವಿವರಿಸುತ್ತೇವೆ.
- ಮೊದಲಿಗೆ, ನಾವು ಪ್ರವೇಶಿಸಬೇಕು ಸೆಟ್ಟಿಂಗ್ಗಳನ್ನು ನಮ್ಮ ಸಾಧನದ.
- ಮುಂದೆ, ನಾವು ಮೆನುವನ್ನು ಪ್ರವೇಶಿಸುತ್ತೇವೆ ಎಪ್ಲಾಸಿಯಾನ್ಸ್ ಮತ್ತು ನಾವು ಅಪ್ಲಿಕೇಶನ್ಗಾಗಿ ನೋಡುತ್ತೇವೆ ಕ್ಯಾಮೆರಾ.
- ಅಪ್ಲಿಕೇಶನ್ ಕ್ಲಿಕ್ ಮಾಡುವ ಮೂಲಕ ಕ್ಯಾಮೆರಾ, ಇದು ನಮ್ಮ ಸಿಸ್ಟಂನಲ್ಲಿ ಈ ಅಪ್ಲಿಕೇಶನ್ ಹೊಂದಿರುವ ಎಲ್ಲಾ ಅನುಮತಿಗಳನ್ನು ತೋರಿಸುತ್ತದೆ. ನಾವು ಸ್ವಿಚ್ ಅನ್ನು ಗುರುತಿಸಬಾರದು ಸ್ಥಳ.
ಅದನ್ನು ನೀವು ನೆನಪಿನಲ್ಲಿಟ್ಟುಕೊಳ್ಳಬೇಕು ಸೆರೆಹಿಡಿಯಲು ನಾವು ಇನ್ನೊಂದು ಅಪ್ಲಿಕೇಶನ್ ಬಳಸಿದರೆ ನಮ್ಮ ಆಂಡ್ರಾಯ್ಡ್ ಸ್ಮಾರ್ಟ್ಫೋನ್ನಲ್ಲಿ, ನಾವು ಸ್ಥಳಕ್ಕೆ ಪ್ರವೇಶವನ್ನು ಸಹ ತೆಗೆದುಹಾಕಬೇಕು, ಇಲ್ಲದಿದ್ದರೆ ಅದು ನಾವು ಮಾಡುವ ಎಲ್ಲಾ ಕ್ಯಾಪ್ಚರ್ಗಳ ನಿರ್ದೇಶಾಂಕಗಳನ್ನು ಸಂಗ್ರಹಿಸುತ್ತದೆ. ಈ ಸಂದರ್ಭದಲ್ಲಿ, ಗೂಗಲ್ನ ಸ್ಥಳೀಯವಲ್ಲದ ಮತ್ತೊಂದು ಅಪ್ಲಿಕೇಶನ್ ಅನ್ನು ಬಳಸದಿರುವ ಮೂಲಕ, ನಾನು ಬಳಸುವ ಏಕೈಕ ಅಪ್ಲಿಕೇಶನ್ನ ಸ್ಥಳಕ್ಕೆ ಪ್ರವೇಶವನ್ನು ಮಾತ್ರ ನಾನು ನಿಷ್ಕ್ರಿಯಗೊಳಿಸಿದ್ದೇನೆ.
ಐಒಎಸ್ನಲ್ಲಿ ಕ್ಯಾಮೆರಾ ಸ್ಥಳವನ್ನು ನಿಷ್ಕ್ರಿಯಗೊಳಿಸಿ
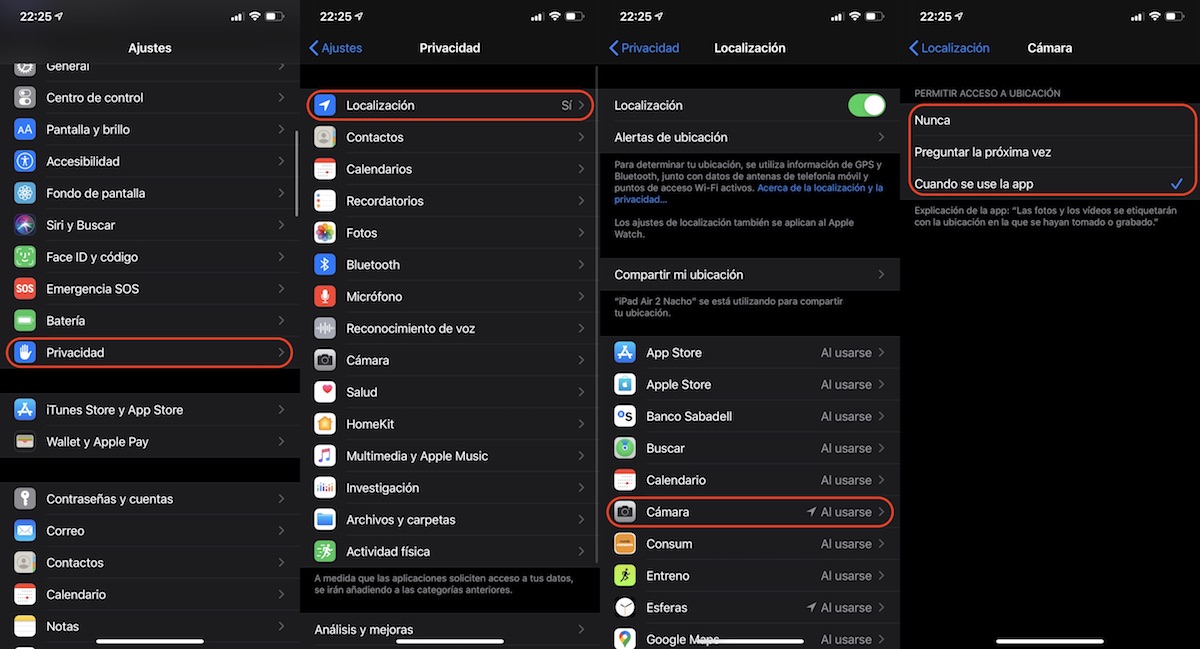
ಯಾವುದೇ ಸಮಯದಲ್ಲಿ, ನೀವು ಸೆರೆಹಿಡಿಯುವ ಚಿತ್ರಗಳ ಸ್ಥಳವನ್ನು ನಿಮ್ಮ ಐಫೋನ್ ರೆಕಾರ್ಡ್ ಮಾಡಲು ನೀವು ಬಯಸದಿದ್ದರೆ, ನಮ್ಮ ಸ್ಥಳಕ್ಕೆ ಕ್ಯಾಮೆರಾದ ಪ್ರವೇಶವನ್ನು ನಾವು ನೇರವಾಗಿ ನಿಷ್ಕ್ರಿಯಗೊಳಿಸಬಹುದು. ಆದಾಗ್ಯೂ, ಇದು ಒಳ್ಳೆಯ ವಿಚಾರವಲ್ಲ, ಏಕೆಂದರೆ ನಮ್ಮ ಚಿತ್ರಗಳ ಸ್ಥಳವನ್ನು ಸಂಗ್ರಹಿಸುವುದನ್ನು ತಪ್ಪಿಸಲು ನಾವು ಯಾವಾಗಲೂ ಬಯಸುತ್ತೇವೆ ಎಂಬುದು ಅಸಂಭವವಾಗಿದೆ. ಈ ಅರ್ಥದಲ್ಲಿ, ಐಒಎಸ್ ನಮಗೆ ಮೂರು ವಿಭಿನ್ನ ಆಯ್ಕೆಗಳನ್ನು ನೀಡುತ್ತದೆ: ಎಂದಿಗೂ, ಮುಂದಿನ ಬಾರಿ ಮತ್ತು ಅಪ್ಲಿಕೇಶನ್ ಬಳಸಿದಾಗ ಕೇಳಿ.
ಚಿತ್ರಗಳನ್ನು ತೆಗೆದುಕೊಳ್ಳುವಾಗ ನಮ್ಮ ಸ್ಥಳವನ್ನು ನಿರಂತರವಾಗಿ ರೆಕಾರ್ಡ್ ಮಾಡಲು ಐಒಎಸ್ ಅನುಮತಿಸುವ ಮೂರು ಆಯ್ಕೆಗಳನ್ನು ಪ್ರವೇಶಿಸಲು, ಅದನ್ನು ಎಂದಿಗೂ ಮಾಡಬೇಡಿ ಅಥವಾ ನಾವು ಕ್ಯಾಮೆರಾವನ್ನು ತೆರೆದಾಗಲೆಲ್ಲಾ ನಮ್ಮನ್ನು ಕೇಳಬೇಡಿ, ನಾವು ಈ ಕೆಳಗಿನ ಹಂತಗಳನ್ನು ನಿರ್ವಹಿಸಬೇಕು:
- ಮೊದಲಿಗೆ ನಾವು ಪ್ರವೇಶಿಸುತ್ತೇವೆ ಸೆಟ್ಟಿಂಗ್ಗಳನ್ನು ಐಒಎಸ್ ನಿಂದ.
- ಮುಂದೆ, ಕ್ಲಿಕ್ ಮಾಡಿ ಗೌಪ್ಯತೆ. ಗೌಪ್ಯತೆಯೊಳಗೆ, ನಾವು ಪ್ರವೇಶಿಸುತ್ತೇವೆ ಸ್ಥಳ.
- ಸ್ಥಳದೊಳಗೆ, ನಾವು ಕ್ಯಾಮೆರಾ ಆಯ್ಕೆಯನ್ನು ಪ್ರವೇಶಿಸುತ್ತೇವೆ. ಕ್ಯಾಮೆರಾ ನೋಂದಣಿಗೆ ಸಂಬಂಧಿಸಿದ ಐಒಎಸ್ ನಮಗೆ ನೀಡುವ ಮೂರು ಆಯ್ಕೆಗಳನ್ನು ಈ ವಿಭಾಗವು ತೋರಿಸುತ್ತದೆ: ಎಂದಿಗೂ, ಮುಂದಿನ ಬಾರಿ ಮತ್ತು ಅಪ್ಲಿಕೇಶನ್ ಬಳಸಿದಾಗ ಕೇಳಿ.
ನಾವು ತೆಗೆದುಕೊಳ್ಳುವ s ಾಯಾಚಿತ್ರಗಳ ಸ್ಥಳವನ್ನು ಯಾವಾಗಲೂ ಸಂಗ್ರಹಿಸಲು ನಾವು ಬಯಸದಿದ್ದರೆ, ಆದರೆ ಕೆಲವು ಸಂದರ್ಭಗಳಲ್ಲಿ ಅದನ್ನು ಬಳಸುವುದನ್ನು ನಿಲ್ಲಿಸಲು ನಾವು ಬಯಸುವುದಿಲ್ಲವಾದರೆ, ನಾವು ಸ್ಥಾಪಿಸಬಹುದಾದ ಅತ್ಯುತ್ತಮ ಆಯ್ಕೆ ಎರಡನೆಯದು: ಮುಂದಿನ ಬಾರಿ ಕೇಳಿ. ಈ ಆಯ್ಕೆಯನ್ನು ಆರಿಸುವ ಮೂಲಕ, ನಮ್ಮ ಸಾಧನದ ಕ್ಯಾಮೆರಾ nನಮ್ಮ ಐಫೋನ್ನ ಜಿಪಿಎಸ್ ಅನ್ನು ಬಳಸಲು ನಾವು ಬಯಸಿದರೆ ನಾವು ಅದನ್ನು ತೆರೆದಾಗಲೆಲ್ಲಾ ಅದು ನಿಮ್ಮನ್ನು ಕೇಳುತ್ತದೆ ನಿಮ್ಮ ಸ್ಥಳವನ್ನು ರೆಕಾರ್ಡ್ ಮಾಡಲು.