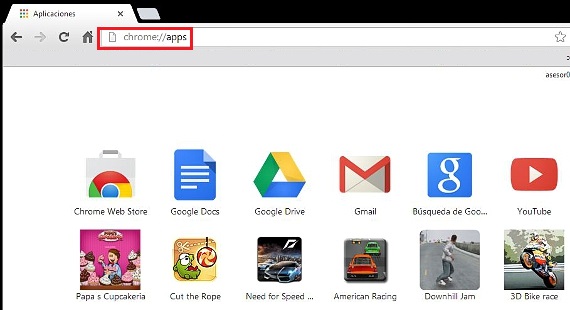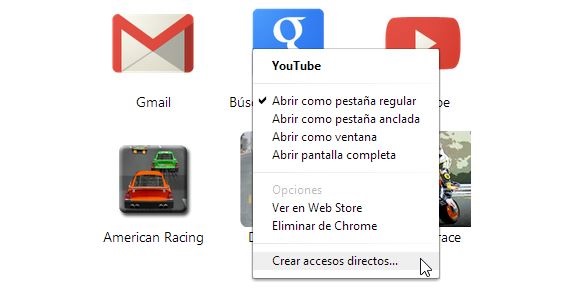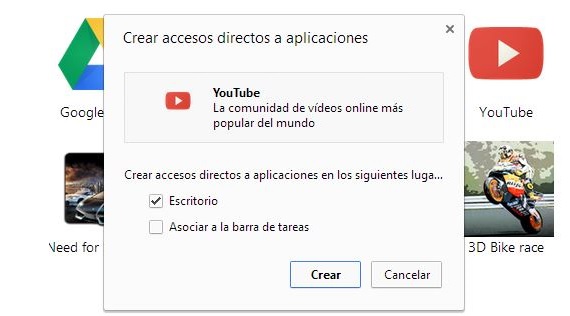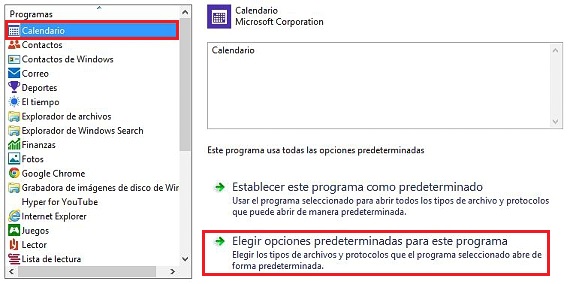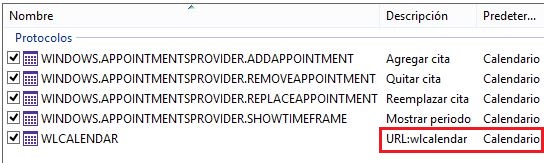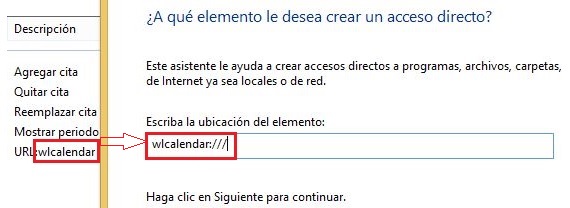Windows는 박스 환경 (Windows)에서 작동하지만이 Microsoft 운영 체제의 이전 버전에서는 항상 키보드 단축키가 있습니다 특정 애플리케이션 또는 기능의 실행에 사용할 수 있습니다. 이 기사에서는 우리가 사용할 수있는 3 가지 흥미로운 대안을 언급 할 것입니다. Windows 8.1에서 키보드 단축키를 만듭니다.
우리는 시간을내어 Windows 8.1에서 이러한 키보드 단축키를 만들고 Windows 8에서 유사한 작업을 수행하는 방법이 지금 가르치는 것과 약간 다르기 때문에 목표를 달성하기 위해 알아야 할 몇 가지 추가 옵션이 있습니다.
Windows 8.1의 기존 키보드 단축키
우리는 전통적인 방법으로 Windows 8.1의 키보드 단축키 다른 버전의 운영 체제에서와 마찬가지로 계속 유지됩니다. 예를 들어 필요한 경우 Windows 8.1의 키보드 단축키 이 운영 체제에 설치 한 모든 응용 프로그램의 경우 다음 단계 만 수행하면됩니다.
- Windows 8.1을 시작하고 바탕 화면 (우리는 자동으로 할 수 있습니다)
- 키 조합 만들기 Win + X «파일 탐색기".
- 디렉토리 검색«프로그램 파일»«C : /»드라이브 내부.
- 이 디렉토리 내에서 응용 프로그램 (.exe로 끝남)을 찾아 마우스 오른쪽 버튼으로 클릭합니다.
- 컨텍스트 메뉴에서«데스크톱으로 보내기 ...".
우리가 제시 한 이러한 간단한 제안을 통해 이미 선택한 응용 프로그램의 바로 가기를 바탕 화면에 표시 할 수 있습니다. 이제이 도구에 대한 키보드 바로 가기를 만들 수 있으려면 바로 가기로 만든 아이콘을 마우스 오른쪽 버튼으로 클릭 한 다음«등록»컨텍스트 메뉴에서.
Google 크롬 바로 가기를 예로 들어 창에 필드가 표시되었음을 알 수 있습니다. 이 도구를 실행하기위한 키보드 단축키를 정의하는 데 도움이됩니다. 이 키보드 단축키의 일부가 될 수있는 원하는 키 (CTRL, Shift, 문자 및 숫자)를 누를 수 있습니다.
Chrome 앱 실행을위한 키보드 단축키
현재 표시 할 절차는 Windows 8.1 및이 운영 체제의 이전 버전 모두에 유효합니다. 순차적으로 다음 단계 만 실행하면됩니다.
- Google Chrome 아이콘을 두 번 클릭합니다.
- 브라우저가 실행되면 URL에 다음과 같이 작성합니다. Chrome : // 앱
- Google 크롬에 설치 한 애플리케이션이 즉시 나타납니다.
- (브라우저 내에서) 그중 하나를 마우스 오른쪽 버튼으로 클릭합니다.
- 컨텍스트 메뉴에서«바로 가기 만들기".
- 새 창에서«책상»직접 액세스가 생성됩니다.
- 이제«책상»생성 된 바로 가기에서 마우스 오른쪽 버튼을 클릭하여 선택합니다«등록".
지금까지 설명한 간단한 단계를 사용하면 이전 절차에서 확인한 것과 매우 유사한 창이 표시됩니다. 키보드 단축키의 일부가 될 키를 누릅니다. 그래서 Chrome에 설치 한 애플리케이션.
Metro 앱용 키보드 단축키
지금 언급 할 절차는 인터넷에서 발견 된 가장 흥미로운 상황 중 하나입니다. Windows 8.1의 시작 화면에있는 응용 프로그램을 마우스 오른쪽 버튼으로 클릭하면 즉시 하단에 옵션 막대가 나타납니다.. 그것은 우리가 사용해야하는 대안이 아니라 더 정교한 다른 절차에 대한 것입니다.
각각 Windows 8.1 시작 화면의 기존 응용 프로그램 그것들은 URL에 의해 정의되며, 그것을 호출하여 바로 가기를 생성하기 위해 얻어야 할 것입니다.
- 이를 달성하기 위해«제어판»표시되는 옵션에서 승리 + X.
- 이제 우리는«프로그램"그리고"기본 프로그램".
- «를 선택했습니다기본 프로그램 설정".
- 응용 프로그램 (왼쪽)에서 Windows 8.1에서 키보드 바로 가기를 만들려는 응용 프로그램을 선택합니다.
- 우리는 달력.
- 이제 우리는 두 번째 옵션을 선택합니다.
- 표시된 목록에서 URL이있는 요소 (응용 프로그램)를 찾습니다.
앞서 언급 한 마지막 단계에서 URL로 정의 된 응용 프로그램 (이 경우 달력)을 이미 보았습니다. 데스크톱으로 이동하여 다음을 수행하기 만하면됩니다.
- 바탕 화면에서 마우스 오른쪽 버튼을 클릭합니다.
- «를 선택합니다신규-> 단축키".
- 애플리케이션 이름 뒤에 3 개의 막대를 씁니다 (예 : wpcalendar : ///).
- 이 바로 가기에 이름을 지정합니다.
이 절차로 바로 가기를 이미 만들었으므로 이제 Metro 애플리케이션을 호출 할 키를 정의합니다., 이전 단계에서 이미 설명한 절차입니다. 에 대한 아이콘 변경, 이전 기사에서 논의한 단계를 따르기 만하면됩니다.
추가 정보 - Windows 8의 키보드 단축키, Windows 8을 더 빠르게 만들고 더 나은 성능을, Google 크롬에서 다양한 유형의 애플리케이션 실행, Windows 7에서 바로 가기 아이콘을 변경하는 방법