
VLC는 전 세계에서 가장 인기 있고 사용되는 비디오 플레이어 중 하나입니다. 많은 사람들이 기본적인 기능만 사용하지만, 시청 경험을 향상시킬 수 있는 고급 도구가 있습니다.
VLC 지식으로 친구들에게 깊은 인상을 남기고 싶습니까? 아니면 플레이어를 최대한 활용하고 싶습니까? 어쨌든 알아야 할 VLC의 고급 기능이 있습니다.
음악 및 비디오 파일 변환
VLC는 mp4를 3gp로 변환하여 휴대폰의 공간을 절약하는 등 다양한 형식으로 음악 및 비디오 파일을 변환하는 데 도움을 줄 수 있습니다. wma를 mp3로 변환할 수도 있습니다. Microsoft 형식을 지원하지 않는 플레이어에서 사용합니다.
또한 비디오 파일의 오디오를 별도의 mp3 파일로 내보낼 수 있습니다. 이렇게 하려면 옵션을 선택하십시오. "전환" 메뉴에서 Medios 원하는 형식을 선택합니다. 원하는 경우 비디오 인코딩 매개변수를 조정할 수 있습니다.
다른 사용자와 디지털 콘텐츠 공유
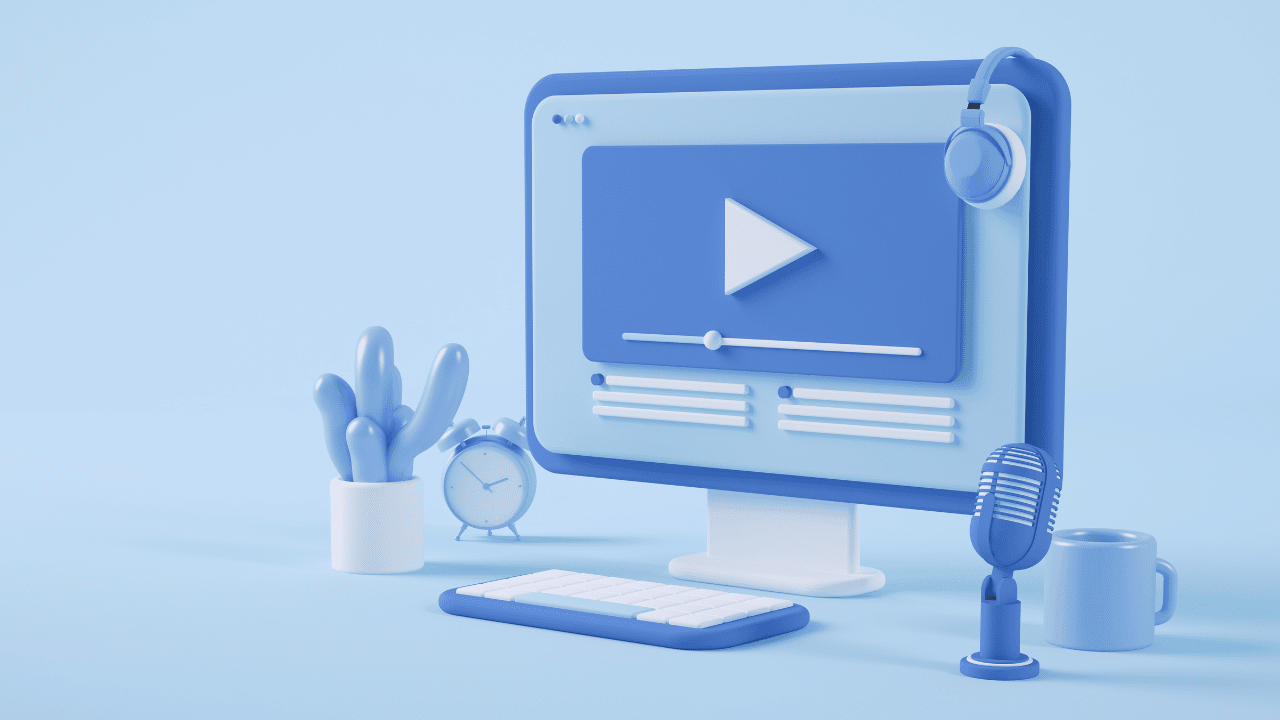
VLC를 사용하면 인터넷이나 로컬 네트워크에서 다른 사용자와 음악 및 비디오 파일을 공유할 수 있습니다. 이 기능을 활성화하려면 다음 단계를 따르십시오.
- 메뉴 선택 "반" 다음 "발산하다".
- 새 창에서 공유할 파일을 선택하고 버튼을 누릅니다. "발산하다".
- 섹션 목적지, HTTP 프로토콜을 선택하고 버튼을 누릅니다. "더하다". 새 탭이 나타납니다.
- 거기에서 재생 형식에 대해 원하는 포트와 경로를 선택하고 "다음" 작업이 완료될 때까지.
- 예를 들어 포트 1234와 /vlc/ 경로를 선택하면 액세스할 수 있습니다. http://192.168.XY:1234/vlc/ 다른 컴퓨터에서 공유하고 있는 콘텐츠를 볼 수 있습니다. 192.168.XY는 장치의 IP 주소입니다.
- 다른 기기에서 콘텐츠를 재생하려면 VLC를 열고 "반" y "네트워크 위치 열기" 그리고 주소를 입력 http://192.168.XY:1234/vlc/.
컴퓨터 화면에서 비디오 녹화
VLC는 컴퓨터 화면을 비디오 소스로 사용할 수 있게 해주는 프로그램입니다. 이것은 당신은 기능을 사용할 수 있습니다 변환 화면에서 일어나는 일을 기록하려면. 화면 녹화 기능을 사용하려면 다음 단계를 따르세요.
- 컴퓨터와 메뉴에서 VLC 열기 반, 옵션을 선택하십시오 "전환".
- 탭으로 전환 "캡처 장치", 화면을 녹화하고 싶다고 VLC에 알립니다.
- 선택 "작가또는» 섹션에서 장치 선택.
- 녹화하려는 초당 프레임 수를 선택합니다.
- 클릭 "변환/저장" 녹음을 시작합니다.
- 선택적으로 옵션을 활성화할 수 있습니다. "출력 표시" 무엇을 기록하고 있는지 볼 수 있습니다.
- 녹음을 저장할 위치를 선택하고 다음을 누릅니다. "시작" 녹음을 시작합니다.
- 프로세스가 완료되면 버튼을 누릅니다. "정지시키다" 녹음을 중지합니다.
- 녹음은 7단계에서 선택한 위치에 저장됩니다.
참고: 녹화를 로컬 네트워크의 다른 컴퓨터로 스트리밍하려면 다음 단계를 기능과 결합하십시오. "발산하다" 섹션 2에서.
YouTube 동영상 보기
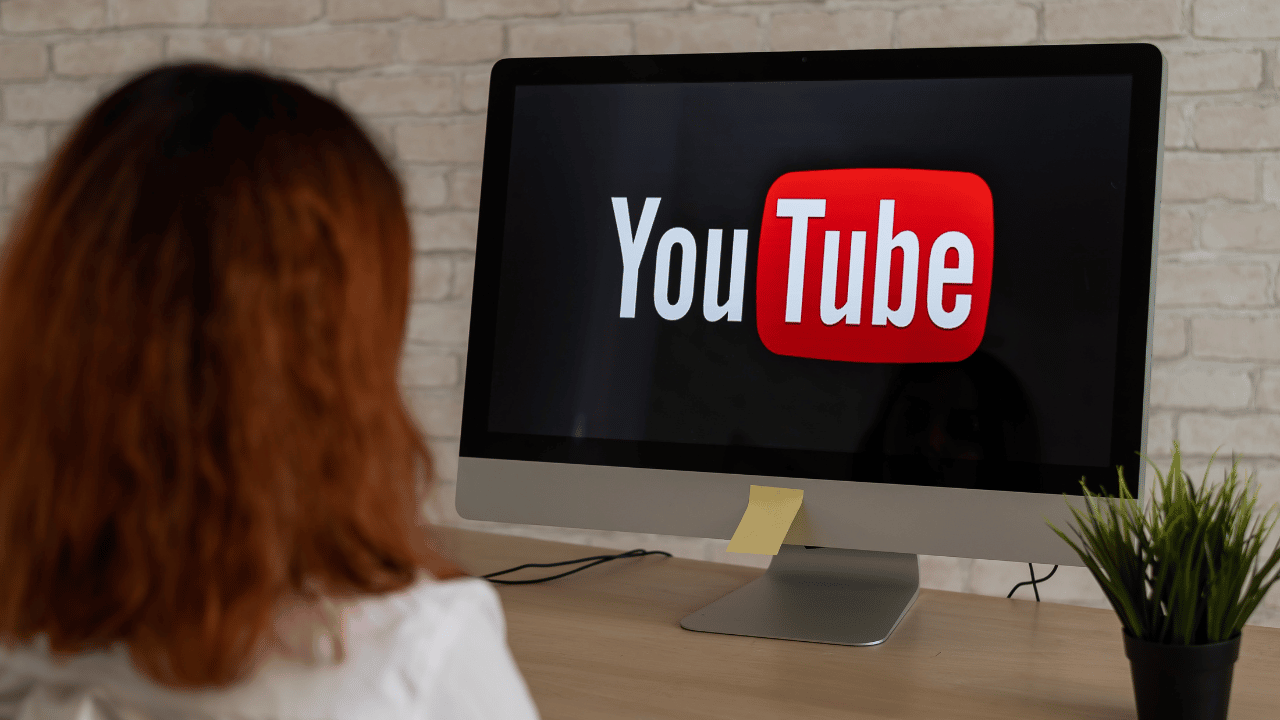
VLC에서 YouTube 동영상을 보려면 다음 단계를 따르세요.
- 시청하려는 YouTube 동영상의 전체 주소를 복사합니다. 경로는 https://www.youtube.com/watch?v=########## 형식이어야 합니다.
- 그런 다음 VLC를 열고 메뉴로 이동합니다. "중" 다음 "네트워크 위치".
- YouTube 비디오 URL을 대화 상자에 붙여넣습니다. 그러면 VLC가 자동으로 비디오를 다운로드하고 재생합니다.
- 동영상 재생 중 메뉴로 이동 "도구 / 코덱 정보” 그런 다음 "장소", 재생 중인 비디오의 주소를 확인합니다.
- 이 링크를 복사하여 브라우저나 Internet Download Manager와 같은 파일 다운로드 프로그램에 붙여넣으십시오.
작성자가 허용한 동영상만 다운로드할 수 있습니다.
팟캐스트 보기
VLC를 사용하여 팟캐스트를 팔로우할 수 있으므로 PC에 다른 소프트웨어가 필요하지 않습니다. VLC에서 팟캐스트를 보려면 메뉴를 선택하세요. "손목 시계" 다음 "재생 목록". 관심 있는 팟캐스트 에피소드의 링크를 복사합니다.
그런 다음 섹션에서 팟캐스트버튼을 선택하십시오 "+" 보고 싶은 팟캐스트 주소를 붙여넣기 하세요. VLC에서 선택한 팟캐스트를 즉시 듣거나 볼 수 있습니다.
인터넷 라디오를 듣다

Winamp는 쓸모없게 되었고 Pandora, Spotify 및 iTunes Radio와 같은 서비스가 점점 인기를 얻고 있지만, 아직 인터넷에서 사용할 수 있는 라디오 방송국이 있습니다.. VLC에서 이러한 스테이션에 액세스하려면 다음 지침을 따르십시오.
- VLC를 열고 메뉴로 이동 버전 그리고 누르십시오 "재생 목록".
- 옵션 선택 아이스캐스트 라디오 디렉토리.
- 오른쪽 상단 텍스트 상자에서 듣고 싶은 음악 유형을 검색 엔진에 입력하고 좋아하는 라디오 방송국을 찾으십시오.
- 목록에 없는 라디오 방송을 듣고 싶다면 메뉴로 이동하세요. "중간 / 개방형 네트워크 위치".
- 좋아하는 음악을 들을 수 있도록 스테이션 링크를 대화 상자에 붙여넣습니다.
비디오 및 오디오 효과 추가
VLC에는 여러 오디오 및 비디오 효과가 포함되어 있으며 이미지와 사운드가 동기화되지 않은 비디오의 타이밍을 편집할 수 있습니다. 비디오 및 음악 파일에 효과를 만들려면 다음 단계를 따르십시오.
- VLC를 열고 메뉴에서 도구을 누르고 "효과 및 필터".
- 탭에서 오디오 효과, 밴드의 볼륨을 조정하여 음향 효과를 선택합니다.
- 그런 다음 탭에서 비디오 효과, 자르기, 회전 또는 편집 중인 비디오의 색상 조정과 같이 적용할 비디오 효과를 선택합니다.
- 탭에서 동기화, 일치하도록 오디오 및 비디오 채널의 타이밍을 조정합니다.
ASCII 문자로 비디오 재생

ASCII는 지난 95년 동안 거의 모든 소프트웨어에서 3개의 문자를 지원하는 가장 기본적인 컴퓨터 문자 인코딩 중 하나입니다. ASCII 문자로 비디오를 재생하는 것은 그다지 유용하지 않습니다. 하지만 그것은 당신이 괴짜 남자와 여자를 감동하는 데 도움이 될 것입니다.
이 기능을 활성화하려면 다음 단계를 따르십시오.
- 도구 메뉴로 이동하여 다음을 누릅니다. "환경 설정".
- 비디오 아이콘을 선택합니다.
- 섹션 출구선택 "ASCII 색상".
- 이 옵션을 저장하고 VLC를 다시 시작하십시오.
- VLC를 다시 열고 좋아하는 비디오를 재생하십시오.
ASCII 비디오 플레이어는 2D 애니메이션 영화와 같이 덜 상세한 비디오에서 가장 잘 작동합니다. 이 기능을 더 이상 사용하지 않으려면 메뉴로 돌아가십시오. 출구 옵션을 선택하십시오 "자동적 인".
비디오를 배경화면으로 사용
VLC는 비디오를 데스크탑 배경으로 사용할 수 있습니다. 이것은 정말 유용한 기능은 아니지만 모든 비디오 소프트웨어에 이 기능이 포함되어 있지 않기 때문에 오랫동안 주의를 분산시킬 것입니다. 이 기능을 활성화하려면 다음 단계를 따르십시오.
- 메뉴에서 도구, 클릭 "환경 설정".
- 비디오 아이콘을 선택합니다.
- 출력 섹션에서 비디오 출력으로 DirectX(DirectDraw)를 선택하고 VLC를 다시 시작합니다.
- 선택한 비디오를 재생하고 비디오 메뉴를 선택합니다.
- 옵션 활성화 "배경화면으로 설정".
- 이 옵션을 활성화하면 좋아하는 배경화면을 갖게 됩니다.
이 플레이어의 기능을 탐색하는 이유는 무엇입니까?

결론적으로 VLC는 찾기 쉽지 않은 많은 고급 기능을 갖춘 매우 완벽한 비디오 및 오디오 플레이어입니다. 그럼에도 불구하고, 이러한 기능을 알면 이 소프트웨어를 최대한 활용할 수 있습니다.
오디오 및 비디오 효과 생성, ASCII 문자 및 배경화면으로 재생 경험을 사용자 지정하는 것은 VLC가 제공해야 하는 많은 고급 기능 중 일부에 불과하며 탐색할 수 있는 더 많은 옵션이 있습니다.
따라서 일반 VLC 사용자라면 계속 조사하고 이 플레이어가 무엇을 할 수 있는지 알아보는 것이 좋습니다.