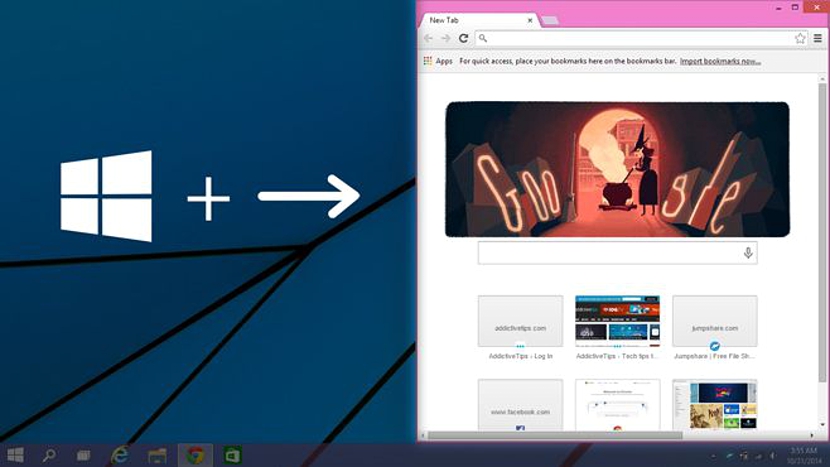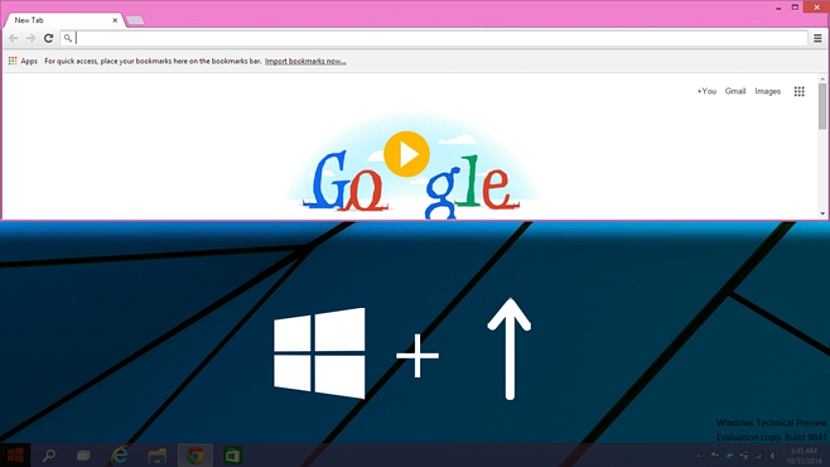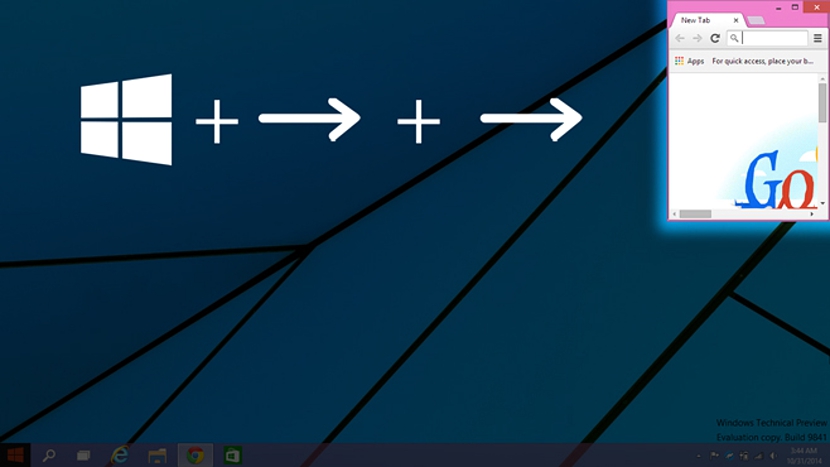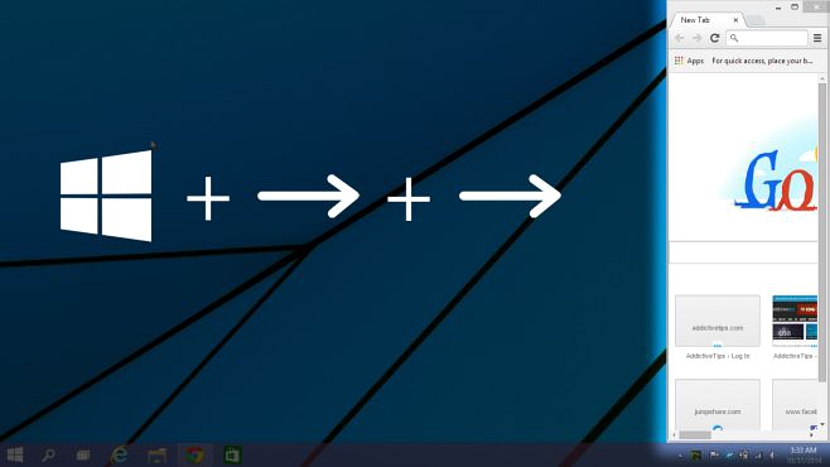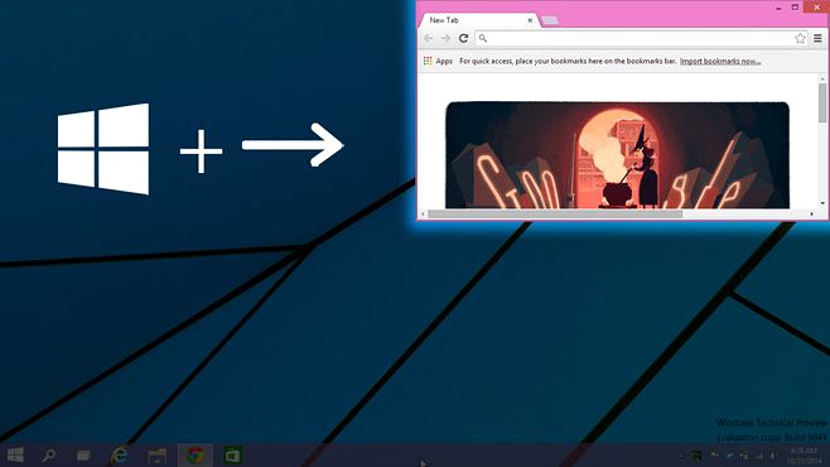Desde el primer momento en que empezamos a hacer la prueba de Windows 10 gracias a la entrega que hiciese Microsoft a todos sus usuarios (para formar parte de su programa), una gran cantidad de nuevas funciones son las que nos hemos encontrado en su entorno. De ellas, hemos notado que la función Snap View tiene interesantes características, algo que para muchos es una exageración y que para otros, toda una gran necesidad.
Con el Snap View mejorado, ahora no solamente podremos llegar a colocar a las ventanas justo en la mitad de la pantalla como lo hacíamos antes en Windows 7 y Windows 8.1, pues también tendremos la posibilidad de hacer que estas mismos ventanas con las que estemos trabajando en un momento determinado, lleguen a ocupar la cuarta u octava parte de un espacio específico, todo ello haciendo uso (como antes) de la tecla con el logo de Windows y de las de dirección de nuestro teclado.
Un sinnúmero de funciones para utilizar con el nuevo Snap View de Windows 10
Microsoft llegó a considerar que esta función del Snap View en Windows 7 llegó a ser su gran éxito, algo que mejoró posteriormente en Windows 8.1 al hacer que tanto las aplicaciones modernas como las ventanas (o aplicaciones) ejecutadas desde el Escritorio puedan ser combinadas mediante esta función. La firma ha querido ir un poco más lejos mejorando (aumentando) las opciones; casi podríamos asegurar, que las mismas son bastante útiles únicamente si trabajamos en un ordenador con una pantalla de gran tamaño, pues es la única manera en la que podríamos llegar a acomodar a diferentes entornos de trabajo en distintos tamaños y lugares diversos.
Muy difícilmente alguien podría llegar a ocupar estas nuevas funciones en una pantalla de 14 o 15 pulgadas aunque, todo depende de cada gusto y estilo de trabajo en esta nueva versión de Windows 10. A continuación mencionaremos a las funciones más importantes que podrás encontrar en Windows 10 en lo que respecta, al nuevo Snap View; previamente debemos advertir, que algunas de estas funciones podrían funcionar en un 100% aunque, en un momento indeterminado quizá no tengan su real efecto, lo cual se debe a que este sistema operativo aún se encuentra en etapa de prueba y por lo tanto, tiene determinado número de errores que aún tiene que corregir Microsoft.
Ventanas ocupando la mitad de la pantalla en Windows 10
Esta función es la misma que podrás admirar en Windows 7 o Windows 8.1, es decir, que haciendo uso de la tecla con el logo de Windows y posteriormente, a las de dirección (izquierda y derecha) podrás llegar a ubicar una ventana de trabajo hacia un lado específico y ocupando exactamente la mitad de la pantalla.
Colocar las ventanas de trabajo en la parte superior de la pantalla
La primera variante que vamos a mencionar es justamente esta, es decir, que si haces uso de la tecla con el logo de Windows y posteriormente (sin soltarla) utilizas a la tecla de dirección hacia arriba, toda la ventana de trabajo ocupará la mitad de la pantalla pero en la parte superior.
Ubicar una ventana en la octava parte de la pantalla en Windows 10
Otra interesante adición a esta función de ubicación de ventanas en Windows 10 es justamente esta, en la cual tendrás que utilizar a la tecla del logo de Windows y posteriormente, presionar dos veces a la tecla de dirección horizontal, pudiendo ser esta la de la izquierda o la de la derecha. Con ello, la ventana se llegará a ubicar en una de las esquinas de la pantalla y ocupando la octava parte de ella.
Una pequeña variante puede llegar a suscitarse, si en ese mismo instante puedes repetir la operación, es decir, que haciendo uso del truco antes mencionado (tecla de Windows con las de dirección) la ventana ocupará todo ese lado de la pantalla.
Si inmediatamente sueltas todas las teclas y posteriormente vuelves a presionar la de Windows y luego la de la dirección, la ventana ocupará la cuarta parte de la pantalla.
Variantes adicionales e inusuales del Snap View en Windows 10
Una variante adicional la podremos encontrar si hacemos uso del atajo de teclado que se mostrará en la captura inferior; allí se sugiere, que debes tener presionado a la tecla con el logo de Windows y posteriormente, presionar dos veces seguidas a la de dirección hacia arriba o abajo; en el primer caso, la ventana de trabajo se maximizará mientras que en el otro, se minimizará.
La variante inusual a la que hemos hecho referencia en el subtítulo anterior se refiere a la que podrás admirar en la siguiente captura. Lo primero que se sugiere, es tener que presionar a la tecla de Windows y posteriormente a la de dirección hacia la derecha; soltando las teclas puedes nuevamente presionar a la del logo de Windows y posteriormente a la de dirección hacia abajo, con lo que la ventana de trabajo ocupará una parte mínima de toda la pantalla.
Quienes agradecerán inmensamente a estas nuevas funciones del Snap View de Windows 10, con seguridad que serán aquellas personas que trabajan mayoritariamente con su teclado y los respectivos atajos; la mayoría de personas no suelen hacer uso de esta característica y menos aún, de las nuevas que se estaría proponiendo en la versión dada a prueba Microsoft. De todas maneras, son alternativas interesantes que bien vale la pena conocer por si en un momento determinado, hemos movido nuestros dedos por sobre el teclado y sin darnos cuenta, las ventanas se han colocado en un lugar que nosotros desconocemos, lo cual simplemente es un síntoma de las nuevas funciones propuestas por Microsoft y más no, de algún tipo de keylogger (como lo podrían llegar a pensar muchas personas) que esta manejando de forma remota a nuestro ordenador.