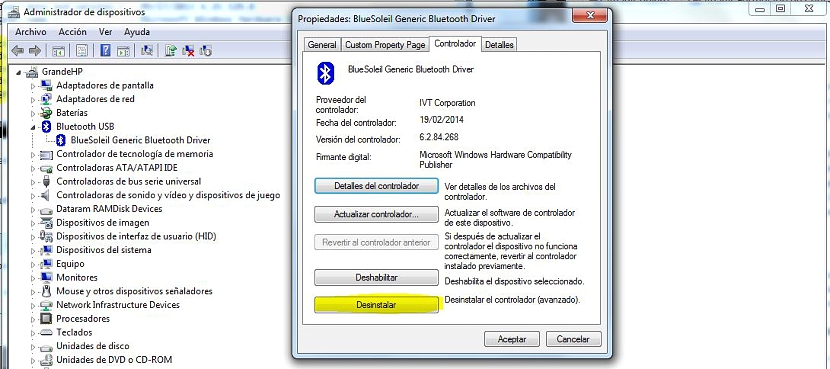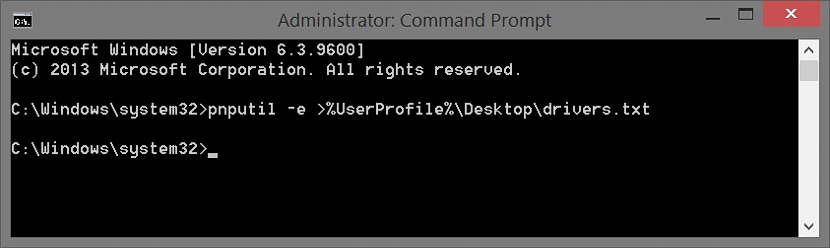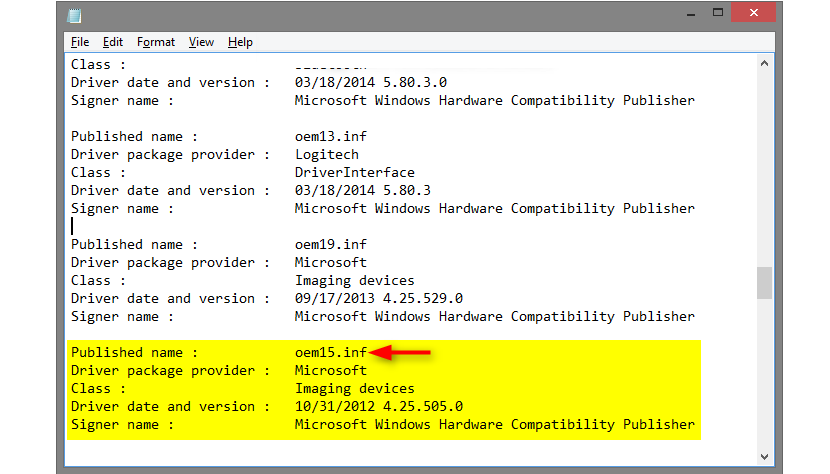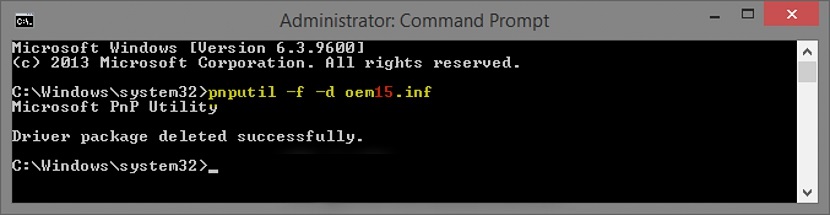Žiniatinklyje yra kūrėjų, kurie pasiūlė daugybę įrankių, kurie galėtų mums padėti pašalinti „Windows“ programas ar tvarkykles, kuris galėtų būti mokama licencija, o kiti - visiškai nemokami. Ankstesniame įraše mes rekomendavome naudoti įdomų įrankį, kuris galėtų padėti „priversti pašalinti programas“, kurias sunku pašalinti iš operacinės sistemos.
Šie alternatyvų tipai galioja tik tada, kai kyla problemų pašalinant programas sistemoje „Windows“, o tai nėra pernelyg įprasta, todėl reikėtų naudoti kitokio tipo alternatyvas; prieš skubėdamas naudoti programos, kurios gali pakenkti „Windows“ registrui, būtų gerai pabandyti naudoti kai kurias iš šių alternatyvų, kurios nekeltų jokio pavojaus ar žalos operacinei sistemai.
Pirmoji alternatyva pašalinti „Windows“ programas
Metodai ir alternatyvos, kurias mes pasiūlysime žemiau, gali būti taikomi tiek „Windows 7“, tiek naujausiai jos versijai. Šioje pirmojoje alternatyvoje mes pasiūlysime šiuos veiksmus:
- Einame link «Kontrolės skydelis»Windows
- Iš parodytų variantų pasirenkame «Programos-> Pašalinkite programą"
- Parodytame sąraše dukart spustelėkite programą, kurią norime pašalinti.
- Šiai užduočiai atlikti gali pasirodyti patvirtinimo langas.
- Taip pat gali pasirodyti papildomas langelis, kuris leis mums pašalinti konfigūraciją arba pašalinti tam tikrus pasirinktos programos pėdsakus.
- Patvirtinkime savo veiksmą lange paspausdami mygtuką Gerai.
Tai yra viskas, ką mums reikėtų padaryti naudojant šią pirmąją alternatyvą, o tai galbūt yra būtina, kad iš naujo paleistume „Windows“, kad pakeitimai įsigaliotų; metodas galioja ir tada, kai norime pašalinti „Windows“ įdiegto įrenginio tvarkykles.
Antroji „Windows“ programų pašalinimo alternatyva
Ši antroji alternatyva, kurią paminėsime toliau, gali būti naudojama, kai programa ar tvarkyklė, kurią norime pašalinti, yra susieta su konkrečia aparatine įranga. Norėdami tai padaryti, turėsime patekti į teritoriją, kurioje yra visi mūsų įrenginiai, kad galėtume pasiekti savo tikslą atlikdami šiuos veiksmus:
- Mes randame piktogramą «Mano kompiuteris»„ Windows “darbalaukyje (ne jo spartusis klavišas).
- Mes pasirenkame jį dešiniuoju pelės mygtuku ir iš kontekstinio meniu pasirenkame «savybės"
- Kairėje šoninėje juostoje mes pasirenkame parinktį, kurioje sakoma «Įrenginio administratorius"
- Bus atidarytas naujas langas, turintis eiti į «"Controlador""
- Čia turėsime pasirinkti tik skirtuką, kuriame parašyta «Pašalinti»Ir tada uždarykite langą su«priimti"
Kaip siūlėme anksčiau, ši procedūra gali būti naudinga, kai to reikia Pašalinkite programinę įrangą, susietą su aparatine įranga, tai yra galimam valdytojui. Taip pat gali reikėti iš naujo paleisti operacinę sistemą, kad pakeitimai įsigaliotų.
Trečioji „Windows“ programų pašalinimo alternatyva
Jei dėl kokių nors priežasčių minėtos alternatyvos neįsigalioja, galima naudoti papildomą, kuri iš pradžių pasikliaus komandų terminalo lango naudojimu, o tai rodo, kad reikia iškvieskite „komandinę eilutę“ (cmd) bet su administratoriaus leidimais; tam turėtume tik:
- Spustelėkite mygtuką «pradžios meniu»Windows.
- Parašyk žodį "Cmd»Ir iš rezultatų pasirinkite parinktį, kuri leis mums ją paleisti su administratoriaus leidimais.
- Arba „Windows 8“ galime dešiniuoju pelės mygtuku spustelėti pradžios meniu piktogramą ir pasirinkti komandų eilutę su administratoriaus leidimais.
- Kai atsidarys komandų terminalo langas, turime parašyti šią instrukciją ir paspausti mygtuką «.įeiti"
pnputil -e> »% UserProfile% Desktopdrivers.txt
Atlikdami veiksmus, kuriuos pasiūlėme aukščiau, „Windows“ darbalaukyje bus sugeneruotas txt failas, nors jei norime pakeisti vietą, tai galėtume padaryti tyliai ir be problemų modifikuojant sakinį paskutinėje dalyje, pakeičiant «darbalaukio» kelią.
Bet kuriuo atveju patartina palikti minėtą sakinį tokį, koks yra, kad sugeneruotą failą rastumėte tiesiai darbalaukyje.
Kai failas bus sugeneruotas, mums tereikės dukart spustelėti, kad jį iškart atidarytume, ten pateksime antrąją triuko dalį; šis txt failas bus visų įdiegtų tvarkyklių sąrašas sistemoje „Windows“, turėdami rasti gamintoją, kurį turime pašalinti kartu su jo programine įranga.
Į ką turėtume atkreipti dėmesį sąraše, rasite „Publish Name“ dalyje, atkreipdami dėmesį į failą, kurio vardas yra „oemxx.inf“. Jei radome, tame pačiame komandų terminale turime parašyti:
pnputil -f -d oem ##. inf
Jei elgsimės taip, kaip patarėme, tvarkyklės ir programinė įranga, susietos su pasirinkta, bus visiškai pašalintos.
Naudodami šias tris mūsų paminėtas alternatyvas, mes jau galime pasirinkti vieną iš jų, kad galėtume pašalinti kai kurios rūšies programas, nors mes galėtume rekomenduoti jo naudojimas galėtų būti veiksmingai pritaikytas valdytojams konkretaus „Windows“ įrenginio ar aparatūros.