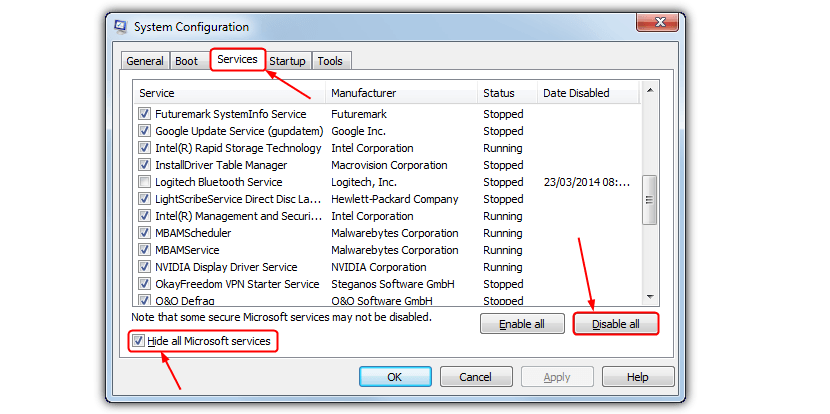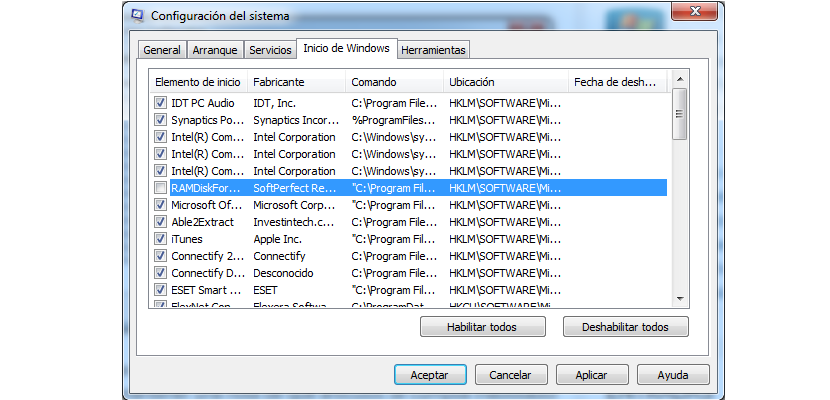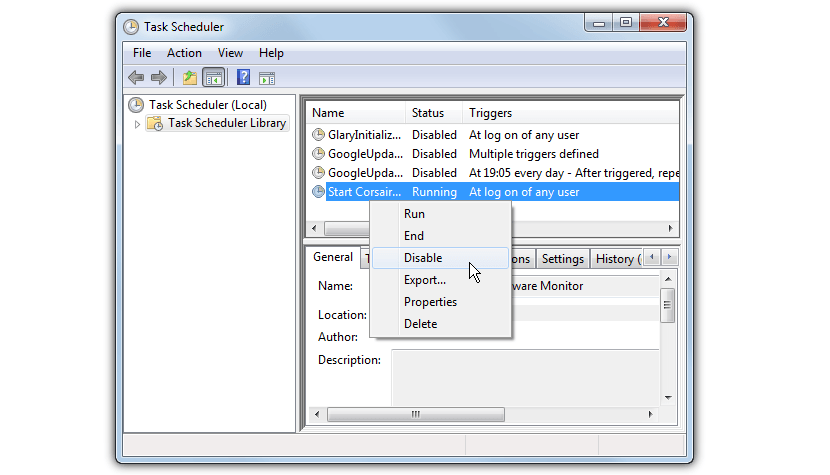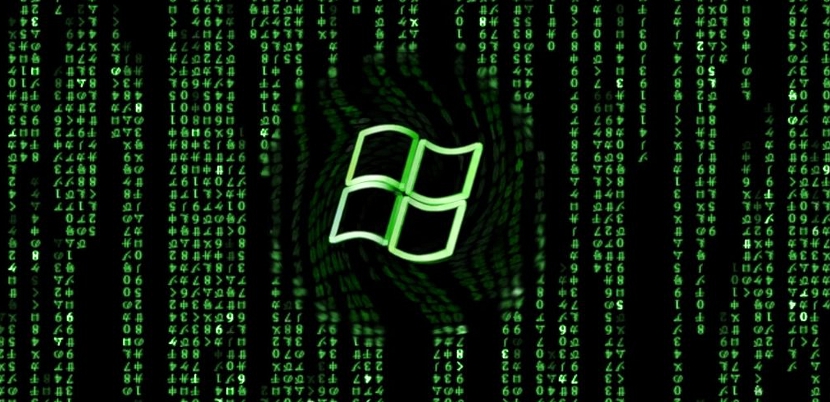
Ar turite „Windows“ paleidimo ar įkrovos problemų? Tokio pobūdžio situacija gali atsitikti daugeliui žmonių, apimanti ne tik lėtą operacinės sistemos veikimą, bet ir keletą klaidų, kurios gali atsirasti be jokios priežasties ir mažiausiai tikėtinu momentu.
Pavyzdžiui, tipiškas «mėlynas ekranas»Tai vienas iš labiausiai erzinančių simptomų, su kuriuo tenka susidurti daugeliui„ Windows “vartotojų, ir jie turėtų pabandyti ištaisyti šią problemą prisijungę prie«nesaugus režimas«. Jei atėjote atlikti tokio tipo užduotis tam tikru laiku, tai suprasite operacinė sistema prasidėjo greičiau nei įprasta. Iš esmės tai yra idėja, kurią kol kas priimsime, tai yra, kad bandysime pasinaudoti šiuo principu, kad mūsų operacinė sistema prasidėtų didesniu nei įprasta greičiu.
Ar galime „Windows“ paleisti „saugiuoju režimu“?
Žinoma, taip yra, jei mūsų operacinė sistema kelia tam tikrų problemų ar nepatogumų; deja, pasitaiko šis „nesaugus režimas“ išjungti svarbias operacinės sistemos funkcijas, kuris praktiškai neleistų paleisti kelių programų ir įrankių, su kuriais kasdien dirbame. Todėl negalėjome tinkamai dirbti šiame režime, tačiau, jei mes galime pritaikyti jo principą, kai „Windows“ paleidžiamas įprastu būdu, jei priimsime keletą gudrybių.
Išjunkite prisijungimo paslaugas sistemoje „Windows“
Kelis kartus minėjome tokio tipo užduotis ir jų alternatyvas paspartinti „Windows“ paleidimą, nors dabar mes nurodysime keletą papildomų gudrybių, kurias galite naudoti, kad operacinės sistemos paleidimas būtų labai panašus į tą, kurį galite rasti naudodami „saugųjį režimą“. Visų pirma, jūs turite skambinti „msconfig“ įprastu būdu (pasikliaujant „Win + R“ sparčiuoju klavišu).
Kai turėsite šio įrankio langą, turite pereiti į skirtuką „paslaugos“; vėliau turite suaktyvinti langelį apačioje kairėje į slėpti „Microsoft“ priklausančias paslaugas, nes tokiu būdu nepašalinsite kelių svarbių operacinės sistemos funkcijų. Galiausiai, jūs tiesiog turite paspausti mygtuką „Deactivate All“ apačioje dešinėje ir iš naujo paleisti kompiuterį.
Išjunkite programas, kuriose mažai naudojama „Windows“
Tame pačiame lange, kuriame šiuo metu esame, galite naudoti papildomą funkciją; Tai pasiekiama, jei einate į kitą skirtuką, tai yra tą, kuris turi pavadinimą „Windows Start“.
Nuvykę ten turite pradėti ieškoti visame sąraše tų programų, kurios, jūsų manymu, yra „nenaudojamos“; Tokiu atveju negalite jų visų išjungti, nes čia nėra langelio, kuris palaikytų labai svarbius, kaip minėjome ankstesniame patarime. Jums tereikia pasirinkti bet kurį iš jų programų kiekvienoje jos dėžutėje kad jo aktyvinimas išnyktų, o vėliau spustelėkite mygtuką „Taikyti“.
Išjunkite suplanuoto paleidimo funkcijas sistemoje „Windows“
Šią parinktį gali atlikti tie, kurie laiko save šiek tiek labiau specializuotais „Windows“ vartotojais; Taip yra dėl to, kad turėsime žinoti, kokios funkcijos ar paslaugos, kurias „Windows“ veikia reguliariai, tai, ką vargu ar galėtume tiksliai pažinti, nors galėtume įsisavinti kažkokią intuiciją.
Kaip ir anksčiau, čia turime iškviesti funkciją pavadinimu «Tvarkaraščių planavimas«, Į kurią turėsime parašyti pasinaudoję sparčiuoju klavišu« Win + R »; Tai padarius, automatiškai pasirodys langas, kuriame yra visos funkcijos, kurias „Windows“ vykdo suplanuotai. Mes tiesiog turime pasirinkti bet kurį iš jų dešiniuoju pelės mygtuku ir išjungti jį naudodami kontekstinio meniu parinktį.