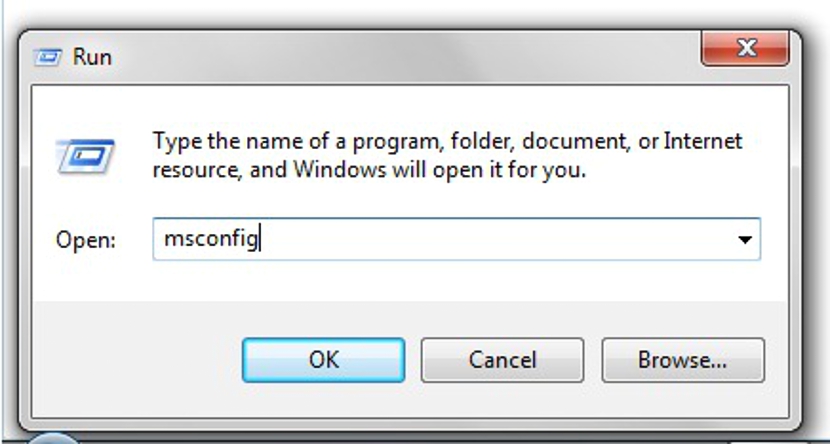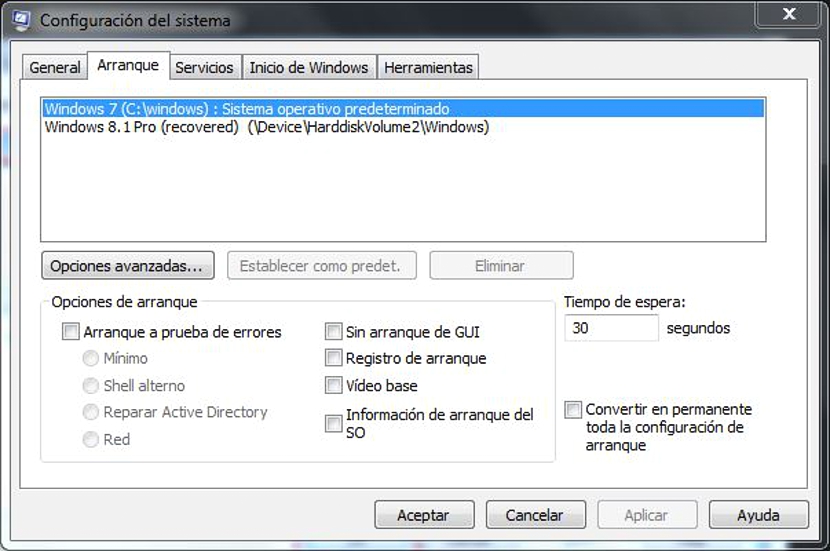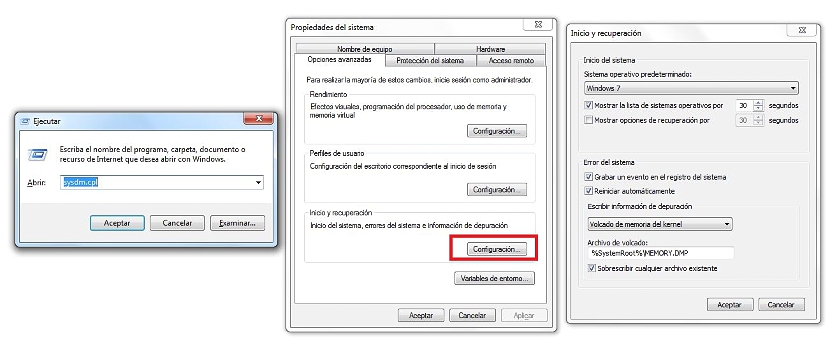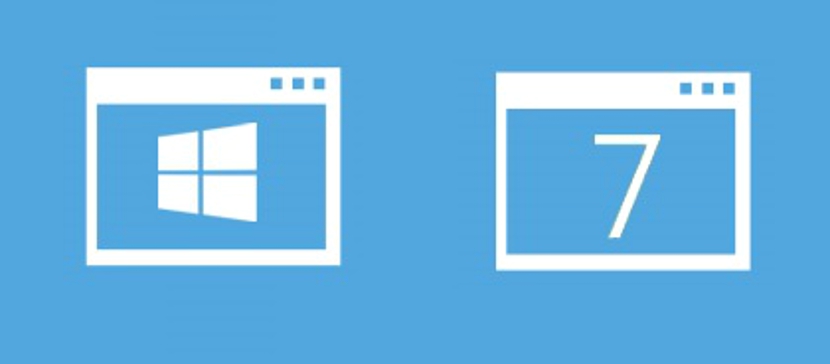
Kadangi „Microsoft“ neseniai pasiūlė savo „Windows 8.1“ operacinę sistemą, daugelis žmonių nenori visiškai pereiti iš ankstesnės versijos, nes neturi patirties dirbant su jais profesionalias programas visiškai naujoje operacinėje sistemoje.
Dėl šios priežasties nenuostabu rasti skirtingą šių vartotojų skaičių, dirbant su jų asmeniniais kompiuteriais 2 skirtingos „Windows“ versijos; Turėdami keletą atliktų gudrybių, galėsime valdyti kiekvienos iš šių operacinių sistemų paleidimą, kad ji prasidėtų pirmiausia, ta, kurią laikome „didžiausia svarba“.
„Windows Dual Boot“ su modernia ir klasikine sąsaja
Tarkime, kad akimirką turite „Windows XP“ arba „Windows 7“, veikiančią su kiekviena iš tų versijų įdiegtų programų; Ateina tam tikras momentas, kai dėl ypatingo poreikio (nes tikrai programa to prašo) turite įdiegti aukštesnę versiją, kuri siūlo „Windows 8.1“; Kai įdiegiate šią naują „Microsoft“ operacinės sistemos versiją, bagažinė bus pakeista į tai, ką šiuo metu žinome kaip „DUAL Boot“.
Šiuo atveju įkrovos įrankis priims „modernią sąsają“, kuri labai skiriasi nuo „klasikinės“ ir kuri formos, o ne esmės aspektas. Naudojant šį darbo režimą, kiekvieną kartą iš naujo paleidus kompiuterį, „Windows 8.1“ bus ta, kuri pirmiausia paleidžiama, nes tai buvo paskutinis įdiegtas ir todėl tas, kuris sukūrė šį „įkrovos tvarkyklę šiuolaikišką“.
Jei paleidus pakeisite operacinės sistemos versijų tvarką, ši „moderni sąsaja“ bus laikinai prarasta, užleisti vietą „klasikai“, kurią tikrai būtume matę įvairiomis progomis.
Pakeiskite numatytąją „Windows“ versiją „DUAL Boot“
Na, kai mes jau paminėjome atitinkamus ankstesnius atvejus ir galimas pasekmes, su kuriomis jūs susidursite, dabar mes jums paaiškinsime, kaip jūs turite elgtis, kad pakeisti operacinės sistemos versijų įkrovos tvarką kurį turite asmeniniame kompiuteryje, tačiau darant prielaidą, kad vienas iš jų yra „Windows 8.1“.
- Prisijunkite naudodami bet kurią „Windows“ versiją („Windows XP“, „Windows 7“ arba „Windows 8.1“)
- Jei naudojate „Windows 8.1“, eikite į Rašomasis stalas.
- Naudojote sparčiuosius klavišus: WIN + R
- Tuščioje vietoje parašykite: «msconfig.exe»Be kabučių ir tada Įeiti.
- Dabar eikite į skirtuką «bagažinė"
Kai būsite čia, galėsite pamatyti 2 versijas (arba daugiau, jei įdiegėte kitas „Windows“ versijas), kurios yra „Dual Boot“ dalis, visiškai identifikuojant tą, kuri laikoma „numatytąja“; Jei anksčiau nedarėte jokio tipo varianto, „Windows 8.1“ bus numatytasis. Jums tereikia pasirinkti bet kurį kitą iš sąrašo ir pažymėti jį kaip „numatytąjį“, tada pritaikyti ir priimti pakeitimus, kad langai užsidarytų ir įsigaliotų kitą kartą paleidus iš naujo.
Darant prielaidą, kad nusprendėte padaryti „Windows 7“ numatytąja, kitame iš naujo paleisdami nebegalėsite pamatyti „modernios dvigubos įkrovos sąsajos“, o klasikinės. Čia rasite mažą maždaug 30 sekundžių laikmatį, kurį naudodami rodyklių klavišus (aukštyn arba žemyn) pasirinkite ką nors kitą, kurį norite paleisti tuo metu.
„Windows Dual Boot“ paleidimo laikas
Langas, kuriame mes turime sukonfigūruoti konkrečią „Windows“ versiją kaip numatytąją, gali būti naudingas atliekant daugelį kitų užduočių, o tai siūlo pašalinti kai kurias iš jų, jei esame tikri, kad ateityje jos nenaudosime; be to, tame pačiame lange turite galimybę apibrėžkite laukimo laiką pasirinkdami vieną ar kitą „Windows“ versiją („Dual Boot“ įkėlimo programoje).
Yra tam tikrų aplinkybių, kai vartotojas negali pakeisti šių duomenų (30 sekundžių laukimo laikas), o tai gali būti dėl skirtingų tipų „Windows“ problemų. Jei tai turėtų įvykti dėl kažkokių keistų priežasčių, siūlome atlikti šią kitą procedūrą, kuri taip pat siūlo tą pačią galimybę ir tikslą:
- Paleiskite „Windows 7“ arba „XP“ versiją.
- Naudojote sparčiuosius klavišus: WIN + R
- Tuščioje vietoje parašykite: «sysdm.cpl»Be kabučių ir tada rodyklės klavišo Įeiti.
- «Sistemos savybės«
- Ten turite eiti į skirtuką "Išplėstiniai nustatymai".
- Tada turite pasirinkti «konfigūracija»Iš «Pradžia ir atkūrimas"
Atlikdami šiuos paprastus veiksmus, dabar turėsite tą pačią informaciją, bet naudodami visiškai kitokią sąsają. Ten Bus operacinės sistemos, kurios yra „Dual Boot“ dalis įkrovos tvarkyklėje, su šiek tiek išskleidžiama rodykle. Čia taip pat galite apibrėžti laukimo laiką, kol paleidžiama numatytoji operacinė sistema.
Dabar jūs turite 2 geras alternatyvas, kaip valdyti, kaip bet kuri „Windows“ versija, kuri yra jūsų dvigubos įkrovos dalis, turėtų prasidėti įkrovos tvarkyklėje.