
VLC yra vienas populiariausių ir naudojamų vaizdo grotuvų visame pasaulyje. Nors daugelis žmonių naudoja tik pagrindines funkcijas, Yra pažangių įrankių, kurie gali pagerinti jūsų žiūrėjimo patirtį.
Norite nustebinti draugus savo VLC žiniomis? O gal tiesiog norite išnaudoti visas savo žaidėjo galimybes? Bet kokiu atveju, čia yra keletas išplėstinių VLC funkcijų, apie kurias turėtumėte žinoti.
Konvertuoti muzikos ir vaizdo failus
VLC gali padėti konvertuoti muzikos ir vaizdo failus įvairiais formatais, pavyzdžiui, konvertuoti mp4 į 3gp, kad sutaupytumėte vietos mobiliuosiuose telefonuose. Taip pat galite konvertuoti wma į mp3 skirtas naudoti grotuvuose, kurie nepalaiko Microsoft formatų.
Be to, galite eksportuoti garsą iš vaizdo įrašų failų į atskirą mp3 failą. Norėdami tai padaryti, pasirinkite parinktį "Pavirsti" meniu Media ir pasirinkite norimą formatą. Jei norite, galite koreguoti vaizdo kodavimo parametrus.
Bendrinkite savo skaitmeninį turinį su kitais vartotojais
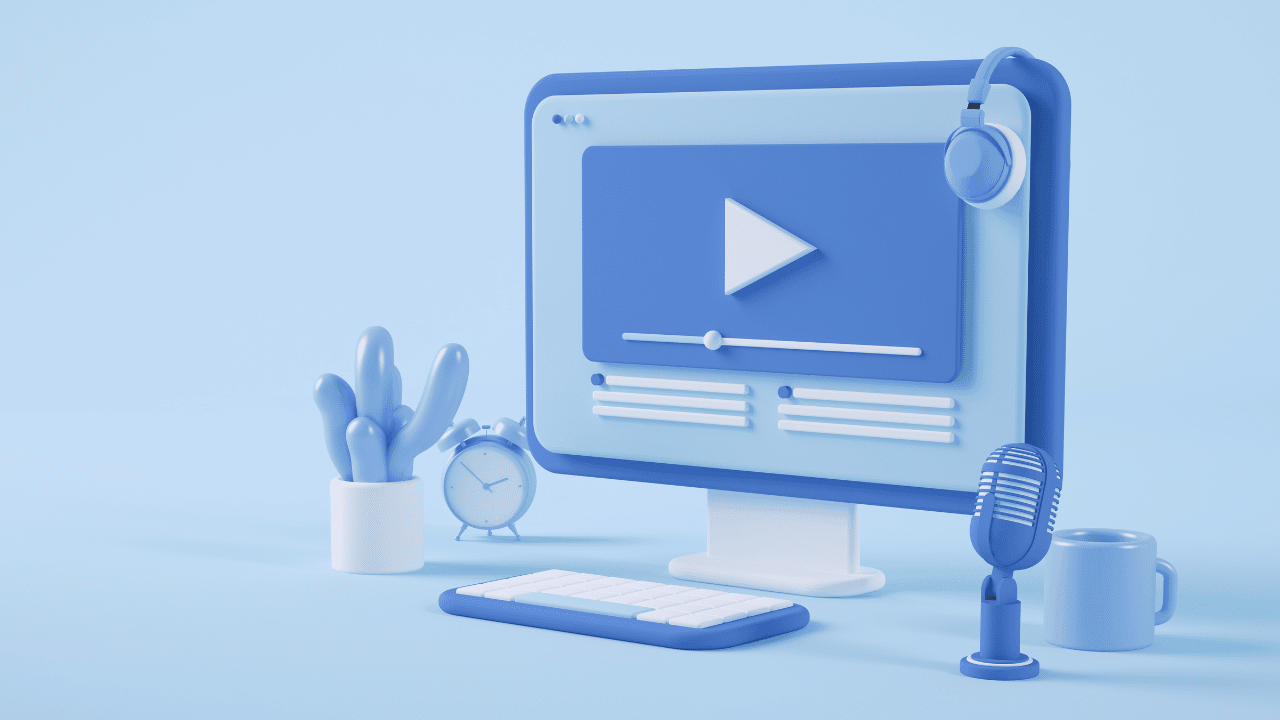
VLC leidžia dalytis muzikos ir vaizdo failais su kitais vartotojais internete arba vietiniame tinkle. Norėdami suaktyvinti šią funkciją, atlikite šiuos veiksmus:
- Pasirinkite meniu "Pusė" ir „Išspinduliuoti“.
- Naujame lange pasirinkite failus, kuriuos ketinate bendrinti, ir paspauskite mygtuką „Išspinduliuoti“.
- Skyriuje Paskirties vieta, pasirinkite HTTP protokolą ir paspauskite mygtuką "Papildyti". Atsiras naujas skirtukas.
- Ten pasirinkite norimą prievadą ir kelią atkūrimo formatui ir paspauskite "Kitas" kol užduotis bus atlikta.
- Pavyzdžiui, jei pasirinksite 1234 prievadą ir kelią /vlc/, galėsite pasiekti http://192.168.XY:1234/vlc/ iš kitų įrenginių ir matyti turinį, kuriuo dalinatės. Atminkite, kad 192.168.XY yra jūsų įrenginio IP adresas.
- Norėdami leisti turinį kitame įrenginyje, atidarykite VLC, pasirinkite "Pusė" y „Atidaryti tinklo vietą“ ir įveskite adresą http://192.168.XY:1234/vlc/.
Įrašyti vaizdo įrašą iš kompiuterio ekrano
VLC yra programa, leidžianti naudoti kompiuterio ekraną kaip vaizdo šaltinį. Tai reiškia, kad galite naudoti funkciją Konvertuoti įrašyti, kas vyksta ekrane. Norėdami naudoti ekrano įrašymo funkciją, atlikite šiuos veiksmus:
- Kompiuteryje ir meniu atidarykite VLC Vidutinė, pasirinkti variantą "Pavirsti".
- Perjungti į skirtuką „Fiksavimo įrenginys“, kad praneštume VLC, kad norime įrašyti ekraną.
- Pasirinkite „Rašytojasarba" skyriuje Įrenginio pasirinkimas.
- Pasirinkite norimą įrašyti kadrų skaičių per sekundę.
- Spustelėkite „Konvertuoti / Išsaugoti“ pradėti įrašinėti.
- Pasirinktinai galite suaktyvinti parinktį "rodyti išvestį" norėdami pamatyti, ką įrašote.
- Pasirinkite, kur norite išsaugoti įrašą, ir paspauskite "Pradėti" pradėti įrašinėti.
- Kai procesas bus baigtas, paspauskite mygtuką "Pauzė" nustoti įrašinėti.
- Jūsų įrašas bus išsaugotas toje vietoje, kurią pasirinkote atlikdami 7 veiksmą.
Pastaba: jei norite transliuoti įrašą į kitus vietinio tinklo kompiuterius, sujunkite šiuos veiksmus su funkcija „Išspinduliuoti“ iš 2 skyriaus.
Žiūrėkite „YouTube“ vaizdo įrašus
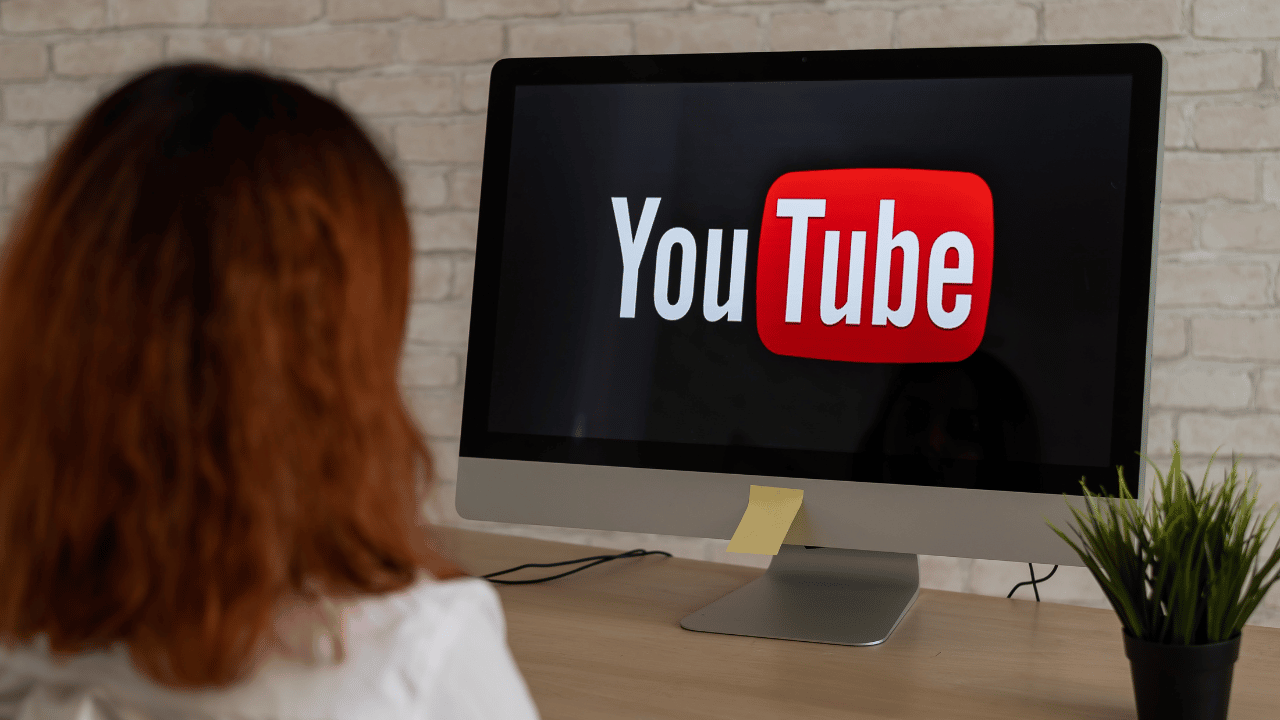
Norėdami žiūrėti „YouTube“ vaizdo įrašus naudodami VLC, atlikite šiuos veiksmus:
- Nukopijuokite visą norimo žiūrėti „YouTube“ vaizdo įrašo adresą. Kelias turi būti tokios formos: https://www.youtube.com/watch?v=##########.
- Tada atidarykite VLC ir eikite į meniu "Vidutinis" ir „Tinklo vieta“.
- Įklijuokite „YouTube“ vaizdo įrašo URL į dialogo langą. Tada VLC automatiškai atsisiųs vaizdo įrašą ir paleis jį.
- Leisdami vaizdo įrašą eikite į meniu "Įrankiai / Kodeko informacija“ ir tada į "vieta", norėdami pamatyti leidžiamo vaizdo įrašo adresą.
- Nukopijuokite šią nuorodą ir įklijuokite ją į savo naršyklę arba failų atsisiuntimo programą, pvz., „Internet Download Manager“.
Atminkite, kad galite atsisiųsti tik autoriaus leidžiamus vaizdo įrašus.
žiūrėti podcast'us
Galite naudoti VLC podcast'ams stebėti, todėl jums nereikės jokios kitos programinės įrangos kompiuteryje. Norėdami peržiūrėti podcast'us iš VLC, pasirinkite meniu „Žiūrėti“ ir „Groti sąrašą“. Nukopijuokite jus dominančio podcast epizodo nuorodą.
Tada skyriuje Podcast, pasirinkite mygtuką "+", ir įklijuokite podcast'o, kurį norite matyti, adresą. Iš karto galėsite klausytis ar žiūrėti pasirinktą podcast'ą iš VLC.
klausytis interneto radijo

Nors „Winamp“ paseno, o tokios paslaugos kaip „Pandora“, „Spotify“ ir „iTunes Radio“ populiarėja, Internete vis dar yra radijo stočių. Norėdami pasiekti šias stotis iš VLC, vadovaukitės šiomis instrukcijomis:
- Atidarykite VLC, eikite į meniu Versija ir paspauskite „Groti sąrašą“.
- Pasirinkite parinktį „Icecast“ radijo katalogas.
- Viršutiniame dešiniajame teksto laukelyje paieškos sistemoje įveskite muzikos, kurios norite klausytis, tipą ir suraskite mėgstamą radijo stotį.
- Jei norite klausytis į sąrašą neįtrauktos radijo stoties, eikite į meniu „Vidurinė / atvirojo tinklo vieta“.
- Įklijuokite stoties nuorodą į dialogo langą, kad galėtumėte klausytis mėgstamos muzikos.
Pridėkite vaizdo ir garso efektus
VLC apima kelis garso ir vaizdo efektus, be to, jis leidžia redaguoti vaizdo įrašų laiką, kai vaizdai ir garsai nėra sinchronizuojami. Norėdami sukurti efektus vaizdo įrašų ir muzikos failuose, atlikite šiuos veiksmus:
- Atidarykite VLC ir meniu Įrankiai, ir paspauskite „Efektai ir filtrai“.
- Kortelė Garso efektai, pasirinkite garso efektus reguliuodami juostų garsumą.
- Tada skirtuke vaizdo efektai, pasirinkite norimus taikyti vaizdo įrašo efektus, pvz., apkarpyti, pasukti arba koreguoti redaguojamo vaizdo įrašo spalvą.
- Kortelė Sinchronizavimas, sureguliuoja garso ir vaizdo kanalų laiką, kad jis atitiktų.
Leiskite vaizdo įrašus ASCII simboliais

ASCII yra viena iš paprasčiausių kompiuterinių simbolių kodavimo būdų, per pastaruosius 95 dešimtmečius beveik visa programinė įranga palaiko 3 simbolius. Leisti vaizdo įrašus naudojant ASCII simbolius nėra visiškai naudinga, bet tai padės padaryti įspūdį geikingiems vaikinams ir merginoms.
Norėdami suaktyvinti šią funkciją, atlikite šiuos veiksmus:
- Eikite į meniu Įrankiai ir paspauskite „Nuostatos“.
- Pasirinkite vaizdo įrašo piktogramą.
- Skyriuje Išeitipasirinkti "ASCII spalva".
- Išsaugokite šią parinktį ir iš naujo paleiskite VLC.
- Dar kartą atidarykite VLC ir paleiskite mėgstamą vaizdo įrašą.
ASCII vaizdo grotuvas geriausiai veikia su mažiau detaliais vaizdo įrašais, pvz., 2D animaciniais filmais. Kai nebenorite naudoti šios funkcijos, grįžkite į meniu Išeiti ir pasirinkite parinktį "Automatinis".
Naudokite vaizdo įrašą kaip foną
VLC gali naudoti vaizdo įrašą kaip darbalaukio foną. Tai nėra tikrai naudinga funkcija, tačiau ji ilgą laiką atitrauks jūsų dėmesį, nes ji įtraukta ne į visas vaizdo įrašų programas. Norėdami suaktyvinti šią funkciją, atlikite šiuos veiksmus:
- Meniu Įrankiai, spustelėkite „Nuostatos“.
- Pasirinkite vaizdo įrašo piktogramą.
- Išvesties skiltyje pasirinkite „DirectX“ („DirectDraw“) kaip vaizdo išvestį ir iš naujo paleiskite VLC.
- Paleiskite pasirinktą vaizdo įrašą ir pasirinkite meniu Vaizdo įrašas.
- Suaktyvinkite parinktį "Nustatyti kaip fono paveikslėlį".
- Suaktyvinę šią parinktį turėsite savo mėgstamą ekrano užsklandą.
Kodėl verta tyrinėti šio grotuvo ypatybes?

Apibendrinant galima pasakyti, kad VLC yra labai išsamus vaizdo ir garso grotuvas, turintis daug pažangių funkcijų, kurias nėra lengva rasti. Nepaisant to, Kai žinosite šias funkcijas, galėsite išnaudoti visas šios programinės įrangos galimybes.
Garso ir vaizdo efektų kūrimas, atkūrimo patirties pritaikymas naudojant ASCII simbolius ir fono paveikslėlius – tai tik keletas pažangių funkcijų, kurias gali pasiūlyti VLC, ir yra daug daugiau galimybių.
Taigi, jei esate nuolatinis VLC vartotojas, rekomenduojame toliau tyrinėti ir išsiaiškinti, kuo šis grotuvas gali padėti.