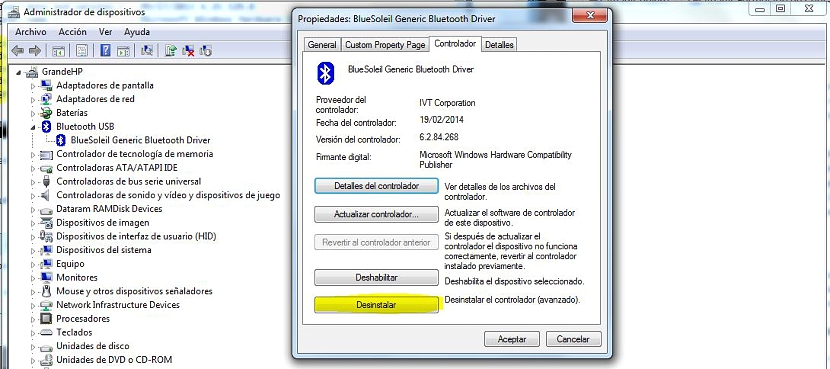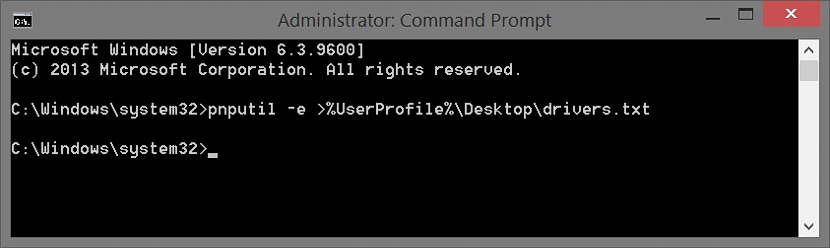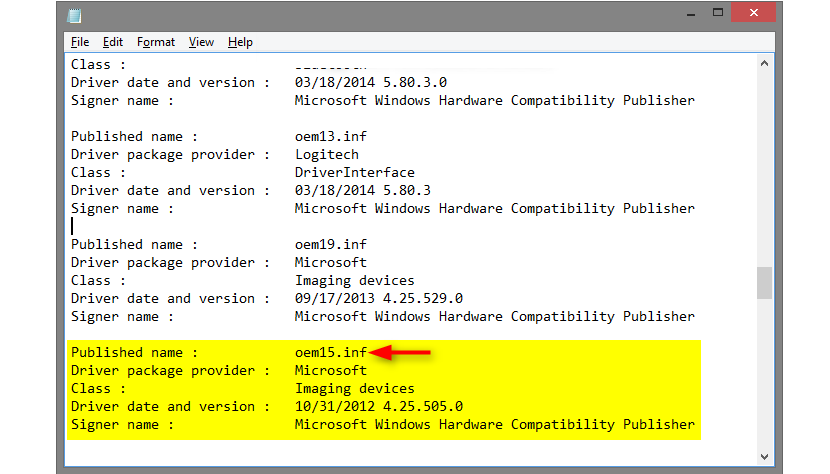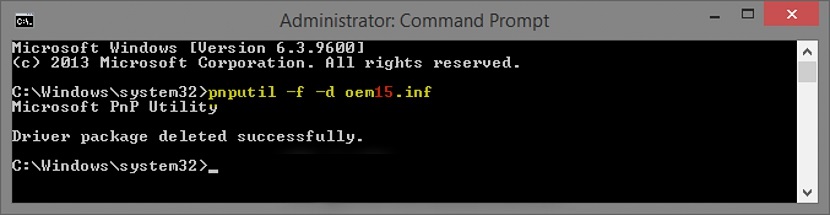Tīmeklī ir izstrādātāji, kuri ir piedāvājuši lielu skaitu rīku, kas mums var palīdzēt atinstalēt Windows lietojumprogrammas vai draiverus, kas varētu būt apmaksāta licence un citi pilnīgi bez maksas. Iepriekšējā ziņojumā mēs bijām ieteikuši izmantot interesantu rīku, kas varētu mums palīdzēt "piespiest atinstalēt" lietojumprogrammas, kuras ir grūti noņemt no mūsu operētājsistēmas.
Šāda veida alternatīvas ir derīgas tikai tad, ja rodas problēmas ar lietojumprogrammu atinstalēšanu sistēmā Windows, kaut kas nav ļoti izplatīts, tāpēc ir jāizmanto cita veida alternatīvas; pirms steidzas lietot lietojumprogrammas, kas varētu kaitēt Windows reģistram, būtu labi mēģināt izmantot dažas no šīm alternatīvām, kas neradīs nekādas briesmas vai kaitējumu operētājsistēmai.
Pirmā alternatīva Windows lietojumprogrammu atinstalēšanai
Metodes un alternatīvas, kuras mēs ieteiksim tālāk, var piemērot gan operētājsistēmai Windows 7, gan tās jaunākajai versijai. Šajā pirmajā variantā mēs iesakām veikt šādas darbības:
- Dodamies uz «Vadības panelis»Windows
- No parādītajām iespējām mēs izvēlamies «Programs-> atinstalēt programmu".
- Parādītajā sarakstā mēs veicam dubultklikšķi uz lietojumprogrammas, kuru vēlamies atinstalēt.
- Lai veiktu šo uzdevumu, var parādīties apstiprinājuma logs.
- Var parādīties arī papildu lodziņš, kas ļaus mums noņemt konfigurāciju vai novērst noteiktas atlasītās lietojumprogrammas pēdas.
- Apstiprināsim savu darbību, logā nospiežot pogu Labi.
Tas ir viss, kas mums būtu jādara ar šo pirmo alternatīvu, iespējams, ir nepieciešams restartēt sistēmu Windows, lai izmaiņas stātos spēkā; metode ir derīga arī tad, kad mēs to vēlamies atinstalējiet sistēmā Windows instalētās ierīces draiverus.
Otra alternatīva atinstalēt Windows lietojumprogrammas
Šo otro alternatīvu, kuru mēs pieminēsim tālāk, var izmantot, ja lietojumprogramma vai draiveris, kuru mēs vēlamies atinstalēt, ir saistīta ar noteiktu aparatūru. Lai to izdarītu, mums būs jāieiet apgabalā, kur atrodas visas mūsu ierīces, spējot sasniegt mērķi ar šādām darbībām:
- Mēs atrodam ikonu «Mans dators»Windows darbvirsmā (nevis tās saīsnē).
- Mēs to atlasām ar peles labo pogu un konteksta izvēlnē izvēlamies «īpašības".
- Kreisajā sānjoslā atlasām opciju, kas saka «Ierīces administrators".
- Tiks atvērts jauns logs, kas jādodas uz «Kontrolieris".
- Tur mums būs jāizvēlas tikai cilne, kurā teikts «Atinstalēt»Un tad aizveriet logu ar«pieņemt".
Kā mēs ierosinājām iepriekš, šī procedūra var būt noderīga, ja nepieciešams Atinstalējiet programmatūru, kas saistīta ar aparatūru, tas ir, iespējamajam kontrolierim. Lai izmaiņas stātos spēkā, var būt nepieciešams arī restartēt operētājsistēmu.
Trešā alternatīva atinstalēt lietojumprogrammas sistēmā Windows
Ja kādu iemeslu dēļ iepriekš minētās alternatīvas nestājas spēkā, var izmantot papildu, kas sākotnēji paļaujas uz komandu termināla loga izmantošanu, kas liek domāt, ka izsaukt "komandu uzvedni" (cmd) bet ar administratora atļaujām; tāpēc mums vajadzētu tikai:
- Noklikšķiniet uz pogas «izvēlne Sākt»Windows.
- Uzrakstiet vārdu «cmd»Un no rezultātiem izvēlieties opciju, kas ļaus mums to palaist ar administratora atļaujām.
- Alternatīvi sistēmā Windows 8 mēs varam ar peles labo pogu noklikšķināt uz sākuma izvēlnes ikonas un atlasīt komandu uzvedni ar administratora atļaujām.
- Kad tiek atvērts komandu termināla logs, mums ir jāuzraksta šāda instrukcija un pēc tam jānospiež taustiņš «.ienākt".
pnputil -e> »% UserProfile% Desktopdrivers.txt
Veicot iepriekš ieteiktās darbības, Windows darbvirsmā tiks ģenerēts txt fails, lai gan, ja mēs vēlamies mainīt atrašanās vietu, mēs to varētu izdarīt klusi un bez problēmām modificējot teikumu pēdējā daļā, aizstājot «darbvirsmas» ceļu.
Jebkurā gadījumā ieteicams atstāt minēto teikumu, jo tas spēj atrast ģenerēto failu tieši uz darbvirsmas.
Kad fails ir izveidots, mums būs tikai jāveic dubultklikšķis, lai to nekavējoties atvērtu, nonākot trika otrajā daļā; šis txt fails būs visu instalēto draiveru saraksts operētājsistēmā Windows, atrodot ražotāju, kas mums jāinstalē kopā ar tā programmatūru.
Kas mums jāpievērš uzmanība sarakstā, ir «Publish Name» daļā, un jums jāņem vērā fails, kuram ir nosaukums ar «oemxx.inf». Ja mēs to esam atraduši, tagad tajā pašā komandu terminālī mums jāraksta šādi:
pnputil -f -d oem ##. inf
Ja mēs esam rīkojušies tā, kā esam ieteikuši, draiveri un programmatūra, kas saistīta ar mūsu izvēlēto, tiks pilnībā atinstalēta.
Izmantojot šīs trīs pieminētās alternatīvas, mēs jau varam izvēlēties vienu no tām, lai varētu atinstalēt kāda veida lietojumprogrammu, lai gan mēs to varētu ieteikt tā izmantošanu varētu efektīvi piemērot kontrolieriem īpašas ierīces vai aparatūras operētājsistēmā Windows.