
Visizplatītākais ir tas, ka interneta pieslēgums mūsu mājā ir stabils un darbojas pareizi. Tādēļ, ja mums sāk rasties problēmas ar WiFi, piemēram, savienojums palēninās vai tiek pārtraukts, neradot tehnisku problēmu, kas to izskaidro, mēs varam sākt domāt, ka ir kāds, kam ir piekļuve mūsu tīklam. Tāpēc mēs vēlamies uzzināt, vai tas tā ir.
Labā daļa ir tā, ka ir bijuši daudzi veidi, kā vadīt ziniet, vai kāds zog mūsu WiFi. Tādā veidā mēs varam redzēt, vai kāds ir ārpus mājas, kas ir savienots ar mūsu tīklu. Tādējādi mēs varam rīkoties ar to.
Pašlaik, pateicoties visu veidu rīku izstrādei, kādam ir vieglāk nekā jebkad agrāk piekļūt mūsu WiFi tīklam. Tāpēc ir labi, ka mēs šajā ziņā esam modri un pārbaudām, vai ir kāds, kam varētu būt nesankcionēta piekļuve. Galvenie simptomi, kas to norāda, ir iepriekš minētie. Varbūt savienojums kļūst daudz lēnāks vai samazinās ļoti bieži.

Kā uzzināt, vai kāds nozog manu WiFi
Pašlaik mums ir pieejamas dažādas metodes, kas ļauj mums to pārbaudīt. Mēs varam izmantot dažus lietotnes, kas pieejamas Windows, iOS vai pat Android tālruņiem, ar kuru iegūt šo informāciju. Tālāk mēs precīzāk pieminēsim iespējas, kas mums šajā sakarā ir pieejamas.
Maršrutētāja izmantošana
Mēs sākam ar veidu, kas ir ļoti vienkāršs, bet var būt ļoti efektīvs. Tā kā ļoti vizuālā veidā mēs varam redzēt, vai ir kāds, kam ir piekļuve mūsu WiFi tīklam. Mēs atvienojam visas ierīces, kuras tajā brīdī esam savienojuši bezvadu tīklā, vai tas būtu dators vai mobilais tālrunis. Tātad, mums jāaplūko maršrutētāja gaismas.
Ja pēc visu ierīču atvienošanas mēs redzam, ka gaisma, kas norāda maršrutētājā esošo WiFi, turpina mirgot, tas nozīmē, ka joprojām notiek datu pārraide. Tāpēc ir kāds, kurš izmanto šo tīklu. Kas palīdz mums apstiprināt mūsu aizdomas.
Rīki operētājsistēmai Windows
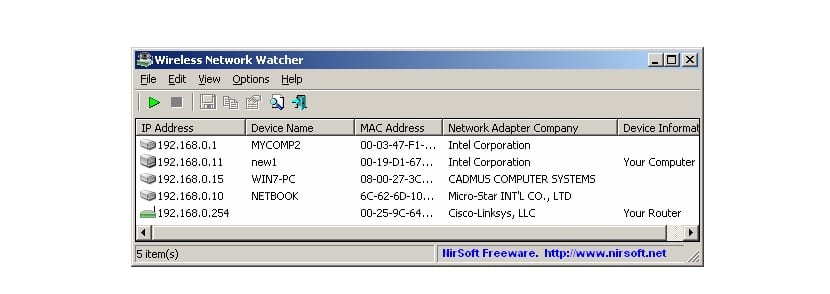
Ja mēs šajā ziņā vēlamies nodrošināt pilnīgu drošību, mēs varam izmantot dažas datoram pieejamās lietojumprogrammas. Mēs sākam ar opcijām, kuras mēs varam lejupielādēt sistēmā Windows vienkāršā veidā. Viens no pazīstamākajiem un uzticamākajiem šajā jomā ir Wireless Network Watcher. Tas ir rīks, kas tajā laikā būs atbildīgs par jūsu tīklam pievienoto ierīču skenēšanu un pārbaudi.
Veicot šo skenēšanu, ekrānā mums tiks parādītas ierīces, kas pašlaik ir savienotas ar mūsu WiFi. Kopā ar katru ierīci tā sniedz mums informāciju, piemēram, IP vai MAC adrese. Lai mēs varētu identificēt katru no tiem un tādējādi zināt, kuri no tiem ir mūsu. Tātad mēs varam noteikt, vai ir kāds no tiem, kas mums nepieder.
Tāpēc mēs varam redzēt, vai ir kāds, kuru mēs nepazīstam vai kurš nepieder pie mūsu mājām un kurš izmanto mūsu bezvadu tīklu. Tas apstiprina mums radušās aizdomas, un mēs varam rīkoties saistībā ar to. Viens no tiem var būt nomainiet mājas WiFi paroli. Tas var palīdzēt, un šī persona vairs nevar izveidot savienojumu ar tīklu. Mēs varam arī konfigurēt maršrutētāju tādā veidā, ka mēs neļaujam piekļūt tīklam citai MAC adresei, nevis mūsu ierīcei. Raksta beigās mēs jums parādīsim.
Jūs varat uzzināt vairāk par bezvadu tīkla vērotāju un lejupielādēt savā datorā vietnē šī saite. Windows datoriem mums ir pieejama vēl viena iespēja, kas atbilst līdzīgam mērķim, proti, noteikt, vai kāds izmanto mūsu WiFi. Šo citu rīku sauc par Microsoft Network Monitor, tas jūs varat lejupielādēt šajā saitē.
Mac rīki

Lietotājiem ar Apple datoru - gan klēpjdatoru, gan galddatoru - mums ir vēl viens rīks, kas palīdzēs. Šajā gadījumā tas ir Wireshark, kas daudziem no jums var likties pazīstams. Tā ir programma, kas tirgū ir bijusi pieejama jau ilgu laiku. Tās mērķis ir noteikt, vai kādā brīdī mūsu mājas WiFi tīklam ir pievienots iebrucējs.
Tāpēc, tiklīdz Wireshark ir lejupielādēts mūsu datorā, mēs varam redzēt, vai ir kāds, kurš nepieder pie mūsu mājas, kurš ir savienots ar minēto bezvadu tīklu. Tas ir ļoti pilnīgs rīks, kas sniedz mums daudz informācijas par mājas tīklu, tostarp, ja kāds ir tiešsaistē. Tas mums palīdzēs uzzināt, vai tas tiešām tā ir, vai ir izveidojies savienojums ar citu personu.
Tiem, kuri vēlas izmantot Wireshark savā Mac datorā, viņi to var lejupielādēt šo saiti. Šī lietotne ir saderīgs arī ar Windows 10, ja ir kāds no jums, kurš ir ieinteresēts to iegūt. Tas darbosies bez problēmām.
Mac gadījumā mums ir pieejams vēl viens rīks, kas darbojas arī lietotājiem ar operētājsistēmu Linux, kas ir Angry IP Scanner. Tā nosaukums jau dod priekšstatu par tā darbību. Tas ir atbildīgs par konkrēta WiFi tīkla skenēšanu, un mēs varam redzēt tam pievienoto ierīču IP adresi. Ir pieejams Lejupielādējiet šeit.
Rīki Android un iOS ierīcēm

Mums ir arī iespēja ziniet, vai kāds no mūsu mobilā tālruņa mājās nozog WiFi. Lai to izdarītu, mums jāizmanto programma, kas mums sniedz šo informāciju. Laba iespēja, kas pieejama gan Android, gan iOS, ir lietotne ar nosaukumu Fing. To var lejupielādēt šeit operētājsistēmā iOS. Kamēr tas ir pieejams šeit operētājsistēmai Android
Fing ir skeneris, kas to darīs noteikt visas ierīces, kas ir savienotas ar WiFi tīklu. Kad mēs to esam lejupielādējuši tālrunī, mums atliek tikai izveidot savienojumu ar attiecīgo tīklu un sākt analīzi. Pēc dažām sekundēm tas mums parādīs visas ierīces, kas tam pievienotas.
Tāpēc mums būs ļoti viegli noteikt, vai kāds ir savienots ar mūsu tīklu. Mēs varam redzēt ierīces nosaukums un tās MAC adrese, starp citiem datiem. Informācija, kas mums būs noderīga, jo mēs varam bloķēt minēto adresi un novērst tās savienojumu ar tīklu.
Konfigurējiet maršrutētāju
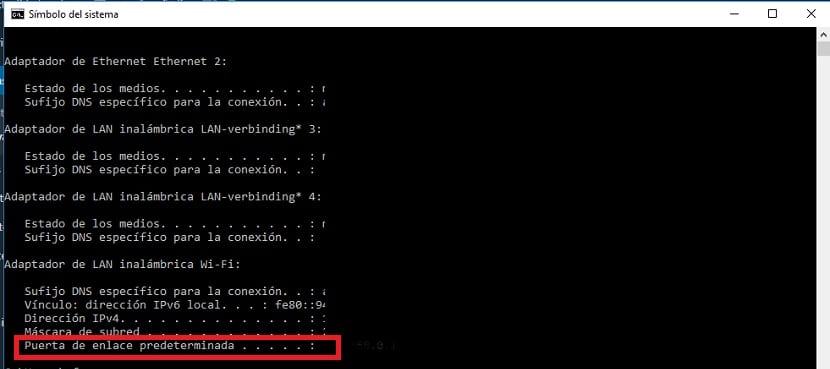
Kā mēs teicām iepriekš, mēs varam konfigurējiet mūsu mājas maršrutētāju tā, lai netiktu savienotas MAC adreses kas nepieder pie mūsu ierīcēm. Tādā veidā mēs varam novērst to, ka mājās vai darbavietā nevēlamies izveidot savienojumu ar WiFi. Jums ir jāveic daži soļi.
Mums jāievada maršrutētājs. Lai to konfigurētu sistēmā Windows, jums tas ir jādara uzrakstiet pārlūkprogrammas vārteju (Tas parasti ir 192.168.1.1). Bet, ja vēlaties to pārbaudīt, pārliecinieties, dodieties uz datora meklēšanas lodziņu un ierakstiet "cmd.exe", kas atvērs komandu uzvednes logu. Kad tas tiek atvērts, mēs rakstām "ipconfig", un pēc tam ekrānā parādīsies dati. Mums ir jāaplūko sadaļa "Noklusējuma vārteja".
Mēs kopējam šo skaitli pārlūkprogrammā un nospiežam Enter. Pēc tam tas mūs aizvedīs uz mūsu maršrutētāja konfigurāciju. The lietotājvārds un parole parasti ietilpst pašā maršrutētājā, un parasti tiek rakstīti uz uzlīmes apakšā. Tāpēc to ir viegli zināt. Mēs ieejam, un, nokļūstot iekšā, dodamies uz sadaļu DHCP, ir vēl viens nosaukums "žurnāls", kurā mēs redzam pievienotās ierīces.
Mēs varam redzēt datus par tiem, piemēram, IP adrese vai MAC adrese, kā arī paraksts ierīces (cita starpā - Windows, Mac, iPhone vai Android). Tas mums palīdzēs noteikt, vai ir bijis kāds, kurš ir izveidojis savienojumu. Turklāt mēs varam konfigurēt maršrutētāju, lai bloķētu tās MAC adreses, kas nepieder pie mūsu ierīcēm.