
आमच्या मोबाइल डिव्हाइससह आम्ही दररोज सर्वात अधिक वारंवार इशारा देतो की आपल्या सोशल नेटवर्क्स किंवा इन्स्टंट मेसेजिंग throughप्लिकेशन्सद्वारे बर्याचदा प्रसंगी बातम्या, प्रतिमा किंवा व्हिडिओ असो सामायिक करणे. दुर्दैवाने आम्ही हा इशारा विंडोज 10 मधून करू शकत नाही, जिथे मायक्रोसॉफ्टने सामायिक करण्याचे पर्याय लपवले आहेत.
सुदैवाने, रेडमंड मधील, फक्त हे पर्याय सक्षम राहिले होते, म्हणून आज आणि या सोप्या ट्यूटोरियलद्वारे आम्ही आपल्याला दाखवणार आहोत डीफॉल्टनुसार लपलेल्या विंडोज 10 मधील सामायिकरण सेटिंग्ज सक्षम कसे करावी.
हे एक आहे ब fair्यापैकी सोपी प्रक्रिया, परंतु आपण विंडोज 10 सामायिकरण पर्याय सक्षम करण्याच्या साहस सुरू करण्यापूर्वी, आम्ही आपल्याला हे सांगणे आवश्यक आहे की आम्ही ऑपरेटिंग सिस्टम रेजिस्ट्री वापरणार आहोत, त्यामध्ये सुधारित देखील करत आहोत, तर आपण काय करीत आहात त्याबद्दल सावधगिरी बाळगा आणि अनुसरण करा. आम्ही आपल्याला खाली दर्शविणार आहोत असे चरण.
विंडोज 10 सामायिकरण सेटिंग्ज सक्षम करण्यासाठी पुढील चरण आहेत;
- विंडोज 10 रेजिस्ट्री एडिटरमध्ये प्रवेश करा कशासाठी आपण की संयोजन वापरणे आवश्यक आहे विंडोज + आर
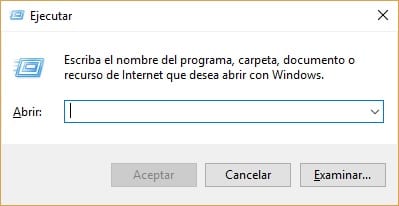
- आता कमांड बॉक्समधे regedit टाईप झाला आहे. यासह आम्हाला विंडोज 10 रेजिस्ट्री संपादक लोड होईल
- आता आपल्याला पुढील मार्ग सापडला पाहिजे; HKEY_CURRENT_USER \ नियंत्रण पॅनेल. एकदा आढळल्यास, आम्ही त्यावर उजवे-क्लिक केले पाहिजे (नियंत्रण पॅनेल) आणि नवीन निवडा, डीडब्ल्यूआरडी पर्याय (32 बिट्स) निवडण्यासाठी. आपल्याला हा नवीन मार्ग थोड्या खाली शोधावा लागेल आणि तो सामान्यत: पहिल्या ठिकाणी सुरू झाला पाहिजे, परंतु दुर्दैवाने नेहमीच तसे होत नाही.
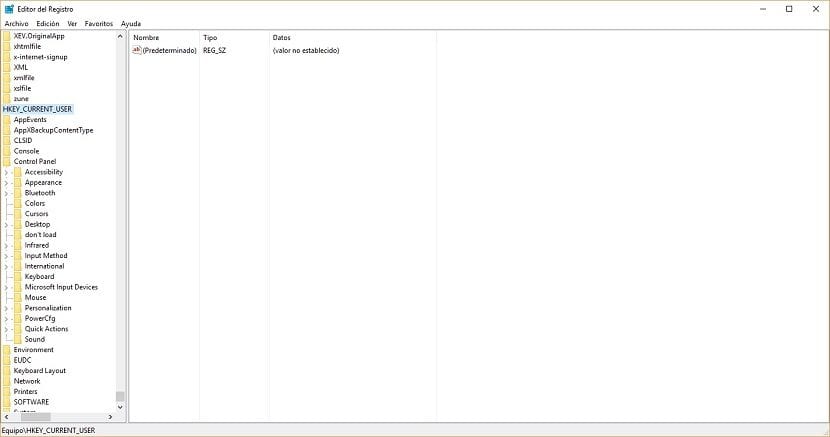
- या नवीन तयार केलेल्या डीडब्ल्यूओआरला नाव दिले पाहिजे सक्षम करा सामायिकरण
- आता आम्ही नवीनशोधावर डबल क्लिक करणे आवश्यक आहे ज्याला आम्ही सक्षमशेअरशीटिंग्ज आणि नावाने नाव दिले आहे मूल्य डेटा 0 वरून 1 पर्यंत बदला
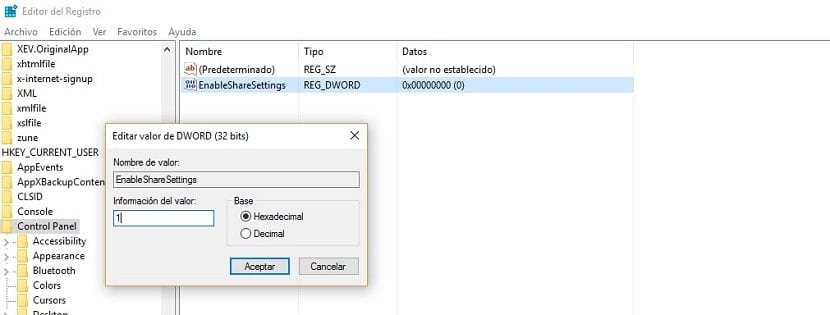
- विंडोज रेजिस्ट्री एडिटरमधून बाहेर पडा आणि पीसी रीस्टार्ट करा जेणेकरुन आम्ही केलेले सर्व बदल प्रभावीत होतील. जोपर्यंत आपण आपला संगणक रीस्टार्ट करत नाही तोपर्यंत आपण नवीन सामायिकरण पर्याय वापरू शकणार नाही, म्हणून त्याबद्दल जास्त विचार करू नका आणि त्वरित रीस्टार्ट करा.
एकदा आम्ही संगणक पुन्हा सुरू केल्यावर, सर्व बदल योग्यरित्या केले गेले होते याची तपासणी करण्याची वेळ आली आहे. यासाठी आम्ही सेटिंग्ज अनुप्रयोग उघडणार आहोत, ज्यासाठी आपण शॉर्टकट वापरू शकता विंडोज + मी किंवा सिस्टमद्वारे नॅव्हिगेट करा. तळाशी आपल्याला शेअर पर्याय दिसेल.
आपण हा पर्याय निवडल्यास, आपणास सामग्री सामायिक करण्यासाठी अधिकृत केलेले अनुप्रयोग आणि आतापर्यंत उपलब्ध नसलेल्या अन्य सेटिंग्ज दिसतील. हे बदल योग्य प्रकारे केले गेले आहेत हे आता आम्ही पाहत आहोत, उदाहरणार्थ, मायक्रोसॉफ्ट एज उघडू शकतो आणि वरच्या उजव्या कोपर्यात असलेला शेअर पर्याय वापरुन मेनू कसा उघडला जाईल हे पाहू. आम्ही इतर लोकांसह आणि आम्ही यापूर्वी भेट दिलेल्या सिस्टम मेनूमध्ये निवडलेल्या theप्लिकेशन्सद्वारे आनंद घेत आहोत.
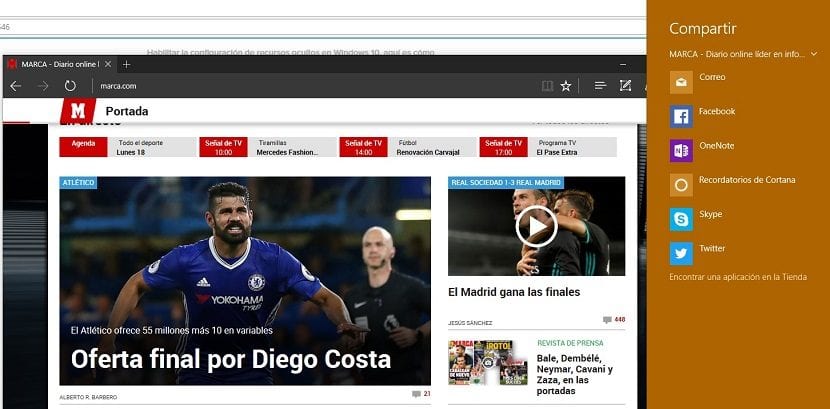
डीफॉल्टनुसार किती लपवले आहेत यापैकी विंडोज 10 मधील हा सर्वात प्रमुख पर्यायांपैकी एक आहे आणि यातून आपल्याला व्यावहारिकदृष्ट्या काहीही सोप्या मार्गाने सामायिक करण्याची अनुमती मिळते. नक्कीच, दुर्दैवाने ते सर्व ब्राउझरसह कार्य करत नाही, अशी काहीतरी जी आपल्याला नक्कीच आश्चर्य वाटली होती, परंतु जर आपण ते वापरत नसाल तर विंडोज 10 चे मूळ ब्राउझर मायक्रोसॉफ्ट एजवर जाण्याकडे आणखी एक कारण आहे.
आपण डीफॉल्टनुसार लपविलेल्या Windows 10 सामायिकरण सेटिंग्ज योग्यरित्या सक्रिय करण्यात आपण व्यवस्थापित केले आहे?. या पोस्टवरील टिप्पण्यांसाठी आरक्षित जागेत आम्हाला सांगा आणि आपल्याकडे काही प्रश्न किंवा समस्या असल्यास आम्हाला सांगा आणि शक्य तितक्या आम्ही आपल्यास मदत करण्याचा प्रयत्न करू.