
¿माझ्याकडे कोणती हार्ड ड्राईव्ह आहे हे कसे जाणून घ्यावे? काही वर्षांपूर्वी या प्रश्नाचे उत्तर देणे फार सोपे झाले असते, कारण बहुतेक वैयक्तिक संगणकांमध्ये फक्त आयडीई-प्रकारच्या हार्ड डिस्कचा विचार केला जात होता; जर आमच्याकडे Windows सह पारंपारिक संगणक असेल तर ही परिस्थिती उद्भवली असेल, मॅकमध्ये काही फरक असू शकतात आणि कुठे, वापरकर्ता डेटा ट्रान्सफरमध्ये उच्च गती मिळविण्यासाठी एससीएसआय हार्ड डिस्क निवडू शकतो.
आजकाल, आम्ही मागील परिच्छेदात सुचविल्यानुसार, आयडीई-प्रकारच्या हार्ड ड्राइव्हबद्दल बोलणे आपल्यासाठी फार अवघड आहे. इतरांसह जलद आणि सहजतेने बरेच जलद पुनर्स्थित केले, भिन्न तंत्रज्ञानाची आणि मोठ्या प्रमाणात संग्रहण क्षमता आहे. तथापि, आपल्याकडे संगणक असल्यास आणि आपल्याकडे हार्ड डिस्कबद्दल काही अतिरिक्त माहिती हवी असल्यास आम्ही काही युक्त्या आणि त्या माहितीची समीक्षा करण्यासाठी आपण चालवू शकणार्या काही साधनांची देखील शिफारस करू.
विंडोजमध्ये कोणती हार्ड ड्राइव्ह आहे हे कसे जाणून घ्यावे
जर आपण विंडोजमध्ये काम करत असाल तर, सक्षम होण्याचा एक सोपा मार्ग आहे "एका दृष्टीक्षेपात" आमच्या हार्ड ड्राईव्हच्या वैशिष्ट्यांचे पुनरावलोकन करा; आम्ही "डिस्क मॅनेजर" चा संदर्भ देत नाही तर त्याऐवजी "ऑप्टिमायझर" चा संदर्भ देत आहोत. जेणेकरून आपण ही युक्ती लागू करू शकता, आम्ही असे सुचवितो की आपण खालील चरणांचे अनुसरण करा:
- बटण निवडा विंडोज प्रारंभ डावीकडून तळाशी.
- शोध क्षेत्रात write लिहाअनुकूल»(आपल्याकडे इंग्रजी ऑपरेटिंग सिस्टम आहे असे गृहीत धरून). आपल्याकडे हे स्पॅनिशमध्ये असल्यास, «ऑप्टिमाइझ युनिट्स for शोधा.
- प्रदर्शित झालेल्या परिणामांमधून विंडोज साधन निवडा.
त्वरित या साधनाची विंडो किंवा इंटरफेस उघडेल, जे प्रत्यक्षात येते आमच्या हार्ड ड्राइव्हना ऑप्टिमाइझ करण्यात मदत करणारा एक. हे कार्य न करता (आपण हे इतर कोणत्याही वेळी वापरत असलात तरी), इंटरफेसच्या शीर्षस्थानी आपल्याला वैयक्तिक संगणकावर स्थापित केलेल्या सर्व हार्ड ड्राइव्हची सूची सापडेल.
आम्ही यापूर्वी प्रस्तावित केलेल्या स्क्रीनशॉटमध्ये आपल्याला या हार्ड ड्राइव्हज आणि कोठे लक्षात येण्याची शक्यता असेल, दुसरा स्तंभ त्या प्रत्येकाशी कसा संबंधित आहे हे दर्शवितो. एसएसडी तंत्रज्ञान असलेल्या एखाद्याला आम्ही सहजपणे ओळखू शकतो, तिथे सूचीबद्ध असलेल्या इतरांसारखीच परिस्थिती नाही, परंतु ते एस-एटीए प्रकाराचे असू शकतात हे स्पष्ट करणे सोपे आहे, कारण एसएसडी प्रकार करणे फारच अवघड आहे एका आयडीईसह संगणकात एकत्र राहणे.
आता तुम्हाला माहित आहे विंडोजमध्ये कोणती हार्ड ड्राइव्ह आहे हे कसे जाणून घ्यावेआमच्या एचडीडी किंवा एसएसडी मॉडेलबद्दल अधिक माहिती मिळविण्यासाठी आम्ही इतर पद्धती पाहणार आहोत.

विंडोजमधील आमच्या हार्ड ड्राईव्ह विषयी खास माहिती
आम्ही वर उल्लेख केलेली युक्ती आम्हाला ऑफर करेल आमच्या हार्ड ड्राइव्ह बद्दल फक्त एक सामान्य माहिती, म्हणजेच तंत्रज्ञानाचा प्रकार आणि म्हणूनच ते त्यांच्या संरचनेत वापरणारे कनेक्टर. आपल्यास आपल्या एचडीडी किंवा एसएसडीबद्दल अधिक विशिष्ट आणि तांत्रिक माहिती मिळविण्यासाठी माझ्या संगणकावर कोणती हार्ड ड्राइव्ह आहे हे कसे जाणून घ्यावे हे आपल्याला कसे शोधायचे असल्यास आम्ही या क्षणी ज्या दोन साधनांचा उल्लेख करणार आहोत त्यापैकी एक वापरण्याचे सुचवितो.
पिरिफॉर्म स्पेसिसिटी
पिरिफॉर्म स्पेसिसिटी हे त्यापैकी एक आहे, जे आपण त्याच्या अधिकृत वेबसाइटवरून पूर्णपणे विनामूल्य डाउनलोड करू शकता (जोपर्यंत आपण समर्थनाची विनंती करत नाही). जेव्हा आपण हे टूलच्या इंटरफेसमध्ये चालवाल, तेव्हा आपल्या वैयक्तिक संगणकावर कनेक्ट केलेल्या सर्व हार्ड ड्राइव्ह्स प्रदर्शित केल्या जातील.
आम्ही वरच्या भागात ठेवलेला स्क्रीनशॉट आम्हाला यापैकी प्रत्येक हार्ड ड्राईव्ह दाखवते पण, विशेष माहितीसह; ते तिथेच आम्ही पाहू शकतो की ते एसएटीए प्रकार आहेत आणि त्यांच्याकडे असलेल्या हस्तांतरणाची गती आहेत.
क्रिस्टलडिस्कइन्फो
क्रिस्टलडिस्कइन्फो हे आणखी एक मनोरंजक साधन आहे जे आपण पूर्णपणे विनामूल्य वापरू शकता; डाउनलोड वेबसाइटवरून आपण Windows वर स्थापित करण्यासाठी आवृत्ती किंवा पोर्टेबल आवृत्ती दरम्यान निवडू शकता, नंतरची सर्वात शिफारस केलेली आहे जेणेकरून Windows मध्ये त्याच्या वापराची नोंद न ठेवता.
तरीही तरी हे साधन आम्हाला विशेष माहिती देखील देते, परंतु वरील गोष्टी आपल्याला देऊ शकतील त्यापेक्षा हे थोडेसे समजण्यासारखे आहे. आमच्याकडे असलेली हार्ड डिस्कचा प्रकार, वाचन आणि लेखनाची गती, त्याचे कार्यप्रदर्शन, सध्याचे तापमान सध्या किती तापमान आहे हे इतर बर्याच डेटामध्ये दिसण्याची शक्यता येथे आहे.

जेव्हा आपली गरज भासते तेव्हा आपल्या हार्ड ड्राइव्हविषयी महत्वाची माहिती जाणून घ्या, आम्ही या लेखात नमूद केलेले तीन पर्यायांपैकी कोणताही एक खूप उपयुक्त ठरू शकतो. आम्ही आशा करतो की आपण आपल्या शंकांचे निराकरण केले आहे आणि आपल्याला आधीपासूनच माहित असेल मी काय हार्ड ड्राइव्ह माहित कसे संगणकावर स्थापित.
आपल्याला शोधण्यासाठी आणखी पद्धती माहित आहेत काय? आम्हाला कळू द्या!
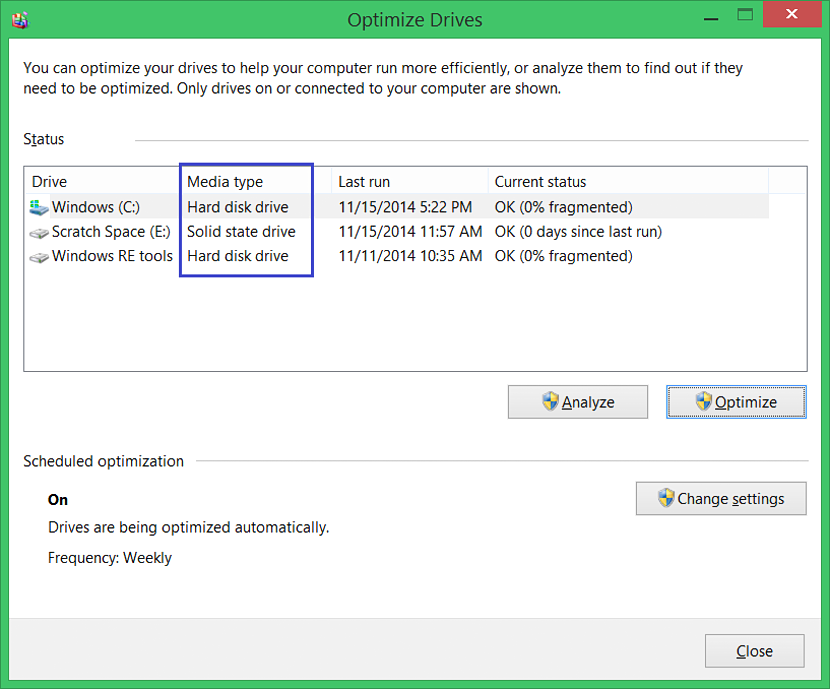
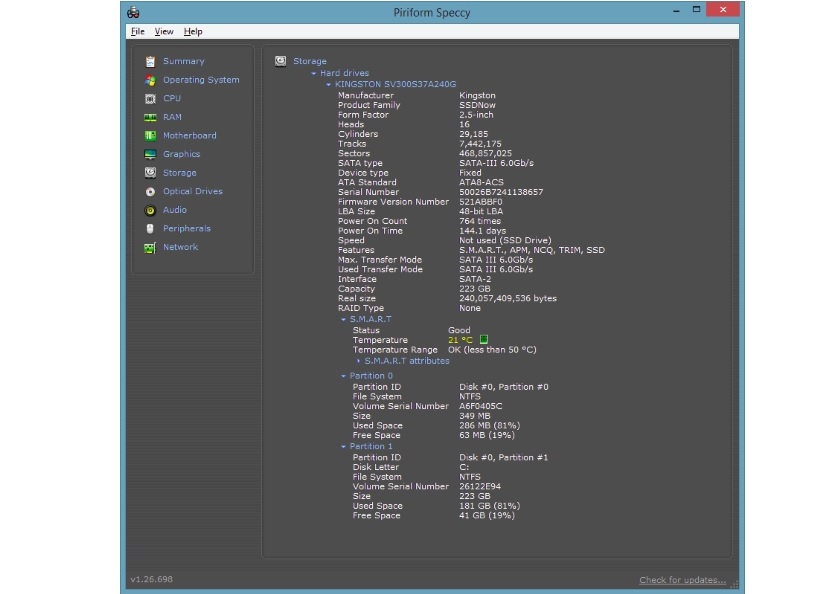

खूप चांगला मी सिरियन. धन्यवाद!
रोई स्तब्ध