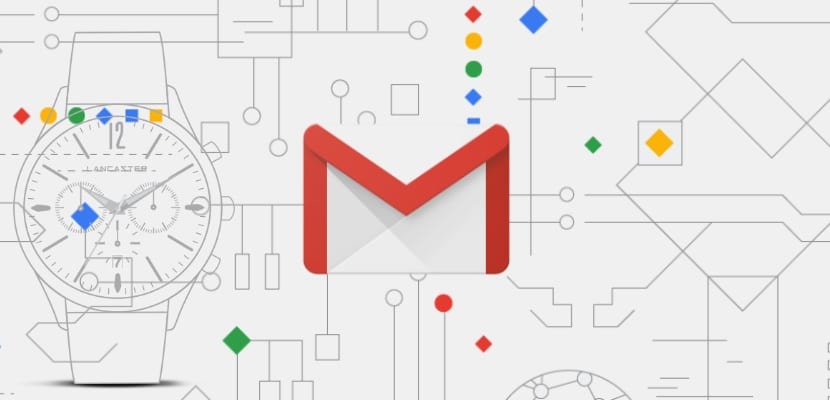
गुगलच्या ईमेल सेवेने जीमेलने 1 एप्रिल 2004 रोजी बाजारात प्रवास सुरू केला होता, परंतु 7 जुलै, 2009 पर्यंत ही सेवा मिळाली नव्हती, जेव्हा सेवेने बीटा सोडला होता आणि ज्या लोकांना हवे होते ते सर्व ईमेल खाते उघडू शकले. Years वर्षांनंतर मायक्रोसॉफ्ट (आउटलुक, हॉटमेल, एमएसएन ...) अनसिटेड म्हणून जगातील सर्वाधिक वापरलेले मेल प्लॅटफॉर्म.
सध्या त्याच्याकडे असलेल्या वापरकर्त्यांची संख्या अज्ञात आहे, परंतु जर आपण Android सह स्मार्टफोन वापरण्यास सक्षम असेल तर आम्ही ते विचारात घेतले तर ते आवश्यक आहे, होय किंवा होय, एक Google खाते, आम्हाला त्या राक्षसची कल्पना येऊ शकते जीमेल झाला आहे. त्याला परवानगी देण्यामागील एक कारण बाजार नेते म्हणून रहा, आम्हाला ते मोठ्या प्रमाणात सानुकूलन आणि ऑपरेशन पर्यायांमध्ये उपलब्ध आहे जे आम्हाला ऑफर करतात.
दुसरे कारण, आम्हाला ते गूगल ड्राईव्ह, कार्ये, Google डॉक्स, हँगआउट्स ... उर्वरित Google सेवांसह जगभरात सर्वाधिक वापरल्या जाणार्या विनामूल्य सेवांसह एकत्रिकरणात आढळले आहे. मोबाइल डिव्हाइससाठी अनुप्रयोगाद्वारे जीमेल आम्हाला ऑफर करते त्या पर्यायांची संख्या खूपच विस्तृत आहे, जिथे आपण त्यातून बरेच काही मिळवू शकतो हे डेस्कटॉप आवृत्तीमध्ये आहे.
ही डेस्कटॉप आवृत्ती, जी योगायोगाने Google Chrome ब्राउझर (सर्व काही घरीच राहते) सह उत्कृष्ट कार्य करते, आमच्या दृष्टीने बर्याच पर्यायांना ठेवते, मोबाइल अॅप्समध्ये पर्याय उपलब्ध नाहीत, परंतु वैयक्तिकृत पार्श्वभूमी थीम वापरुन आम्हाला प्राप्त झालेल्या ईमेलचे वर्गीकरण करण्यासाठी लेबले तयार करणे यासारख्या या डिव्हाइससाठी अनुप्रयोगाच्या कार्यावर परिणाम होऊ शकतो ...
आपण जाणून घेऊ इच्छित असल्यास सर्वोत्तम जीमेल युक्त्या त्यातून जास्तीत जास्त फायदा घेण्यासाठी मी तुम्हाला वाचन सुरू ठेवण्यासाठी आमंत्रित करतो.
पार्श्वभूमी प्रतिमा बदला
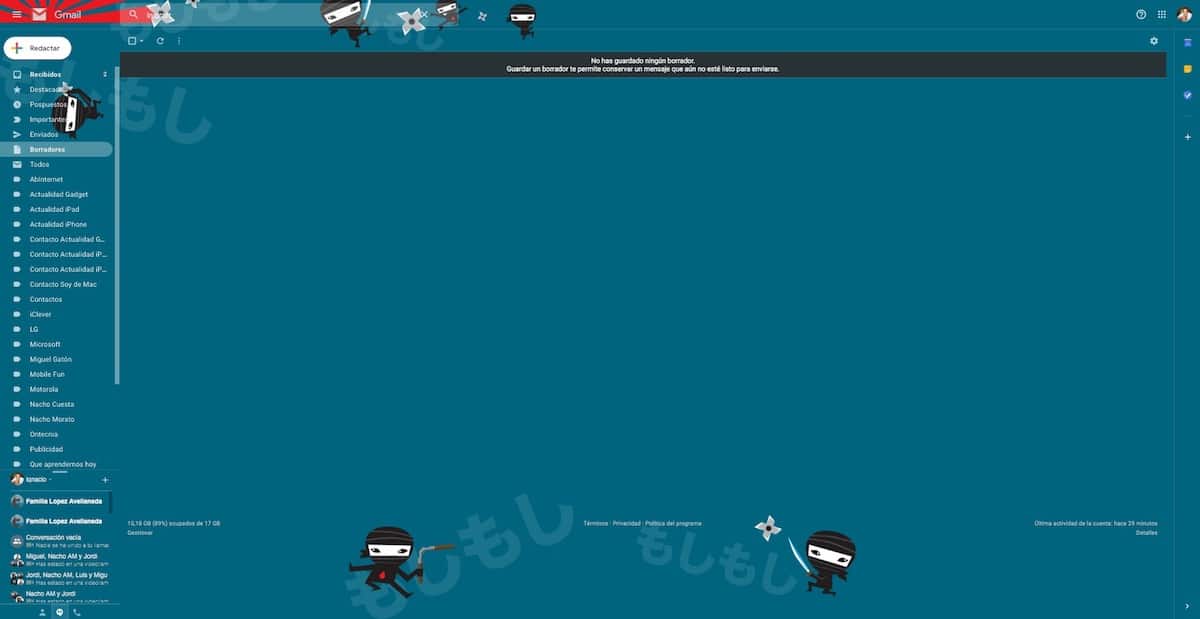
आमच्या जीमेल खात्याची बॅकग्राउंड इमेज बदलणे ही एक सोपी प्रक्रिया आहे जी आम्हाला त्या मुळात सापडणा from्यापेक्षा अगदी वेगळा टच देण्यास परवानगी देते. आपण आम्हाला ऑफर करीत असलेल्या काही प्रतिमा आम्ही वापरू शकत नाही तर त्या वापरू देखील शकतो आम्ही संग्रहित केलेली इतर कोणतीही प्रतिमा आमच्या संघात
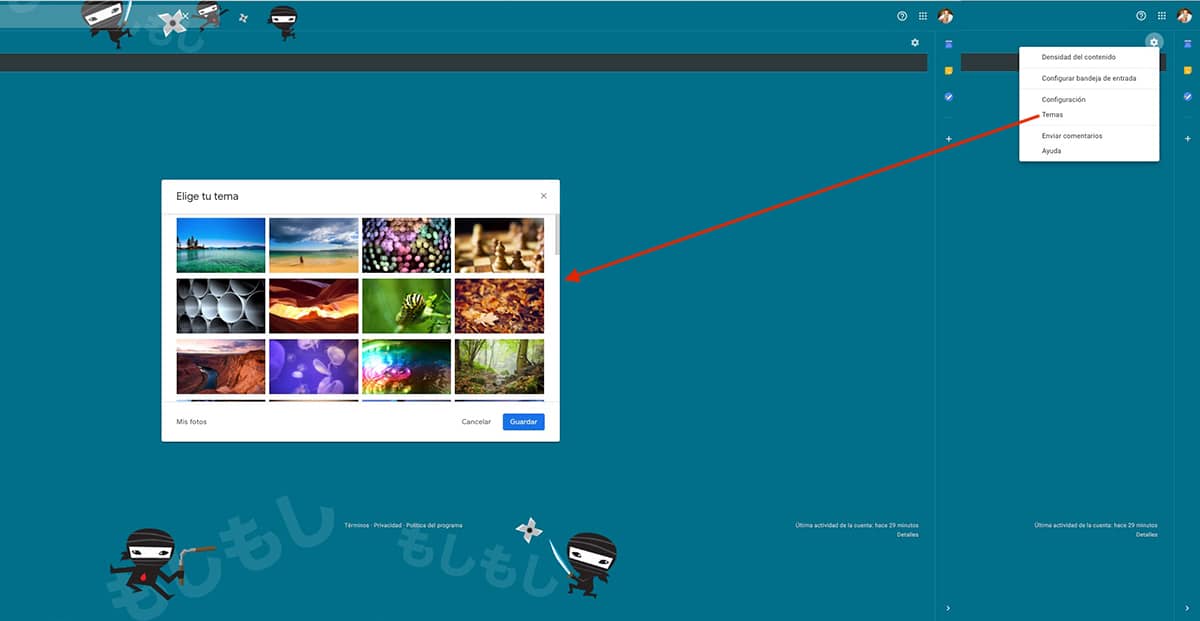
पार्श्वभूमी प्रतिमा बदलण्यासाठी, आम्ही जीमेलच्या वरच्या उजव्या भागात असलेल्या गिअर व्हीलवर क्लिक करावे आणि थीम्स पर्यायावर क्लिक केले पाहिजे. पुढे, आमच्या खात्यात पार्श्वभूमी म्हणून वापरल्या जाणार्या सर्व प्रतिमा प्रदर्शित केल्या जातील. खाली, आम्हाला ती वापरण्यासाठी आमच्या संगणकावरून प्रतिमा अपलोड करण्याचा पर्याय सापडतो. जर ही परिस्थिती असेल तर आपण हे लक्षात ठेवले पाहिजे की छायाचित्रांचे निराकरण आपल्या मॉनिटरसारखेच असले पाहिजे आम्ही कफ म्हणून पिक्सेलसह दिसण्यापासून प्रतिबंधित करू.
वेळापत्रक मेलिंग
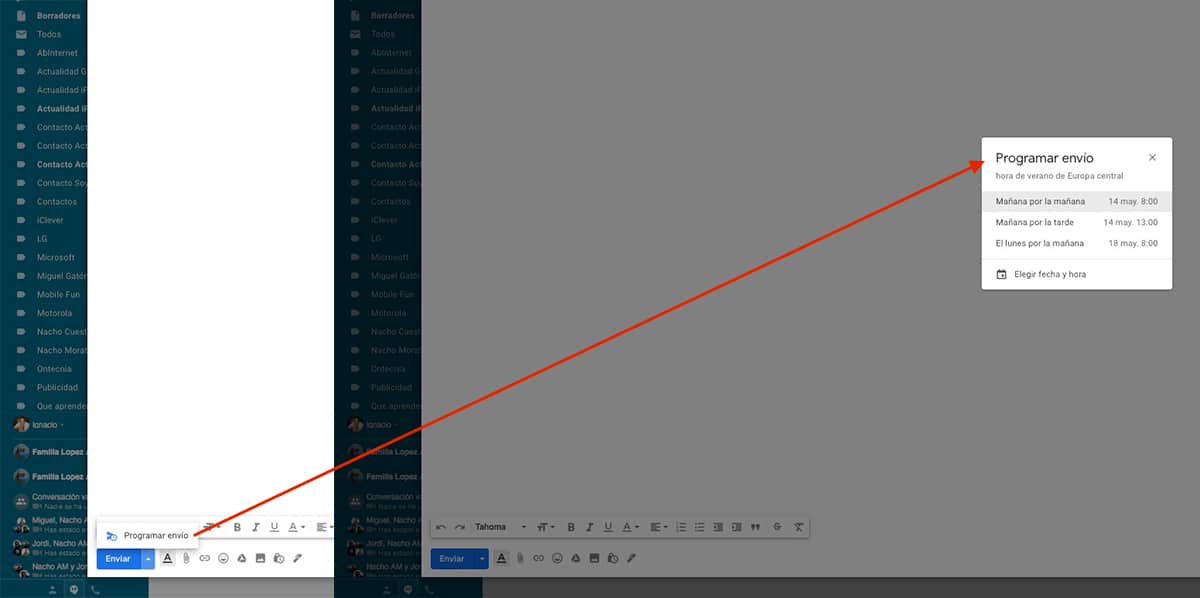
ईमेल शेड्यूलिंगचे मूळ एकत्रीकरण होण्यापूर्वी, आम्ही मोहिनीसारखे कार्य केलेल्या विस्ताराद्वारे असे करण्यास सक्षम होतो. तथापि, जेथे आपण एक पर्याय ठेवले आम्हाला ईमेल पाठविण्यास अनुसूची करण्याची परवानगी देते मुळात बाकीचे सर्व काढा.
एखादे ईमेल पाठविण्याचे वेळापत्रक तयार करण्यासाठी आम्हाला फक्त ईमेल लिहावे लागेल, प्राप्तकर्ता जोडावे व त्यावर क्लिक करा डाउन एरो बटन च्या पुढे दिसेल आम्हाला आमचा ईमेल पाठवायचा आहे असा दिवस आणि वेळ निवडण्यासाठी पाठवा.
आपले ईमेल लेबलांसह संयोजित करा
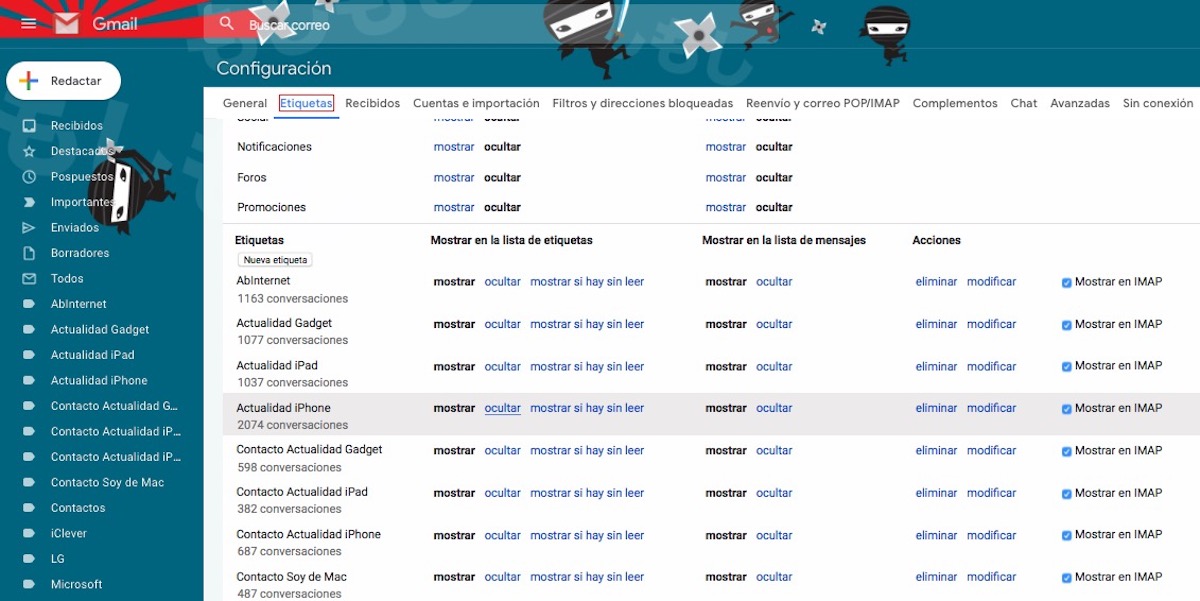
लेबलांचा वापर करून ईमेल आयोजित करणे फायली संयोजित करण्यासाठी संगणकावर निर्देशिका बनवण्याची सर्वात जवळची गोष्ट आहे. अशाप्रकारे, ते सहजपणे शोधण्यासाठी आम्ही फोल्डरमध्ये समान व्यक्तीशी संबंधित सर्व ईमेल गटबद्ध करू शकतो. ही लेबले, स्क्रीनच्या डाव्या बाजूला दाखवल्या जातात, अगदी खाली प्राप्त, वैशिष्ट्यीकृत, पुढे ढकललेले, महत्वाचे ...
एकदा आम्ही लेबले तयार केल्यावर, आम्हाला प्राप्त झालेले सर्व ईमेल व्यक्तिचलितपणे वर्गीकृत करण्याची इच्छा नसल्यास आम्ही फिल्टर तयार करणे आवश्यक आहे. या फिल्टरस धन्यवाद, आम्हाला प्राप्त झालेल्या सर्व ईमेल आम्ही स्थापित केलेल्या निकषांशी संबंधित आहेत, आम्ही सेट केलेले लेबल ते आपोआप प्राप्त होतील.
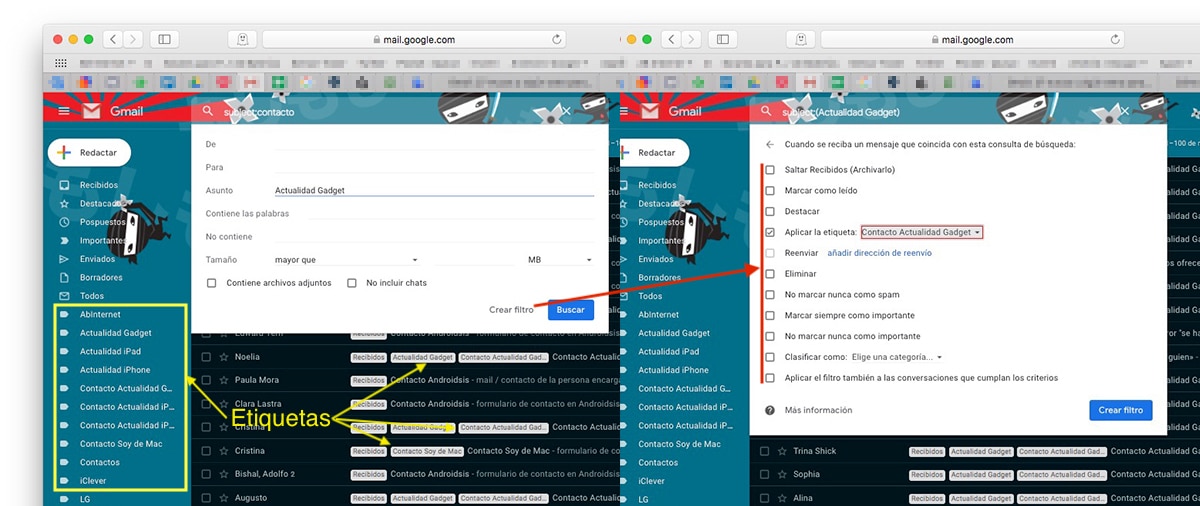
आम्ही स्थापित करू शकू असे निकषः
- De
- परिच्छेद
- विषय
- शब्द आहेत
- ते नाही
- आकार
- संलग्नक असतात
एकदा आम्ही फिल्टर स्थापित केल्यानंतर, त्या निकषांचा समावेश असलेल्या सर्व ईमेलसह आम्हाला कोणती क्रिया करायची आहे हे आम्ही स्थापित केले पाहिजे. या प्रकरणात, आम्हाला टॅग जोडायचा आहे Actualidad Gadget. आतापासून, आम्हाला आधीच प्राप्त झालेले आणि आतापासून प्राप्त झालेले दोन्ही ईमेल, टॅग आपोआप जोडेल Actualidad Gadget.
ईमेल पाठविणे रद्द करा

गरम ईमेल लिहिणे कधीच चांगले नसते आणि जर आम्ही पाठविण्यास दिले तर काही सेकंद नंतर आम्ही पुनर्विचार करतो. सुदैवाने, Gmail आम्हाला पाठविल्यानंतर 30 सेकंदांपर्यंत ईमेल पाठविणे रद्द करण्याची क्षमता देते. त्या कालावधीनंतर, आम्ही प्रार्थनाशिवाय काहीच करू शकत नाही.
आम्ही ईमेल पाठविणे रद्द करू शकतो असा जास्तीत जास्त वेळ सेट करण्यासाठी, आम्ही वरच्या उजव्या कोपर्यात असलेल्या गिअरवर क्लिक करणे आवश्यक आहे आणि सेटिंग्जमध्ये प्रवेश करणे आवश्यक आहे. सामान्य टॅबमध्ये, आम्ही शिपमेंट पूर्ववत करा: शिपमेंट रद्द करण्याचा कालावधी: आणि 5 ते 30 सेकंदांपर्यंतची वेळ सेट करा.
सदस्यता रद्द करा
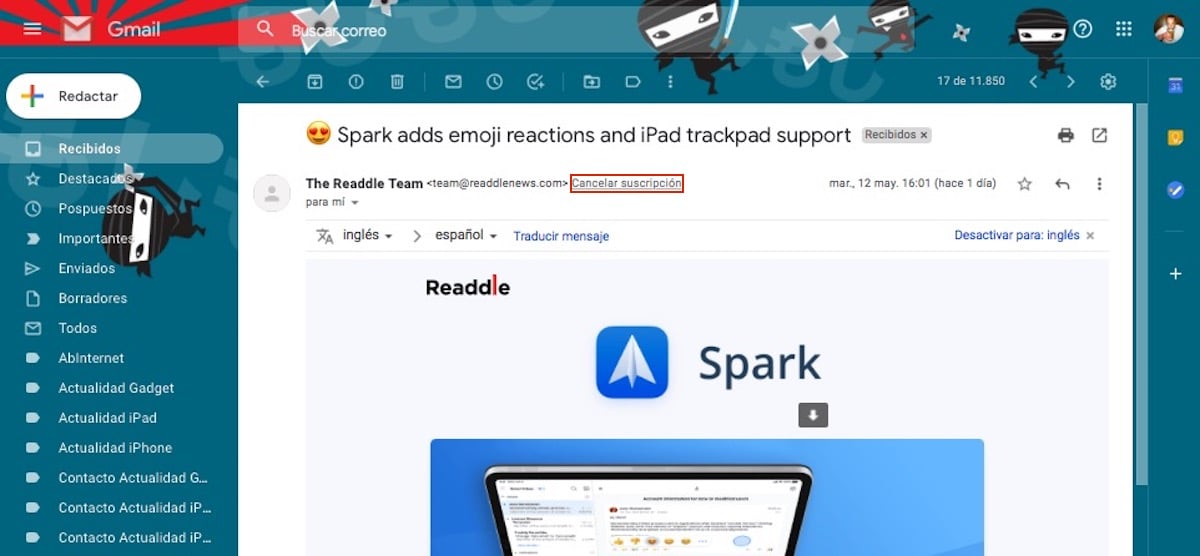
कायद्याने जरी हे बंधनकारक आहे की सर्व संदेश जे मोठ्या प्रमाणावर पाठविले जातात, जसे की वृत्तपत्रे, सदस्यता रद्द करण्याचा पर्याय समाविष्ट करतात, त्यातील सर्वच हा पर्याय स्पष्टपणे आणि स्पष्ट दृष्टीने दर्शवित नाहीत. आम्हाला नको असलेल्या सेवांकडील ईमेल प्राप्त करणे थांबविणे त्यांच्यासाठी Gmail आम्हाला परवानगी देते सदस्यता रद्द करा इतर पद्धतींद्वारे विनंती न करता थेट.
स्वयंचलित उत्तर
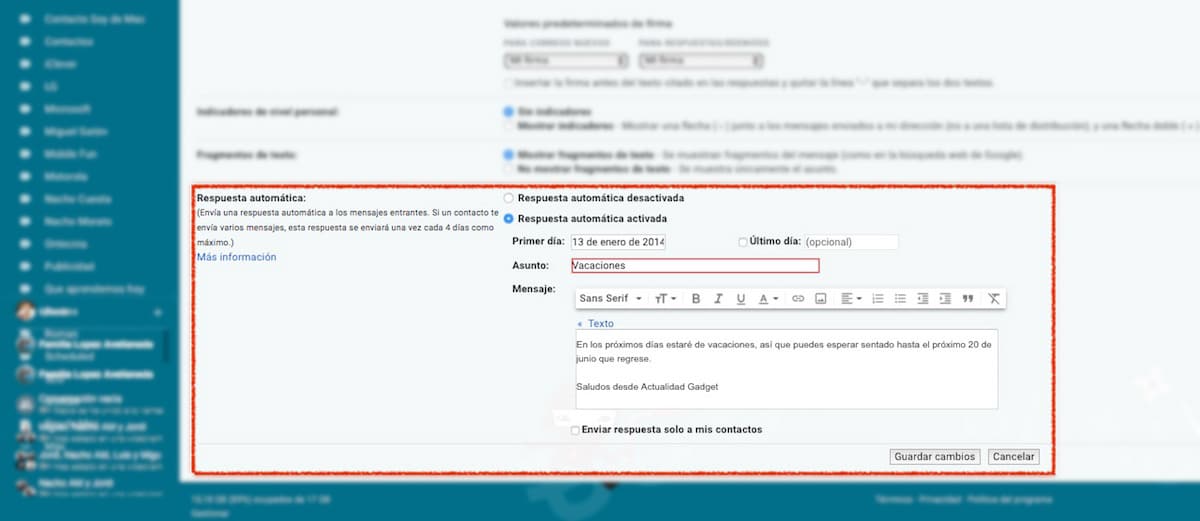
जेव्हा आपण सुट्टीवर जाण्याचा विचार करता किंवा काही दिवस सुट्टी घेता तेव्हा आम्ही शिफारस करतो की जीमेल आम्हाला ऑफर देणारी उत्तर देणारी मशीन चालू करा. आम्ही पूर्वी स्थापित केलेल्या मजकूरासह आम्हाला प्राप्त झालेल्या सर्व संदेशांना प्रतिसाद देण्यासाठी, जीमेलमध्ये विषय आणि वेळ कालावधी जोडून ही सेवा जबाबदार आहे आमच्या ईमेलला उत्तर देण्याची जबाबदारी असेल.
आपल्याकडे अशी माहिती देखील आहे की ज्यांच्याशी आपण अतिरिक्त माहिती देऊ नये अशा संदेशास आम्ही आमच्या जीमेल खात्यात संग्रहित केलेल्या संपर्कांनाच स्वयंचलित उत्तर संदेश पाठविला जाईल. आमचा नियमित संपर्क नाही. हा पर्याय जीमेल कॉन्फिगरेशन पर्यायांद्वारे आणि सामान्य विभागात उपलब्ध आहे.
सानुकूल स्वाक्षरी जोडा
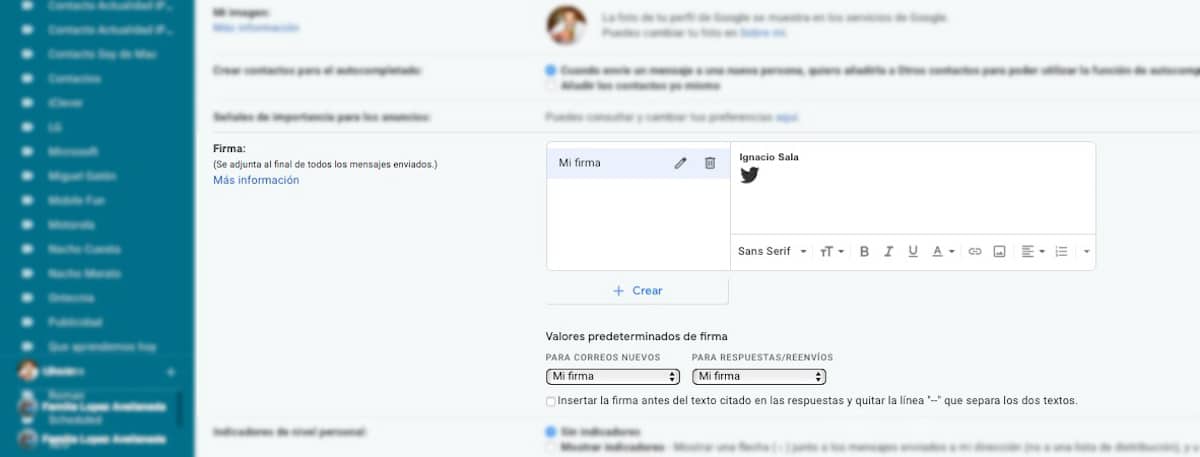
ईमेलवर स्वाक्षरी केल्याने आम्हाला केवळ आपला परिचय करून घेता येतो आणि आमचा संपर्क तपशील ऑफर केला जात नाही तर आमच्याशी संपर्क साधण्यासाठी इतर मार्गांशी थेट दुवे जोडण्याची परवानगी मिळते. जीमेल, आम्हाला परवानगी देते भिन्न स्वाक्षर्या तयार करा, नवीन ईमेल तयार करताना किंवा आम्हाला प्राप्त झालेल्या ईमेलला प्रतिसाद देताना आम्ही दोन्ही वापरू शकतो अशा स्वाक्षर्या.
स्वाक्षरी तयार करताना, आम्ही आमच्या कंपनीचा लोगो किंवा आपण वरील प्रतिमेत पाहू शकता अशा कोणत्याही इतर प्रतिमा देखील जोडू शकता. सुद्धा आपण टेक्स्ट फॉरमॅट करू शकतो आमच्या आकाराप्रमाणेच फाँटमध्ये आमच्या पसंतीनुसार ... औपचारिकता ... हा पर्याय जीमेल कॉन्फिगरेशन पर्यायांमध्ये, सामान्य विभागात उपलब्ध आहे.
ईमेल अग्रेषित करा
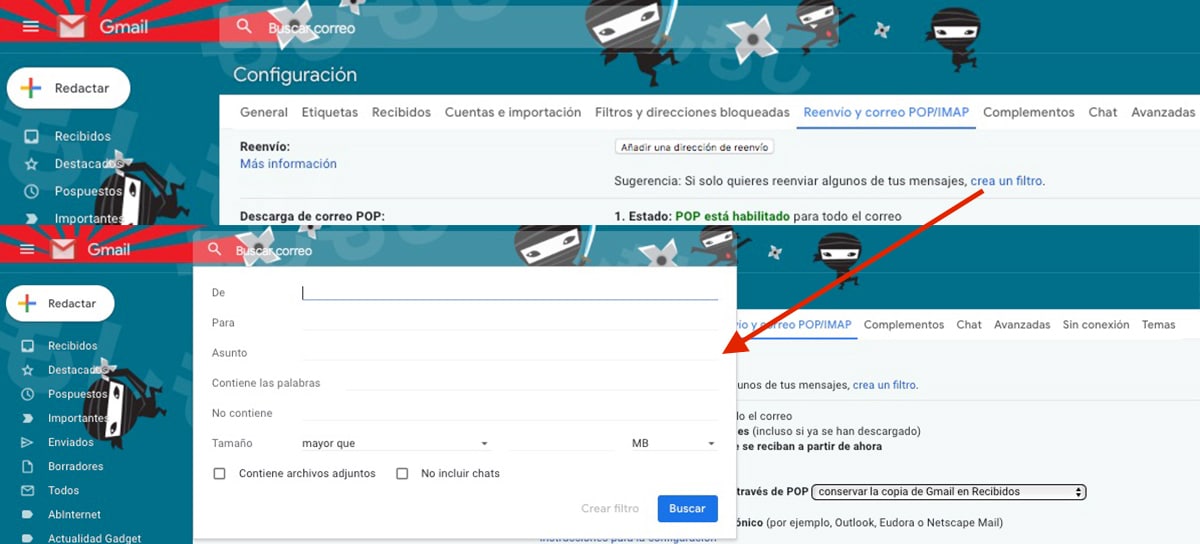
कोणत्याही स्वाभिमानी ईमेल सेवेप्रमाणेच जीमेल आम्हाला प्राप्त झालेल्या सर्व ईमेल दुसर्या ईमेल खात्यावर किंवा मापदंडांची मालिका पूर्ण करणारे ईमेलच अग्रेषित करण्याची परवानगी देते. मापदंड स्थापित करण्यासाठी, फॉरवर्डिंग पर्यायामध्ये, आपल्याला फिल्टर तयार करणे आणि लेबल प्रमाणेच स्थापित करणे यावर क्लिक करावे लागेल. ईमेल पुढे पाठविण्यासाठी पूर्ण करणे आवश्यक असलेले निकष आम्हाला पाहिजे असलेल्या पत्त्यावर
Gmail जागा मोकळी करा
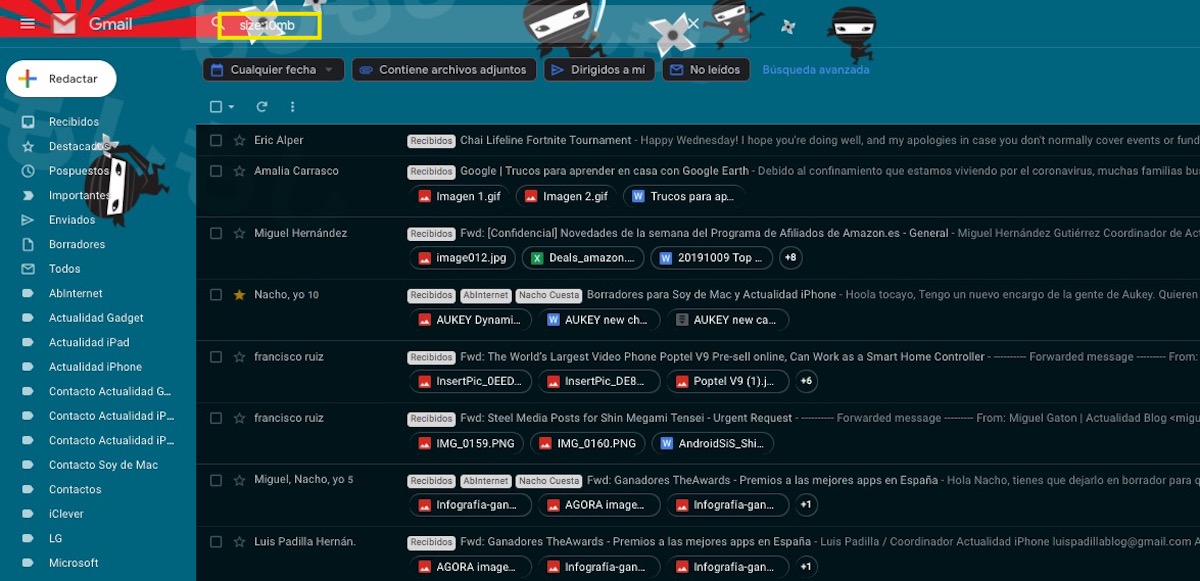
जीमेल, जीमेल, गुगल ड्राईव्ह, गुगल फोटो यासारख्या सर्व सेवांसाठी आम्हाला १ GB जीबी विनामूल्य स्टोरेज उपलब्ध करुन देते ... जर आम्हाला सहसा संलग्नकांसह बर्याच ईमेल मिळाल्या तर बहुधा जीमेल ही सर्वात जास्त सेवा घेणार्या सेवांपैकी एक आहे. जागा मोकळी करण्यासाठी, आम्ही शोध बॉक्समध्ये "आकार: 10 एमबी" (कोटेशिवाय) कमांड वापरू शकतो जेणेकरून 10 एमबी पर्यंतचे सर्व ईमेल प्रदर्शित होतील. जर "आकार: 20mb" लिहिण्याऐवजी (अवतरण चिन्हांशिवाय) 20mb पर्यंत व्यापलेले सर्व ईमेल प्रदर्शित केले जातील.
सामग्रीची घनता
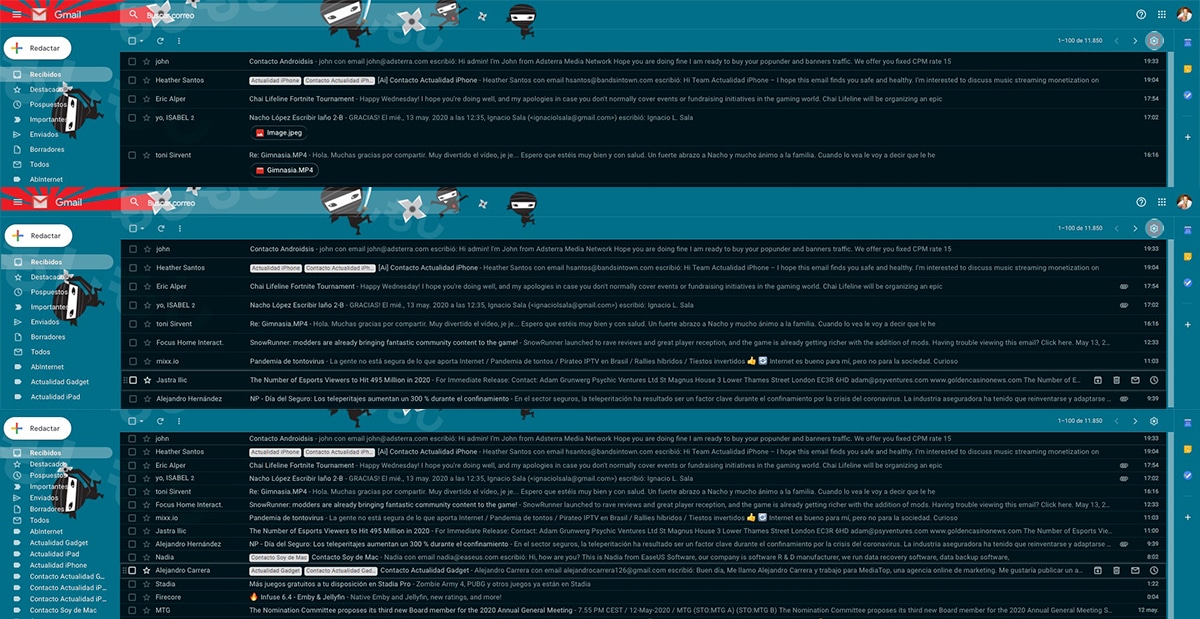
डीफॉल्टनुसार, Google आम्हाला आमच्या ईमेल खात्याचे दृश्य ऑफर करते जे ईमेलमध्ये कोणत्याही प्रकारचे संलग्नक समाविष्ट आहे किंवा नाही हे दर्शविते. दिवसाच्या वेळी आम्हाला बर्याच ईमेल प्राप्त झाल्या आणि त्या सर्वांचा आढावा घ्यायचा नसेल तर आम्ही करू शकतो प्रदर्शित सामग्रीची घनता बदला. हा पर्याय सामग्री घनता विभागात, कॉगव्हीलमध्ये उपलब्ध आहे.
जीमेल आम्हाला तीन पर्याय देतात: डीफॉल्ट, जो आम्हाला संलग्नकांच्या प्रकारांसह ईमेल दर्शविते, आरामदायक, जिथे सर्व ईमेल संलग्नकांशिवाय प्रदर्शित केले जातात आणि कॉम्पॅक्ट, कॉम्पॅक्ट दृश्यासारखेच डिझाइन परंतु सर्वकाही जवळचे, कडक.
ईमेलची विलंब सूचना
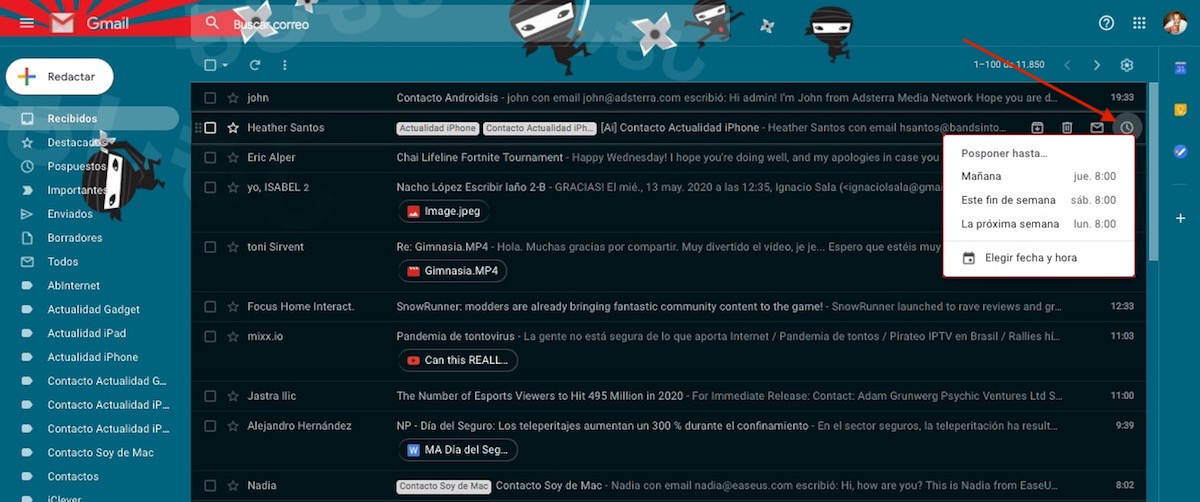
एकापेक्षा जास्त प्रसंगी आपल्याला एक ईमेल प्राप्त झाला आहे की आपल्याला होय किंवा होयचे उत्तर द्यावे लागेल परंतु ते तातडीचे नाही. या प्रकरणांमध्ये ते विसरण्यापासून टाळण्यासाठी आम्ही पोस्टपोन पर्याय वापरू शकतो. हा पर्याय, आमच्या इनबॉक्समधील ईमेल संदेश हटवा (ते पोस्टपोने ट्रेमध्ये स्थित आहे) आणि आम्ही स्थापित केलेला वेळ आणि दिवस पुन्हा दर्शविला जाईल.
प्रेषकास अवरोधित करा
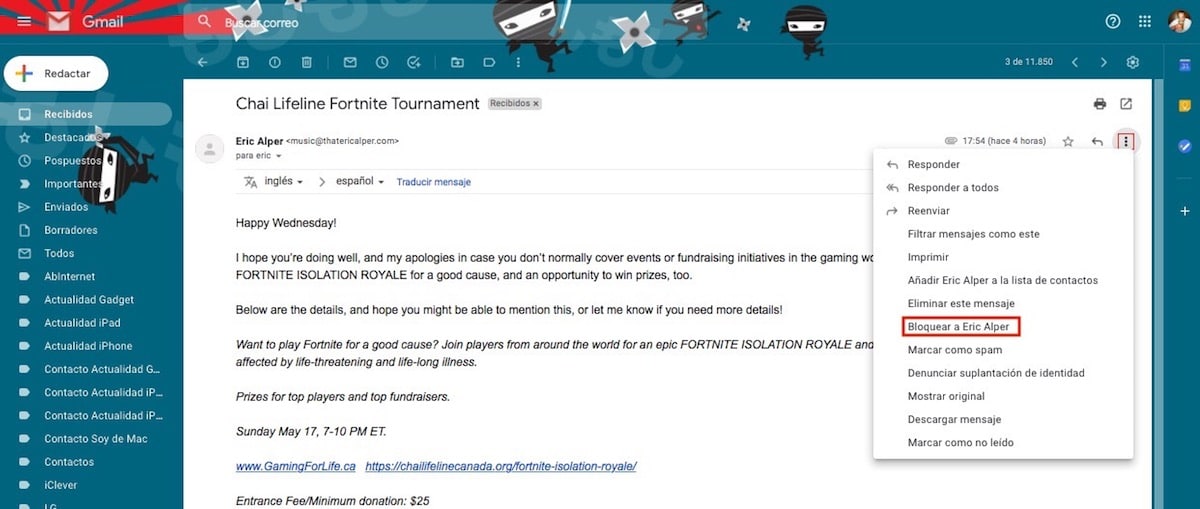
स्पॅम टाळण्यासाठी जीमेल आम्हाला सामर्थ्यशाली फिल्टर ऑफर करते, तथापि, कधीकधी ते सर्व ईमेल योग्यरित्या शोधण्यात सक्षम नसते. जर आम्हाला नेहमी त्याच ईमेल पत्त्यावरून येणार्या ईमेल प्राप्त करण्यास कंटाळा आला असेल तर आम्हाला ते थेट रोखू देते जेणेकरुन त्यांनी आम्हाला पाठविलेले सर्व ईमेल थेट आमच्या कचर्यामध्ये दिसतील. वापरकर्त्यास ब्लॉक करण्यासाठी, आम्ही ईमेल उघडला पाहिजे आणि ईमेल पत्त्याच्या शेवटी असलेल्या तीन उभ्या बिंदूंवर क्लिक करा आणि ब्लॉक निवडा.
ऑफलाइन जीमेल वापरा
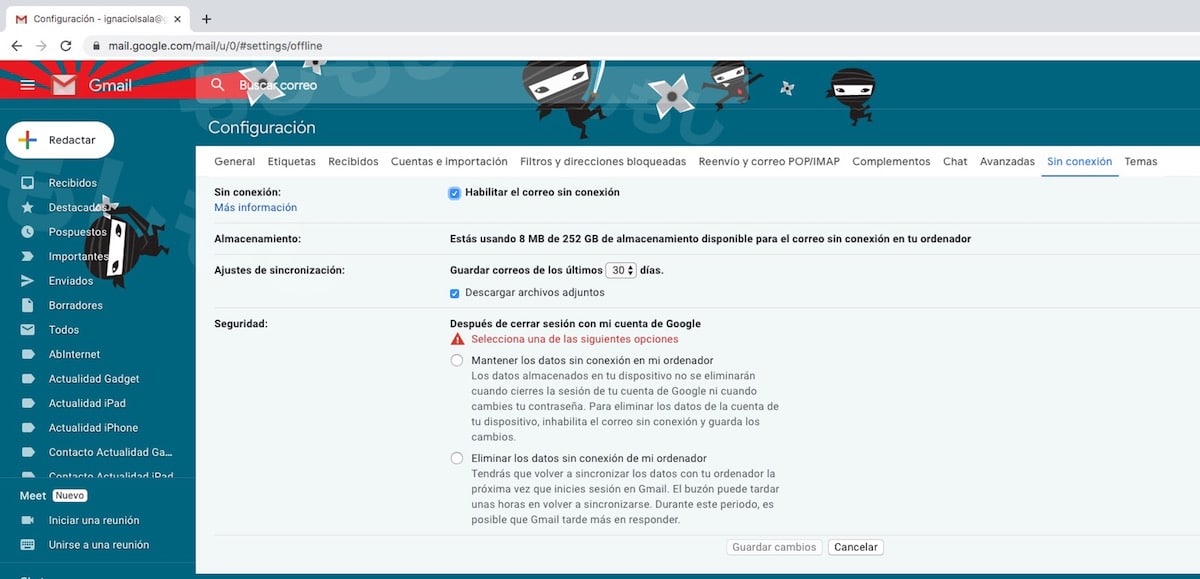
आम्ही सहसा लॅपटॉपसह कार्य करत असल्यास, बहुधा दिवसाच्या काही क्षणांमध्ये आम्हाला इंटरनेट कनेक्शन मिळणार नाही. या प्रकरणांमध्ये आम्ही जीमेल इंटरनेट कनेक्शनशिवाय वापरू शकतो, हे फंक्शन आम्ही केवळ Google Chrome वापरत असल्यास ते उपलब्ध आहे. हा पर्याय आम्हाला नवीनतम ईमेल ब्राउझ करण्याची परवानगी देण्यास जबाबदार आहे आणि आमच्याकडे इंटरनेट कनेक्शन आहे त्याप्रमाणे ब्राउझरमधून त्यांना थेट उत्तर द्या. आम्ही इंटरनेटशी कनेक्ट होताच, आम्ही लिहिलेले किंवा प्रतिसादित ईमेल पाठविण्यास पुढे जाईल.