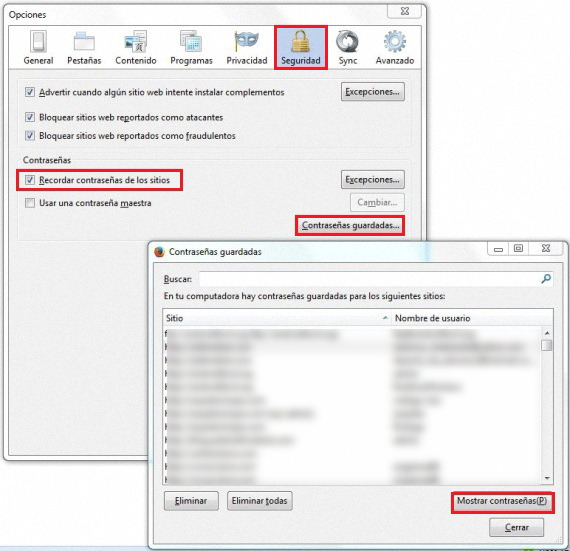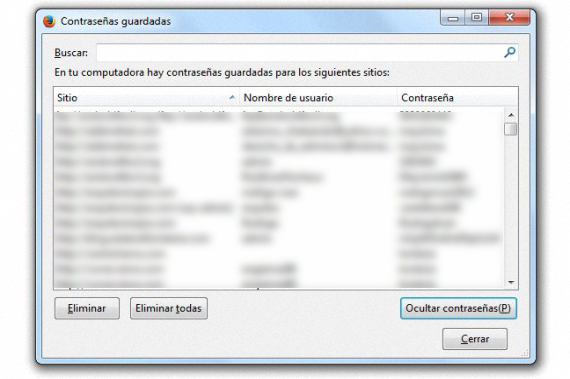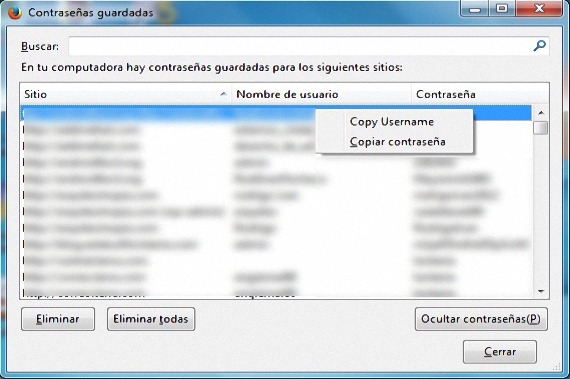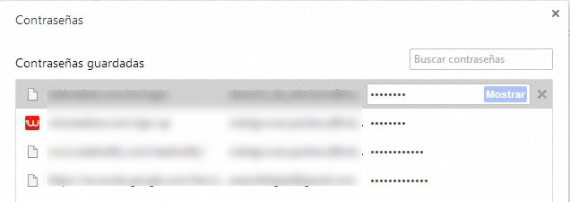विविध ऑनलाइन सेवांमध्ये वेगवेगळे वापरकर्ते वापरण्याची गरज, अनेकांना त्यांच्या प्रत्येकासाठी भिन्न संकेतशब्द वापरण्याची आवश्यकता निर्माण झाली आहे, आम्ही ज्या कोणत्याही खात्यात आपण सदस्यता घेतो त्यापैकी आम्ही कोणत्या वेळी आम्ही कोणता वापरतो हे जाणून घेण्यास गोंधळ झाला आहे. आता आम्ही सूचित करू विशिष्ट वापरकर्त्याचे आणि वेब पृष्ठाचे संकेतशब्द शोधण्यासाठी एक अगदी सोपी पद्धत, सर्व तृतीय-पक्ष अनुप्रयोग न वापरता.
जरी आम्ही मोझिला फायरफॉक्स, गूगल क्रोम किंवा इंटरनेट एक्सप्लोरर वापरत असलो, विशिष्ट खात्यात किंवा सेवेमध्ये प्रवेश करण्यासाठी आम्ही वापरत असलेले संकेतशब्द या इंटरनेट ब्राउझरवर आपली इच्छा असल्यास होस्ट केलेले असू शकतात; जर आम्ही असे लोक आहोत ज्यांची खाती मोठ्या संख्येने आहेत, तर आमच्याकडे भिन्न वापरकर्ता नावे आणि संकेतशब्द देखील असतील, ज्यास सहज लक्षात ठेवणे कठीण होईल; न करता तृतीय पक्ष अनुप्रयोग वापरा, खालील पुनरावलोकनात आम्ही वापरकर्तानाव आणि संकेतशब्द दोन्ही प्राप्त करण्यास सक्षम असलेल्या काही युक्त्यांचा उल्लेख करू आम्ही वर नमूद केलेल्या कोणत्याही इंटरनेट ब्राउझरवरील.
मोझिला फायरफॉक्समधील संकेतशब्द पुनर्प्राप्त करा
बर्याच लोकांसाठी, मोझिला फायरफॉक्स सत्तेवर येण्यापर्यंत काय ऑफर करते युजरनेम तसेच त्याच्याशी लिंक केलेला पासवर्ड रिकव्ह कराहे करणे सर्वात सोप्या कामांपैकी एक आहे, तथापि यासाठी आपल्याला हा पर्याय कोठे आहे याची नेमकी जागा माहित असणे आवश्यक आहे; आपले उद्दिष्ट साध्य करण्यासाठी, आम्हाला फक्त पुढील अनुक्रमिक चरणांचे अनुसरण करावे लागेल:
- आमचा मोझिला फायरफॉक्स ब्राउझर उघडा.
- फायरफॉक्सच्या वरच्या डाव्या टॅबवर क्लिक करा.
- नंतर पर्याय-> पर्याय वर जा.
- नवीन विंडोमधून टॅब्लेट पहा «सुरक्षितता".
एक नवीन विंडो ही आहे जी आपण या क्षणी पहात आहोत, जिथे तेथे «संकेतशब्द of चे क्षेत्र आहे; शक्यतो संदर्भित बॉक्स Ites साइटचा संकेतशब्द लक्षात ठेवा » सक्रिय केले गेले आहे, तर मग आम्ही कोणत्याही वेळी आणि भिन्न वेबसाइटवर वापरलेल्या त्या सर्व शोधण्यात आम्ही सक्षम होऊ. आपल्याला आता फक्त “सेव्ह संकेतशब्द” म्हणणार्या पर्यायांच्या छोट्या बॉक्सवर क्लिक करावे लागेल.
नवीन विंडो जी तत्काळ दिसून येईल, आम्ही यापूर्वी ठेवलेल्या विंडोसारखीच आहे; तेथे आम्ही प्रामुख्याने 2 स्तंभांचे प्रशंसा करू शकतो, ते असेः
- जागा.
- वापरकर्तानाव
जर आपण खालच्या उजव्या भागात असलेल्या संकेतशब्दांवर क्लिक करा (संकेतशब्द दर्शवा), तर एक 3 रा स्तंभ त्वरित दिसेल जिथे वापरकर्तानाव आणि ते ज्या वेबसाइटशी संबंधित आहेत त्या सर्व संकेतशब्द आमच्याकडे पाहण्याची शक्यता आहे. . तळाशी आणि डाव्या बाजूला आम्हाला 2 अतिरिक्त पर्याय आढळतील, जे आमच्या मोझीला फायरफॉक्स ब्राउझरमध्ये नोंदविलेले संकेतशब्द एक किंवा अधिक (आणि सर्वोत्कृष्ट प्रकरणात, सर्व) काढून टाकू देतील.
आता, जर काही कारणास्तव संकेतशब्द वर दर्शविलेल्या पर्यायाने दाखवायचा नसेल तर, वापरकर्ता उजव्या माऊस बटणाचा संदर्भ मेनू वापरू शकतो. हे करण्यासाठी, आपल्याला तेथे दर्शविलेल्या कोणत्याही खात्यावर या बटणावर क्लिक करावे लागेल, ज्याच्या संदर्भात मेनूमध्ये 2 पर्याय दिसतील, जे आहेतः
- वापरकर्ता कॉपी करा.
- संकेतशब्द कॉपी करा.
ही एक चांगली उपयुक्तता आहे जी आपण वापरत असू शकतो, जर आपल्या शेजारी लोक असतील तर, ज्याला «गरुड डोळा आहे तो वापरकर्तानाव आणि संकेतशब्द दोन्ही मिळवू शकतो वर दर्शविल्याप्रमाणे तिसर्या स्तंभात त्याची दृश्यमानता दर्शविली आणि सक्रिय करा.
जर आपल्याकडे मोठ्या संख्येने वापरकर्ता खाती असतील आणि म्हणूनच वेबसाइटवर समान संकेतशब्द जोडले गेले असतील तर आपण या क्षणी विश्लेषण करीत असलेल्या या शेवटच्या विंडोमध्ये दर्शविलेली एक मोठी यादी उघडेल. आम्ही शोधण्याचा प्रयत्न करीत असलेल्या वेबसाइटशी अनेक नावे आढळल्यास शोध कंटाळवाणे व त्रासदायक असू शकते; या कारणास्तव, वरच्या क्षेत्रात «शोध to चा पर्याय आहे, जिथे आपल्याला फक्त करावे लागेल आम्ही शोधण्याचा प्रयत्न करीत असलेल्या वेबसाइटची प्रथम अक्षरे ठेवा, ज्याद्वारे आम्ही एक प्रकारचा शोध फिल्टर वापरत आहोत, जो तेथे दर्शविलेली यादी सुलभ करेल आणि आपला बचाव करू इच्छित संकेतशब्द शोधा.
Google Chrome वरून संकेतशब्द पुनर्प्राप्त करा
येथे परिस्थिती थोडीशी सोपी आहे, जरी प्रयत्न करताना आपल्याला सापडतील अशा काही कमतरता आहेत या Google Chrome ब्राउझरवरून संकेतशब्द किंवा वापरकर्तानाव वाचवा; या पहिल्या चरण (आमच्या मागील शिफारसीप्रमाणे) खालीलप्रमाणे आहेत:
- Google Chrome ब्राउझर लाँच करा.
- ब्राउझरच्या वरच्या उजवीकडे असलेल्या लहान क्षैतिज रेखा शोधा.
- त्या पर्यायावर क्लिक करा.
- दर्शविलेल्या पर्यायांमधून, एक म्हण निवडा «सेटअप".
- Says म्हणणार्या पर्यायासाठी नवीन विंडोच्या तळाकडे पहाप्रगत पर्याय दर्शवा»आणि तेथे क्लिक करा.
- जोपर्यंत आपल्याला find सापडत नाही तोपर्यंत या नवीन विंडोमध्ये खाली नेव्हिगेट करासंकेतशब्द आणि फॉर्म".
- Says म्हटलेल्या पर्यायावर क्लिक करा.जतन केलेले संकेतशब्द व्यवस्थापित करा".
एकदा आम्ही या अनुक्रमिक चरणांचे अनुसरण केल्यावर लगेचच एक नवीन फ्लोटिंग विंडो दिसेल; येथे 3 स्तंभ देखील उपस्थित आहेत, जिथे वेबसाइट प्रामुख्याने आहे, आम्ही ज्या वापरकर्त्याने वापरकर्त्यास ते संकेतशब्द आणि संकेतशब्द प्रविष्ट केला आहे, तो 3 थ्या स्तंभातील हा शेवटचा घटक आहे आणि लहान बिंदूंसह कूटबद्ध केलेला आहे. जर आम्ही सूचीतील यापैकी कोणत्याही साइटवर क्लिक केल्यास, अतिरिक्त पर्याय जे saysदाखवाImmediately त्वरित दिसून येईल, जे क्लिक केल्यावर यादीतील वापरकर्तानाव व वेबसाइटचा संकेतशब्द दृश्यमान होईल.
येथे योग्य मेनू बटणासह संदर्भ मेनू सक्रिय केलेला नाही आम्ही मोझिला फायरफॉक्समध्ये ज्या प्रकारे उल्लेख केला आहे. हे लक्षात घेण्यासारखे आहे की Google Chrome मध्ये, काही सामाजिक नेटवर्कसाठी संकेतशब्द आणि बँकिंग संस्थांसारख्या वैशिष्ट्यीकृत साइट सामान्यत: होस्ट केल्या जात नाहीत म्हणून या इंटरनेट ब्राउझरमध्ये मोठ्या संख्येने संकेतशब्द आढळणार नाहीत.
अधिक माहिती - PasswdFinder सह बर्याच विंडोज अॅप्लिकेशन्समध्ये सेव्ह केलेले पासवर्ड पाहणे सोपे आहे