
बॅकअप प्रती बनवणे ही एक समस्या आहे जी आपल्या सर्वांनी अंगवळणी पडली पाहिजे आम्ही आमच्याकडे संग्रहित केलेली सर्व माहिती कायमची गमावू इच्छित नसल्यास आमच्या डिव्हाइसवर किंवा संगणकावर, आम्हाला बाजारात विविध अनुप्रयोग आढळले आहेत जे आम्हाला डेटा पुनर्प्राप्त करण्याची परवानगी देतात, जर नुकसान भौतिक असेल तर ते पूर्णपणे निरुपयोगी आहेत.
अलिकडच्या वर्षांत बर्याच वापरकर्त्यांनी मोबाईलवर स्विच करण्यासाठी संगणक वापरणे थांबवले आहे, ते कोणतेही कार्य करण्यासाठी टॅबलेट किंवा स्मार्टफोन आहेत: एक जटिल कागदपत्र लिहिण्यासाठी आणि स्वरूपित करण्यासाठी संलग्नकांसह ईमेल पाठविण्यापासून, जरी या प्रकरणांमध्ये ते नेहमीच असेल संगणकावर करणे अधिक चांगले आणि अधिक आरामदायक आहे. मोबाइल डिव्हाइसवर इतकी माहिती असणे हे जाणून घेणे महत्वाचे आहे बॅकअप प्रती कसे बनवायचे.
परंतु जोपर्यंत आम्ही त्याचा वापर करत नाही तोपर्यंत हे आमच्या मोबाइल डिव्हाइसवरूनच नाही तर आपल्या संगणकावरून देखील आहे, जे आपले मुख्य कार्य साधन आहे. आम्ही वापरत असलेल्या इकोसिस्टमवर अवलंबून, तार्किकदृष्ट्या ही पद्धत पूर्णपणे भिन्न आहे, जरी आम्ही मेघ संचयन सेवा निवडल्यास, आम्ही एकाच ठिकाणी एकत्रितपणे एकत्रित करा, दोन भिन्न दस्तऐवज, प्रतिमा आणि व्हिडिओ भिन्न डिव्हाइससह तयार केलेले व्हिडिओ.
प्रत्येक इकोसिस्टम आमच्या विल्हेवाट साधनांची मालिका ठेवते, जी सामान्य नियम म्हणून बॅकअप प्रती बनविण्याकरिता उत्तम पर्याय असतो. या लेखात आम्ही आपल्याला सादर करण्यासाठी सर्वोत्तम मूळ पर्याय दर्शवित आहोत विंडोज, मॅक, iOS आणि Android वर बॅकअप.
विंडोजमध्ये बॅकअप

जरी हे खरे आहे की विंडोज 10 च्या आधीच्या आवृत्त्यांनी आम्हाला बॅकअप प्रती बनविण्याची परवानगी दिली होती, ही आवृत्ती सुरू होईपर्यंत नव्हती, तेव्हा त्यांना पार पाडण्याची प्रक्रिया इतकी सोपी नव्हती.
विंडोज 10 आम्हाला अधूनमधून बॅकअप प्रती बनविण्याची परवानगी देतो आम्ही यापूर्वी निवडलेला डेटामूळपणे, दस्तऐवज, प्रतिमा, व्हिडिओ ... यासारख्या सिस्टमद्वारे प्रीसेट केलेले फोल्डर्स जतन करण्यास जबाबदार आहे.
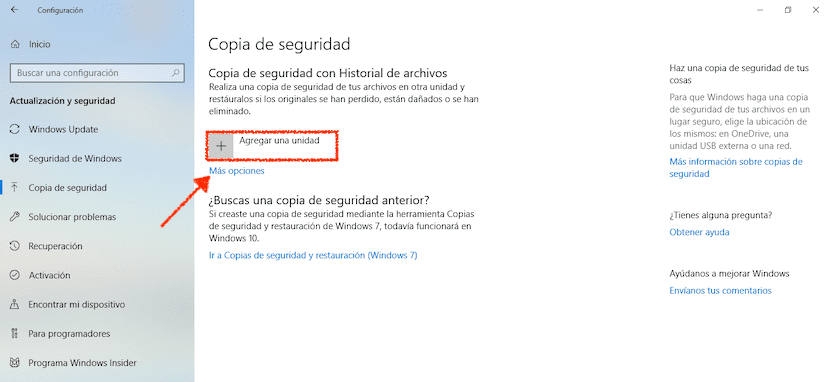
- विंडोज 10 मध्ये बॅकअप सक्रिय करण्यासाठी आम्हाला पुढील चरणांचे पालन केले पाहिजे:
- सर्व प्रथम, आम्ही विंडोज 10 + कॉन्फिगरेशन विंडोज की + i कमांडद्वारे किंवा स्टार्ट मेनूद्वारे आणि गिअर व्हीलवर क्लिक करून प्रवेश करतो.
- पुढे क्लिक करा अद्यतने आणि सुरक्षितता> बॅकअप.
- उजव्या स्तंभात, आम्ही जोडा युनिट वर क्लिक करणे आवश्यक आहे.
- आम्ही आमच्या संगणकाचा बॅकअप बनवू इच्छित असलेल्या डिस्क ड्राइव्हची निवड करतो.
आम्हाला कोणता डेटा बॅकअपमध्ये संग्रहित करायचा आहे ते सानुकूलित करण्यासाठी, आम्ही त्यावर क्लिक करणे आवश्यक आहे अधिक पर्याय. या मेनूमध्ये आपल्या संगणकाच्या बॅकअपमध्ये संग्रहित करू इच्छित असलेल्या सर्व डिरेक्टरीज प्रदर्शित होतील. बॅकअपमध्ये कोणती मूळ निर्देशिका संचयीत केली जाऊ शकते हे देखील आम्ही हटवू शकतो.
मॅक वर बॅकअप
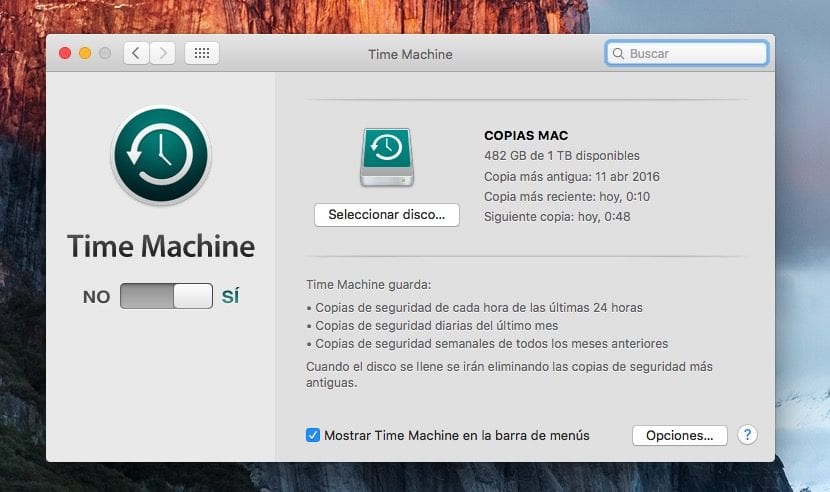
Appleपलने आम्हाला बर्याच वर्षांपासून टाइम मशीन ,प्लिकेशन, टाईम मशीन, केवळ बाह्य हार्ड ड्राइव्हवर नवीन कागदपत्रांची प्रतिलिपी करण्यासच जबाबदार नसलेले throughप्लिकेशनद्वारे बॅकअप प्रती बनविण्याची शक्यता ऑफर केली आहे. सुधारित केलेल्या सर्व फायलींची एक प्रत बनवते आणि त्या वेगळ्या प्रतीमध्ये संचयित करते.
आपण बनवलेल्या सर्व प्रती, ते टाईम मशीनसारखे काम करतात. दुसर्या शब्दांत, जर आम्ही एका आठवड्यापूर्वी दस्तऐवजावर काम करण्यास सुरवात केली आणि आम्ही त्यांना फक्त त्यांना आवडत नसल्यामुळे ते हटविले, तर त्याची प्रत मिळविण्यास सक्षम होण्यासाठी आम्ही तयार केलेल्या तारखेपर्यंत जाऊन पुन्हा पुनर्प्राप्त करू शकतो.
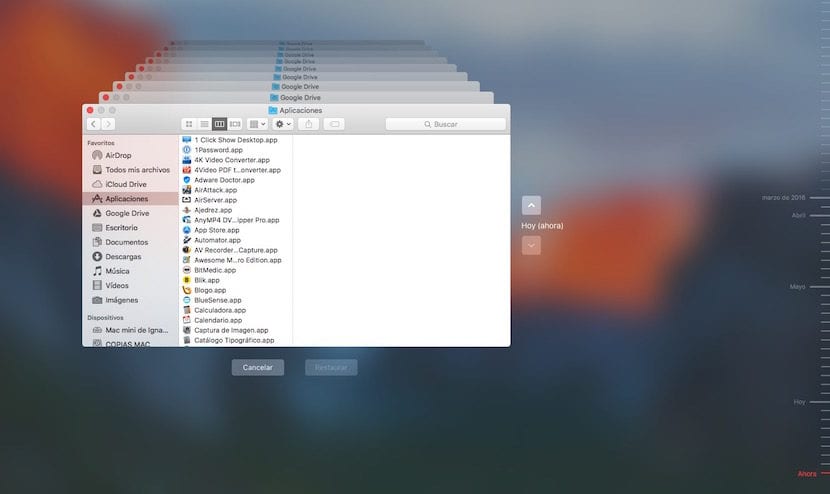
जाणे सुधारित केलेल्या सर्व फायलींच्या दररोजच्या प्रती संग्रहित करत आहेहे करण्यास फारच कमी वेळ लागतो, तथापि, प्रथमतः बराच काळ लागतो, कारण त्यात सिस्टमचा सर्व डेटाही साठविला जात आहे, असा नियम असा आहे की नियमानुसार कधीच सुधारित केलेला नाही.
Machineपलने डिझाइन केलेल्या कोणत्याही उत्पादनांप्रमाणेच टाइम मशीनचे कार्य खूप सोपे आहे, परंतु ऑपरेशन प्रथम जटिल वाटले असले तरी ते अजिबात नाही आणि जुन्या फाइल्स पुनर्प्राप्त करणे ही एक अतिशय सोपी आणि अंतर्ज्ञानी प्रक्रिया आहे.
Android वर बॅकअप

गुगल आम्हाला एक पर्याय देखील प्रदान करतो आमच्या टर्मिनलची बॅकअप प्रत संचयित करण्यास अनुमती देते, जेणेकरून नुकसान, चोरी किंवा ब्रेकडाउन झाल्यास, आमच्या टर्मिनलमध्ये असलेला डेटा पुनर्प्राप्त करण्यात सक्षम न झाल्याने आम्हाला दुहेरी चिंता नाही.
Android s वर बॅकअपआणि सर्व संग्रहित डेटाची प्रत तयार करण्यास जबाबदार असेलसंकेतशब्दापासून वाई-फाय नेटवर्कपर्यंत कॉल इतिहासासह. हे डिव्हाइस आणि अनुप्रयोग डेटा, संदेश, संपर्क, फोटो आणि व्हिडिओ देखील संचयित करते ...
सक्रिय करण्यासाठी Android वर बॅकअप आपण पुढील चरणांचे पालन केले पाहिजे:
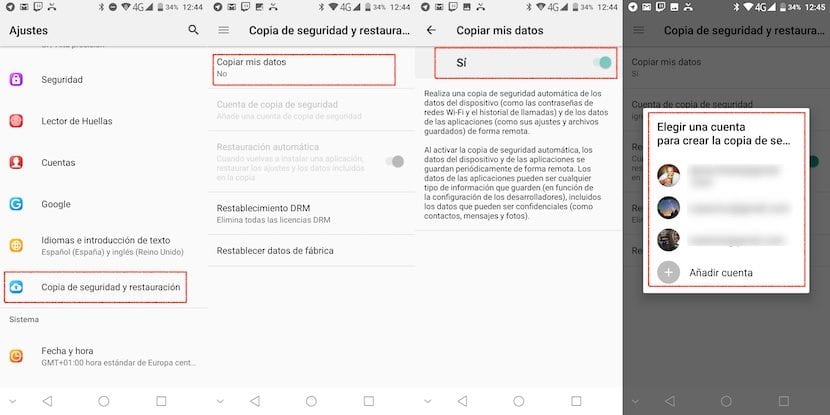
- प्रथम, आम्ही डोके वर काढतो सेटिंग्ज
- पुढे क्लिक करा बॅकअप आणि जीर्णोद्धार.
- पुढे क्लिक करा माझ्या डेटाची प्रत आणि आम्ही स्विच सक्रिय करतो जेणेकरून टर्मिनल आमच्या टर्मिनलमध्ये संग्रहित सर्व डेटाचा बॅकअप घेण्यास सुरुवात करेल.
शेवटी, आम्ही मागील मेनूवर परत जाऊ आणि क्लिक करा बॅकअप खाते आमच्या टर्मिनलमध्ये एकापेक्षा जास्त खाते कॉन्फिगर केल्यापर्यंत आम्ही कोणत्या खात्याची बॅकअप प्रत बनवू इच्छित आहोत हे आम्ही स्थापित करतो. आमच्या Android टर्मिनलचा बॅकअप Google ड्राइव्हमध्ये संग्रहित केला जाईल, म्हणून आमच्याकडे ते संचयित करण्यासाठी पुरेसे स्थान असणे आवश्यक आहे.
IOS वर बॅकअप

Appleपल आमच्यासाठी आयक्लॉड स्टोरेज सेवा उपलब्ध करुन देते, ही सेवा ज्याद्वारे आम्ही आमच्या डिव्हाइसची बॅकअप प्रती बनवू शकतो जेव्हा आम्हाला पाहिजे असेल. Appleपल 5 जीबी जागा पूर्णपणे विनामूल्य देते Appleपल आयडी असलेल्या सर्व वापरकर्त्यांकरिता, आमच्या टर्मिनलचा बॅकअप घेण्यासाठी सामान्यत: पुरेशी जागा नसते.
या प्रकरणांमध्ये, जोपर्यंत आम्ही अतिरिक्त संचयन जागा वापरण्यासाठी पैसे देण्याचा विचार करीत नाही तोपर्यंत आम्ही ते निवडू शकतो आमचा आयफोन, किंवा आयपॅड पीसी किंवा मॅकशी जोडा आणि आयट्यून्सद्वारे बॅकअप घ्या, जेणेकरून आमचा आयफोन खराब झाला असेल, चोरीला गेला असेल किंवा हरवला असेल तर आमच्याकडे आमच्याकडे संग्रहित सर्व सामग्रीची एक प्रत नेहमीच असू शकते.
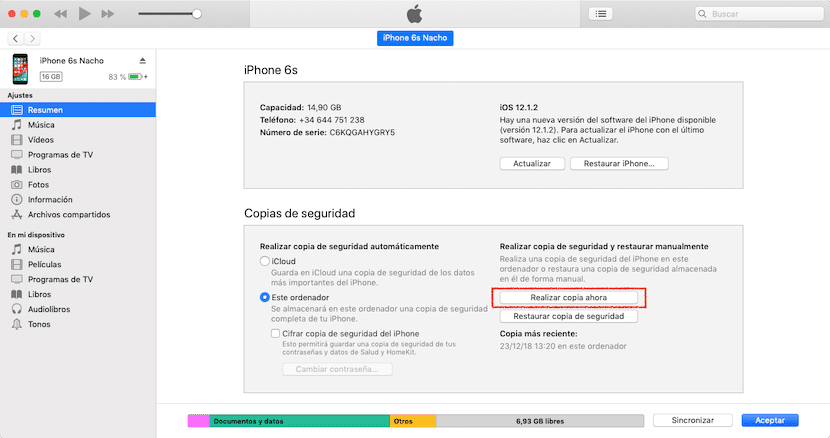
हा बॅकअप सर्वांचा बनलेला आहे फोटो, व्हिडिओ, अनुप्रयोग आणि इतर कोणतेही दस्तऐवज टर्मिनल आत. आमच्या टर्मिनलवरुन बॅकअप प्रती बनवण्यासाठी आपण खालील चरणांचे पालन केले पाहिजे:

- प्रथम, आम्ही डोके वर काढतो सेटिंग्ज.
- आत सेटिंग्जआमच्या युजरवर क्लिक करा iCloud.
- मग आपण डोके वर काढतो बॅकअप आणि आम्ही संबंधित स्विच सक्रिय करतो.
आयक्लॉड i मधील टर्मिनलच्या बॅकअप प्रतीत्यात खाते डेटा, दस्तऐवज, गृह अनुप्रयोगाची कॉन्फिगरेशन आणि आमच्या टर्मिनलची सेटिंग्ज समाविष्ट आहेत. टर्मिनल चालू, चार्जिंग, ब्लॉक केलेले आणि वाय-फाय नेटवर्कशी कनेक्ट केलेले असताना या प्रती केल्या जातात.
अर्थात आम्ही अधिक डेटा साठवला आहे, अधिक जागेसाठी बॅकअप आवश्यक असेल. आम्ही आमच्या टर्मिनलचा बॅकअप पुनर्संचयित केल्यास तो आम्ही यापूर्वी स्थापित केलेल्या अनुप्रयोगांसह सर्व डेटा डाउनलोड करेल.
IOS वर बॅकअप बद्दल सल्ला
जर आपण मोबाइल डिव्हाइससाठी devicesपलच्या ऑपरेटिंग सिस्टमबद्दल बोललो तर आपण प्रथम एक गोष्ट स्पष्ट केली पाहिजे. दरवर्षी, कपर्टिनो मधील लोक iOS ची एक नवीन आवृत्ती बाजारात आणतात जी बाजारात आलेल्या सर्व नवीनतम डिव्हाइससह सुसंगत आहे, अगदी बनते. 5 वर्षांपर्यंतच्या मॉडेल्सशी सुसंगत.
प्रत्येक वेळी आयओएसची नवीन आवृत्ती प्रकाशीत केली जाते तेव्हा आम्ही पूर्वी स्थापित केलेल्या अनुप्रयोगांचा डेटा ड्रॅग न करता आमच्या डिव्हाइसची संपूर्ण स्वच्छ स्थापना करण्याचा सल्ला दिला जातो कारण यामुळे वापरकर्त्याचा अनुभव कमी होतो आणि यामुळे डिव्हाइसवरील कार्यप्रदर्शन अडचणी उद्भवू शकतात. . एकदा आम्ही आमच्या डिव्हाइसची स्वच्छ स्थापना पूर्ण केली की, आम्ही मागील बॅकअप कधीही पुनर्संचयित करू नये.
टिपा विचारात घ्या

यापैकी बहुतेक अनुप्रयोग / सेवांची रचना केली गेली आहे दररोज बॅकअप करा वापरकर्त्यांकडे दुर्लक्ष केल्याशिवाय, आम्ही सुधारित करू नये असा एक पर्याय, कारण आपल्या टर्मिनलमध्ये कधी दुर्घटना घडू शकते हे आपणास माहित नसते.
त्यांनी व्यापलेल्या जागेची आमची चिंता देखील करू नये कारण सामान्य नियम म्हणून नवीन बॅकअप प्रती मागील जागा पुनर्स्थित करतात सुरुवातीला आम्ही ती जागा पार पाडण्यासाठी दिलेली जागा वाढविली जाणार नाही जोपर्यंत आम्ही मोठ्या संख्येने छायाचित्रे किंवा व्हिडिओ घेण्यासाठी स्वत: ला समर्पित केले नाही.
बॅकअप प्रती बनविण्यासाठी आम्ही वापरत असलेले युनिट, आपण फक्त त्या हेतूसाठी त्याचा वापर केला पाहिजे, फिल्म स्टोरेज किंवा दैनिक वापरकर्ता छायाचित्रे यासारख्या अन्य हेतूंसाठी याचा वापर करू नका. आम्ही जितके हार्ड डिस्क वापरतो तितके आयुष्य जास्त होईल आणि आमची बॅकअप कॉपी खराब होण्याचा धोका आम्ही चालवणार नाही.
आपण कॉपी करू इच्छित असलेल्या फाइल्सच्या प्रकारात फोटो किंवा व्हिडिओ समाविष्ट नसले तर ते फक्त कागदपत्रे असतील तर सर्वात चांगला आणि वेगवान पर्याय असू शकतो क्लाऊड स्टोरेज सेवा वापरा, अशी सेवा जी आपणास आपल्या फायलींवरुन प्रवेश करण्याची परवानगी देते परंतु आपल्याला पाहिजे आहे आणि त्या संबंधित अनुप्रयोग असलेल्या संगणकांवर ती सर्व वेळी समक्रमित केली जाते.
या अर्थाने, Google ड्राइव्ह ही एक सेवा आहे जी आम्हाला सर्वात मोकळी जागा, 15 जीबी ऑफर करते, आणि हे व्यावहारिकरित्या कोणत्याही मोबाइल अनुप्रयोगाशी सुसंगत आहे, म्हणून आम्ही नेहमी आमच्या डिव्हाइसद्वारे थेट मेघ वरून दस्तऐवज उघडण्यास किंवा संपादित करण्यास सक्षम असू. जर आम्ही आमच्या संगणकावरील फायली संपादित केल्या तर त्या मेघाबरोबर त्वरित संकालित केल्या जातील, जेणेकरून आमच्याकडे नेहमीच नवीन आवृत्ती असेल जे आम्ही आमच्या विल्हेवाट संपादित केले.