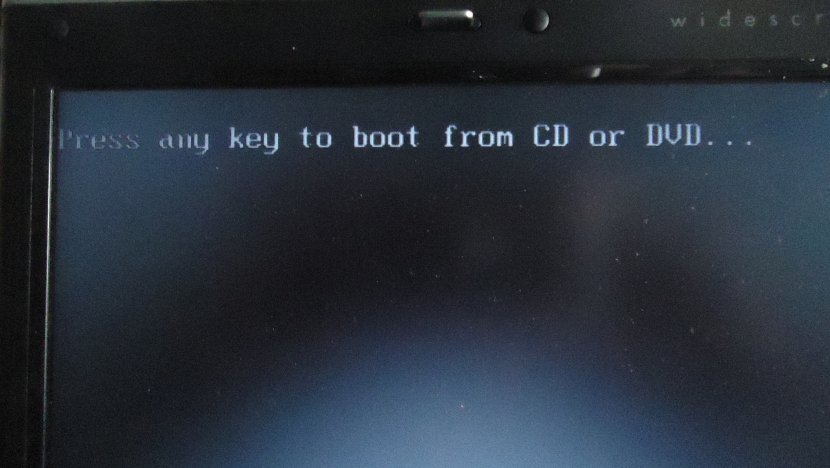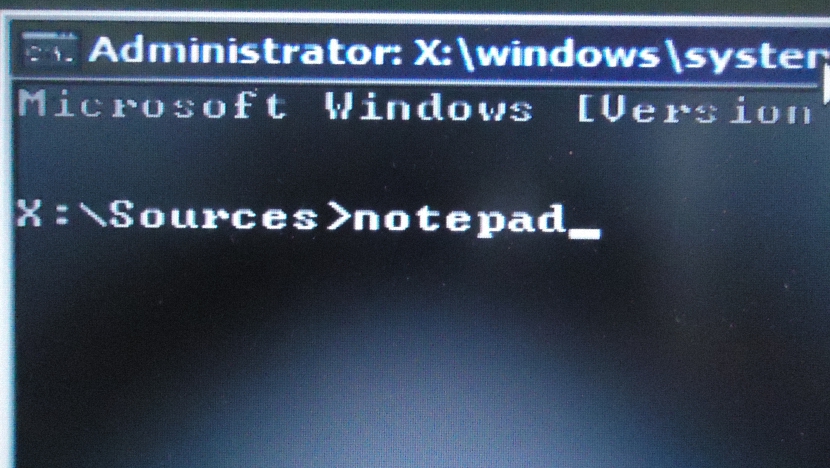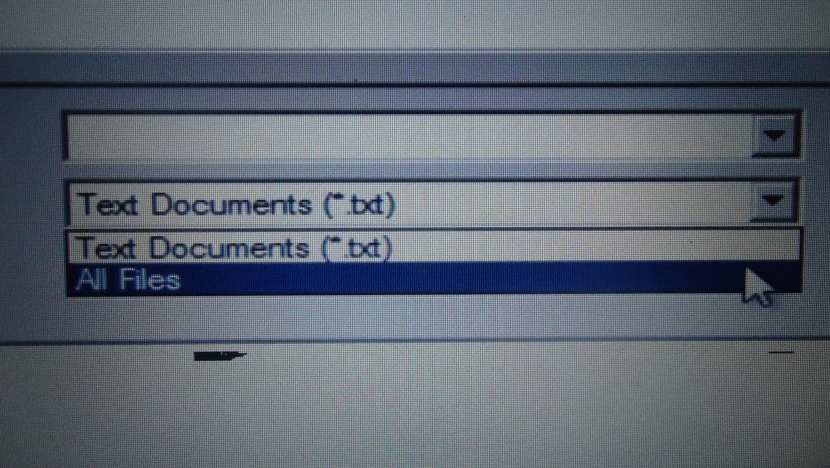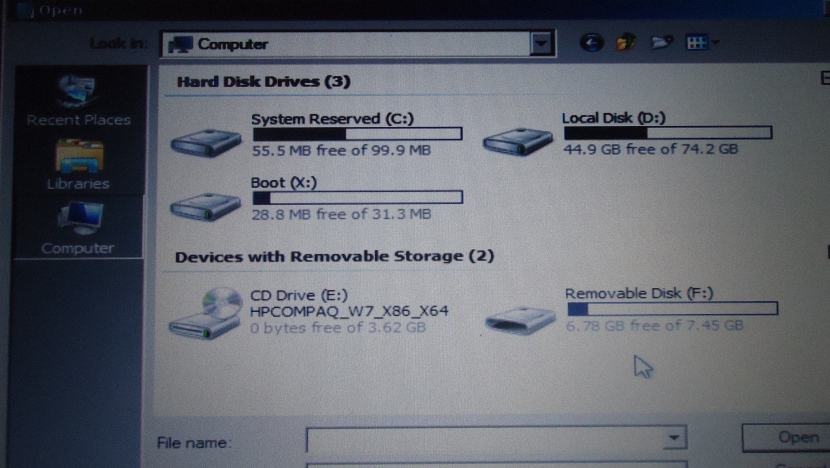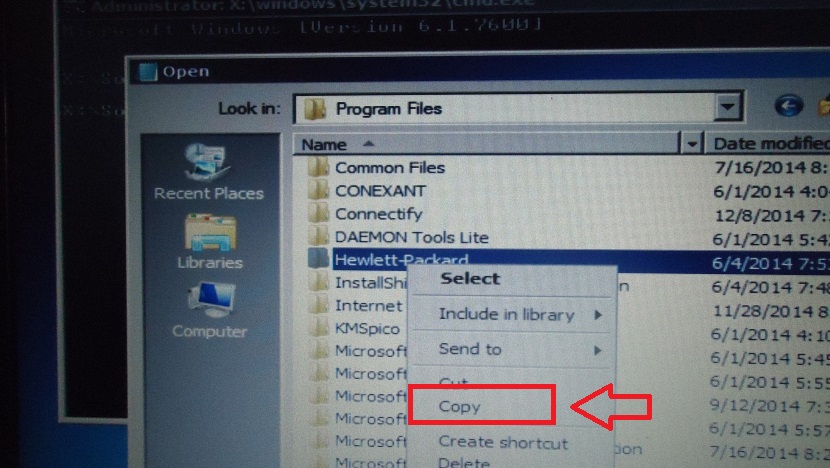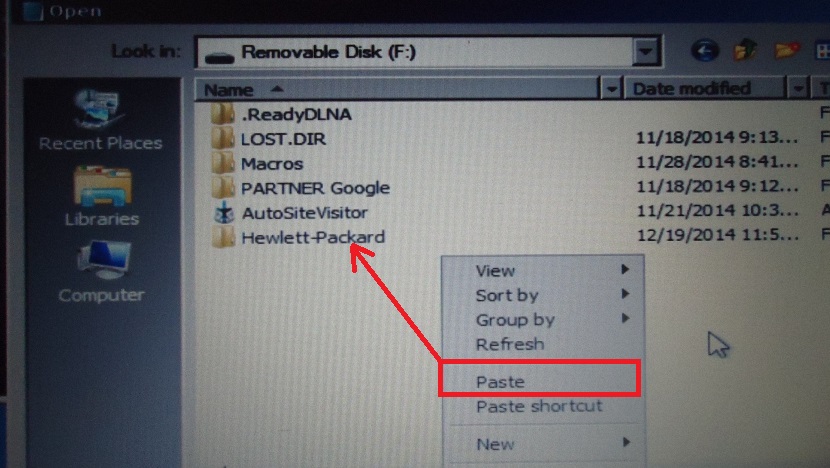विंडोज संगणक सामान्यपणे रीस्टार्ट न होण्याचे कारण संगणक असू शकते दुर्भावनायुक्त कोड फाईलने संक्रमित केले, जे ऑपरेटिंग सिस्टमला योग्यरित्या कार्य करण्यास प्रतिबंधित करते.
अशा परिस्थितीत असे काही पर्याय आहेत ज्यांचा आपण प्रयत्न करीत होतो विंडोजचे "बूट" पुनर्प्राप्त करा, जरी हे कार्यक्षमतेने अंमलात आणणे शक्य नसले तरी आम्ही खाली नमूद केलेल्या काही युक्त्यांद्वारे सर्वात महत्वाची माहिती पुनर्प्राप्त करण्याचा प्रयत्न केला पाहिजे.
विंडोज बूट पुनर्प्राप्त करण्याचा प्रयत्न करण्यासाठी प्राथमिक चरण
प्रयत्न करीत असताना बरेच पर्याय उपलब्ध आहेत हे विंडोज बूट पुनर्प्राप्त करायासाठी, "लाइव्ह सीडी" च्या शैलीमध्ये असंख्य साधने आहेत जी आम्हाला या कार्यामध्ये मदत करू शकतील. हे करण्यासाठी, आपल्याला फक्त त्या साइटवर जावे लागेल जेथे या सर्व डिस्क सूचीबद्ध आहेत आणि योग्य साधन निवडावे. यासह आपल्याला करावे लागेल मीडिया समाविष्ट केलेल्या संगणकासह संगणक रीस्टार्ट करा आणि नंतर, विंडोजच्या सामान्य ऑपरेशनला किंवा रीस्टार्टला प्रतिबंधित करणारी कोणतीही व्हायरस किंवा दुर्भावनायुक्त कोड फाइल दूर करण्याचा प्रयत्न करा.
जर हे कार्य करत नसेल तर संगणकावरून हार्ड डिस्क काढून टाकण्याची आणि दुसर्या संगणकावर दुय्यम (गुलाम) ठेवण्याची शक्यता आहे. तिथून आमच्याकडे सर्व माहिती पुनर्प्राप्त करण्याची किंवा त्यातील किमान सर्वात महत्वाची शक्यता आहे. जरी हा एक उत्कृष्ट पर्याय आहे जो आम्हाला चांगला परिणाम देऊ शकतो, परंतु जर संगणक योग्य प्रकारे केला नाही तर संगणक डिसमिल करण्याची संपूर्ण प्रक्रिया थोडीशी त्रासदायक आणि धोकादायक देखील असू शकते. या कारणास्तव, खाली आम्ही काही सूचना देऊ आपण त्याच संगणकावरून वापरू शकता अशा युक्त्या बाह्य माध्यमातून सर्वात महत्वाची माहिती पुनर्प्राप्त करण्यासाठी.
विंडोज 7 स्थापना डिस्क वापरणे
आम्ही विंडोज 7 चा संदर्भ दिला आहे, तथापि ही पद्धत इतर ऑपरेटिंग सिस्टमवर देखील कार्य करू शकते. आपल्याकडे विंडोज 7 स्थापना डिस्क नसल्यास, आपण समर्थन साधन वापरू शकता, म्हणजेच त्याची "रिकव्हरी डिस्क". आपल्याकडे ऑपरेटिंग सिस्टम इन्स्टॉलेशन डिस्क आहे असे गृहीत धरून, आम्ही सूचित करतो की आपण खालील चरणांचे अनुसरण करा.
- आपल्या संगणकात आपली विंडोज 7 स्थापना डिस्क घाला.
- संगणक चालू करा आणि ऑपरेटिंग सिस्टम सुरू करण्याचे साधन म्हणून डिस्कचा संदेश दिसण्यासाठी प्रतीक्षा करा.
- आपण पारंपारिक मार्गाने विझार्डचे अनुसरण करणे आवश्यक आहे, परंतु केवळ जिथे सूचित केले जाईल तेथे विंडोपर्यंत «दुरुस्ती उपकरणे".
- त्या क्षणी आपण हा पर्याय निवडणे आवश्यक आहे, ज्यासह आपण खालील प्रमाणेच विंडोवर जाल.
- त्यापासून आपल्याला शेवटचा पर्याय निवडावा लागेल जो कमांड टर्मिनल विंडो उघडण्यास मदत करेल.
- जेव्हा ते उघडलेले असेल तेव्हा आपण लिहिलेच पाहिजे «नोटपॅडLater प्रतिमांनी सूचित केल्यानुसार आम्ही नंतर ठेवू.
हे कदाचित अविश्वसनीय वाटेल, परंतु आम्ही आतापर्यंत उल्लेख केलेल्या युक्तीचा सर्वात मनोरंजक भाग आहे विंडोज 7 वरून सर्वात महत्वाची माहिती पुनर्प्राप्त करा. दाबल्यानंतर «Entrar»द«मेमो पॅड»विंडोज, जिथे आपणास अनुकरण करावे लागेल, आपण एक नवीन दस्तऐवज उघडणार आहात.
अंतिम भाग पासून निवडण्यासाठी ताबडतोब एक फाईल एक्सप्लोरर उघडेल «सर्व स्वरूप«. यासह आपल्या संगणकाच्या हार्ड ड्राइव्हचा एक भाग असलेल्या कोणत्याही फोल्डरमधील सर्व फायली पाहण्याची आपणास शक्यता आहे.
ही विंडो पारंपारिक फाईल एक्सप्लोरर सारखे कार्य करण्यासाठी येतो, कोणत्या कारणास्तव आणि कोणत्याही अडचणीशिवाय आम्हाला आमची यूएसबी पेंड्राईव्ह किंवा बाह्य हार्ड ड्राइव्ह घालावी लागेल.
हे त्वरित ओळखले जाईल आणि नंतर आमच्या स्थानिक हार्ड ड्राईव्हवरील जागेवर नेव्हिगेट करणे प्रारंभ करणे आवश्यक आहे फायली आणि माहिती शोधा पुनर्संचयित करणे अधिक महत्वाचे बनवा.
मागील स्क्रीनशॉटमध्ये आम्ही थोडेसे उदाहरण आणि कोठे सुचविले आहे हेवलेट-पॅकार्ड फोल्डर निवडा आणि कॉपी करा.
नंतर आम्हाला फक्त toसंगणकPreviously डावीकडील आणि आमच्या यूएसबी स्टिकवर कुठेतरी जा, यापूर्वी आम्ही कॉपी केलेल्या गोष्टी पेस्ट करण्याच्या हेतूने.
निःसंशयपणे, मायक्रोसॉफ्टने ही सर्वात छुप्या युक्तींपैकी एक युक्ती आहे, जरी कोणत्याही क्षणी आपण योग्य साधनांद्वारे आपण काय करू शकतो या लहान विश्लेषणाची बाब होती. या मार्गाने आणि एका विशिष्ट क्षणी असल्यास आपला विंडोज 7 संगणक रीस्टार्ट होणार नाही आणि आपल्याला संपूर्ण पुनर्स्थापना करण्यासाठी हार्ड ड्राइव्हचे स्वरूपन करण्यास भाग पाडले गेले आहे, आम्ही सूचित करतो की आपण या पद्धतीचे अनुसरण सुचविलेल्या युक्त्यांसह करावे जेणेकरून आपण आपल्यासाठी सर्वात महत्वाची माहिती कमीतकमी पुनर्प्राप्त करू शकाल.