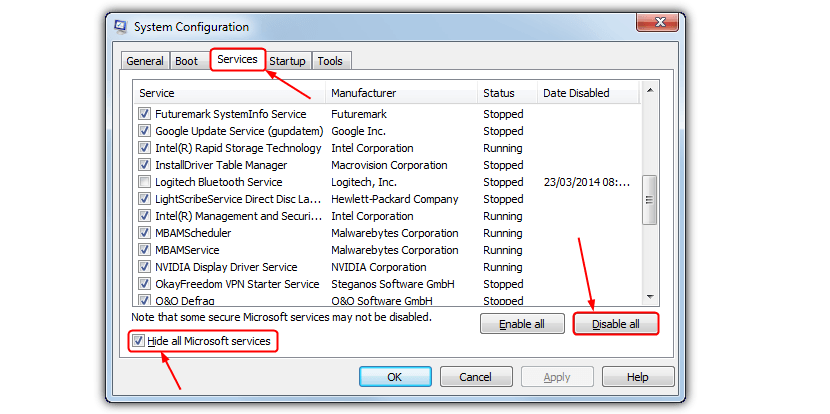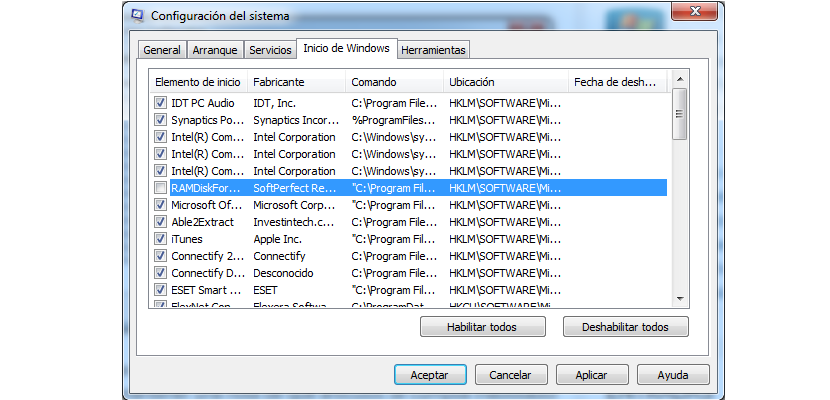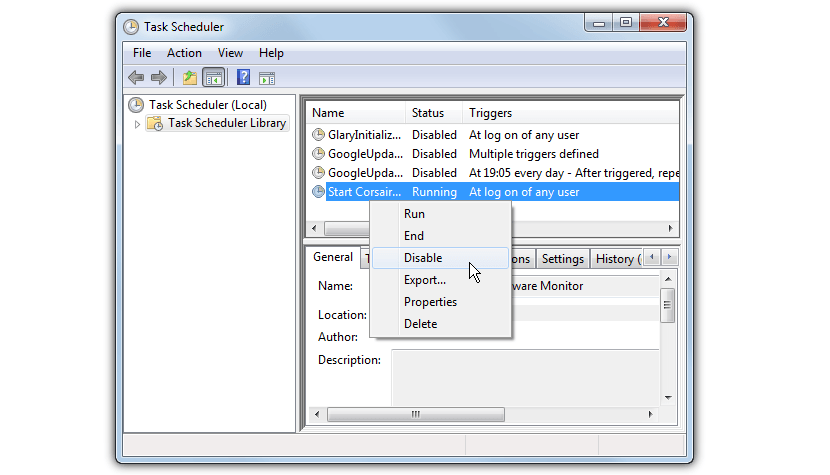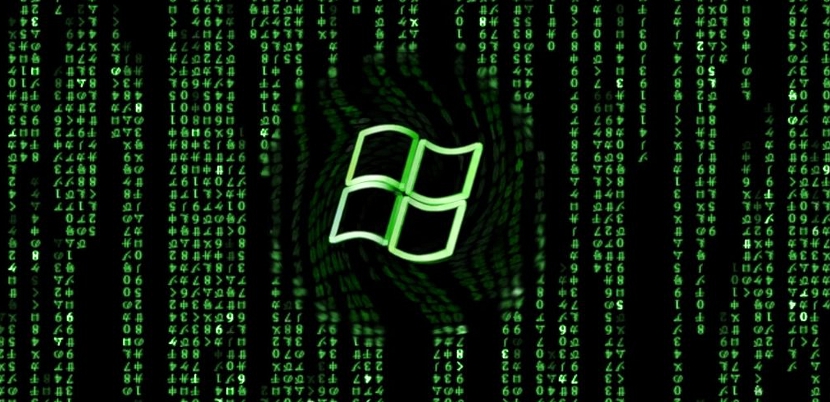
आपल्यास विंडोजमध्ये स्टार्टअप किंवा बूट समस्या आहे? या प्रकारची परिस्थिती बर्याच लोकांना घडू शकते, ज्यामध्ये ऑपरेटिंग सिस्टम चालू असलेल्या आळशीपणाच नाही तर काही त्रुटी देखील विनाकारण दिसू शकतात आणि कमीतकमी अपेक्षेच्या क्षणी देखील यांचा समावेश आहे.
उदाहरणार्थ, ठराविक «निळा पडदाMany बर्याच विंडोज वापरकर्त्यांशी सामना करावा लागणारा सर्वात त्रासदायक लक्षणांपैकी एक आहे आणि त्यांनी लॉग इन करून ही समस्या दूर करण्याचा प्रयत्न केला पाहिजे «फेलसेफ मोड«. आपण या प्रकारची कार्य एका विशिष्ट वेळी केल्यास आपण हे जाणवले असेल ऑपरेटिंग सिस्टम पारंपारिकपेक्षा वेगवान सुरू झाले. मुळात तीच कल्पना आहे जी आपण आत्ताच स्वीकारू, म्हणजेच आम्ही या तत्त्वाचा उपयोग करण्याचा प्रयत्न करू जेणेकरून आपली ऑपरेटिंग सिस्टम पारंपारिकपेक्षा वेगवान गतीने सुरू होईल.
आम्ही "सेफ मोड" मध्ये विंडोज सुरू करू शकतो?
अर्थात, जोपर्यंत आपली ऑपरेटिंग सिस्टम काही प्रकारच्या समस्या किंवा गैरसोयीचे प्रदर्शन करीत आहे; दुर्दैवाने, हा "फेलसेफ मोड" येतो महत्त्वपूर्ण ऑपरेटिंग सिस्टम वैशिष्ट्ये अक्षम करा, जे आम्ही दररोज कार्य करत असलेल्या काही अनुप्रयोग आणि साधनांना व्यावहारिकरित्या प्रतिबंधित करेल. म्हणूनच, आम्ही या मोडमध्ये योग्यरित्या कार्य करू शकलो नाही, परंतु आम्ही काही युक्त्यांचा अवलंब केल्यास विंडोज पारंपारिक मार्गाने सुरू होते तेव्हा त्याचे तत्त्व स्वीकारू शकतो.
विंडोजमध्ये लॉगऑन सेवा अक्षम करा
अनेक प्रसंगी आम्ही या प्रकारची कार्ये व त्यावरील पर्यायांचा उल्लेख केला आहे विंडोज स्टार्टअप गतीतथापि, आम्ही आता आपण वापरत असलेल्या काही अतिरिक्त युक्त्या सूचित करू जेणेकरून "सेफ मोड" सह ऑपरेटिंग सिस्टमची स्टार्टअप आपण जे पाहू शकता त्याप्रमाणेच होईल. पहिल्या उदाहरणामध्ये, आपल्याला करावे लागेल "मिसकॉन्फिग" वर कॉल करा पारंपारिक मार्गाने (विन + आर कीबोर्ड शॉर्टकटवर अवलंबून).
एकदा आपल्याकडे या साधनाची विंडो असल्यास आपण "सेवा" टॅबवर जाणे आवश्यक आहे; नंतर आपल्याला डावीकडील तळाशी बॉक्स सक्रिय करावा लागेल मायक्रोसॉफ्टशी संबंधित सेवा लपवा, कारण यासह आपण ऑपरेटिंग सिस्टममधील काही महत्त्वपूर्ण कार्ये काढून टाकणार नाही. शेवटी, आपल्याला फक्त तळाशी उजवीकडे असलेले बटण दाबावे लागेल जे "सर्व अकार्यक्षम करा" आणि संगणक पुनः सुरू करा.
विंडोजमध्ये कमी वापरासह अनुप्रयोग अक्षम करा
या क्षणी ज्या क्षणी आम्ही या क्षणी आहोत, आपण एक अतिरिक्त कार्य वापरू शकता; आपण पुढील टॅबवर जा, म्हणजेच, ज्याला "विंडोज स्टार्ट" नाव आहे त्यास हे प्राप्त केले जाईल.
एकदा तिथे गेल्यानंतर आपल्याला त्या अनुप्रयोगांची संपूर्ण यादी शोधण्यास सुरूवात करावी लागेल ज्यास आपण "न वापरलेले" मानता; या प्रकरणात, आपण त्या सर्वांना अक्षम करू शकत नाही कारण येथे, मागील टिपात सांगितल्याप्रमाणे, तेथे कोणतेही महत्त्वपूर्ण बॉक्स चालू नसते. आपल्याला त्यापैकी फक्त काही निवडावे लागेल त्याच्या प्रत्येक बॉक्समध्ये अनुप्रयोग जेणेकरून त्याचे सक्रियकरण अदृश्य होईल आणि नंतर, "लागू करा" बटणावर क्लिक करा.
विंडोजमध्ये शेड्यूल केलेली स्टार्टअप वैशिष्ट्ये अक्षम करा
हा पर्याय त्यांच्याद्वारे करता येतो जे स्वत: ला थोडे अधिक विशिष्ट विंडोज वापरकर्त्यांचा मानतात; कारण आपल्याला काय कार्ये किंवा हे माहित असणे आवश्यक आहे विंडोज अनुसूचित आधारावर चालणार्या सेवा, असे काहीतरी जे आपल्याला कदाचित फारसे ठाऊक नसले तरी आपण काही अंतर्ज्ञानाने वेढले गेलो तरी.
पूर्वीप्रमाणे येथे आपल्याला named नावाच्या फंक्शनला कॉल करावा लागेल.वेळापत्रकात नियंत्रण«, कीबोर्ड शॉर्टकट after Win + R using वापरल्यानंतर आम्हाला ते लिहावे लागेल; यासह, विंडो आपोआप दिसेल जिथे विंडोजद्वारे अनुसूचित आधारावर कार्यान्वित केलेली सर्व कार्ये उपलब्ध असतील. आम्हाला त्यापैकी फक्त योग्य माऊस बटणाने निवडणे आवश्यक आहे आणि संदर्भ मेनू पर्यायाद्वारे ते निष्क्रिय करावे लागेल.