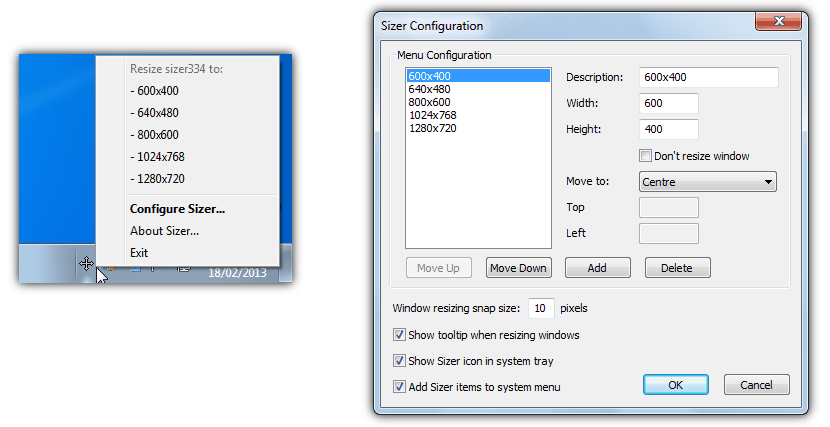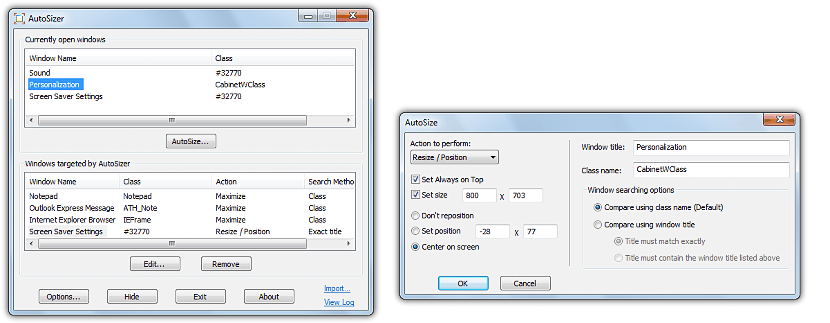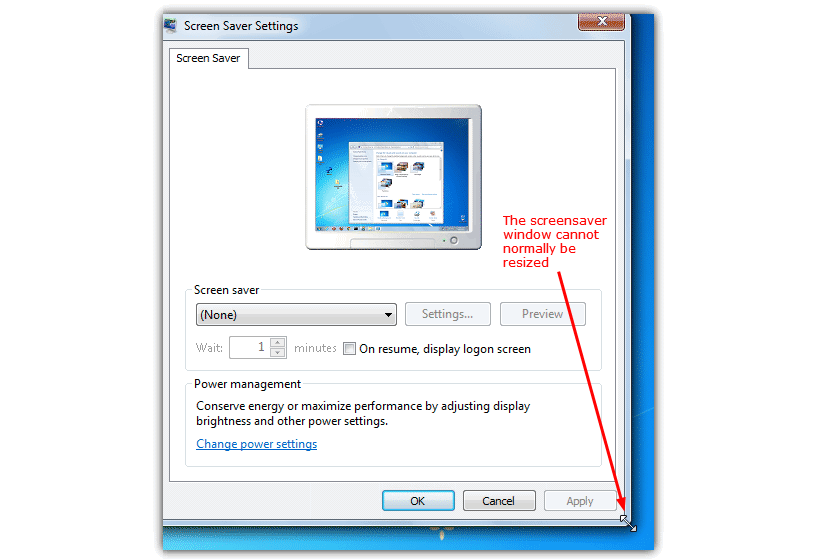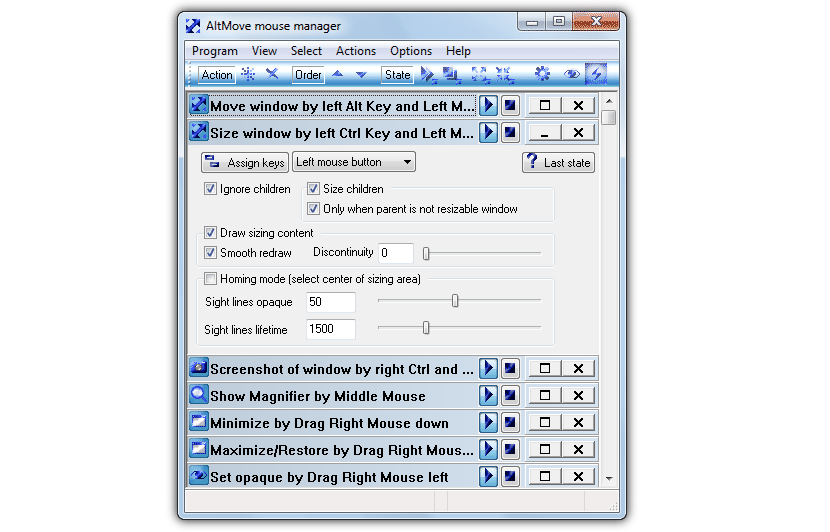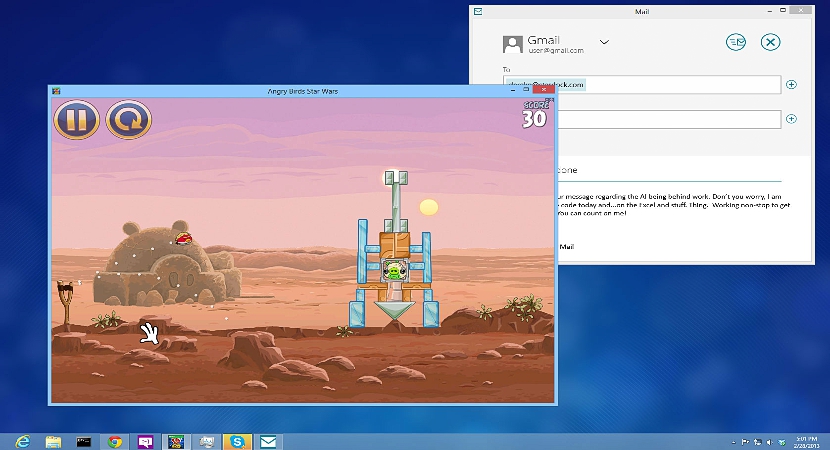
आम्ही आमच्या इंटरनेट ब्राउझरसह कार्य करीत असल्यास आणि आमच्या वैयक्तिक संगणकाची संपूर्ण स्क्रीन भरली असल्यास (विंडोजमध्ये), आम्ही हा आकार स्वहस्ते बदलण्यासाठी थोडा वेळ घालवू शकतो. हे साध्य केले जाते त्याचे शिरोबिंदू निवडणे आणि नंतर त्यांना ड्रॅग करणे आपल्याकडे इच्छित असलेल्या आकारात विंडो फिट होईपर्यंत.
दुर्दैवाने जर आमच्याकडे चांगली नाडी नसेल तर किंवा विंडोजने हा आकार डीफॉल्टवर पुनर्संचयित केला असेल तर या प्रकारचे कार्य खूप विवादास्पद असू शकते. या प्रकारच्या परिस्थितीसाठी आम्ही काही वापरण्याची शिफारस करू आपण वापरू शकता असे पर्याय आणि ते आपोआप बदलण्यात मदत करतील, त्या क्षणी आपल्याकडे असलेल्या गरजेनुसार मानक किंवा सानुकूल आकारातील कार्य विंडोवर जा.
- 1. सेझर
या वेळी आम्ही उल्लेख करीत असलेला पहिला पर्याय म्हणजे तंतोतंत हा, एक विनामूल्य अनुप्रयोग जो आपण विंडोजच्या कोणत्याही आवृत्तीवर डाउनलोड आणि स्थापित करू शकता. एकदा आपण ही आवश्यकता पूर्ण केल्यावर टास्क ट्रेमध्ये एक छोटा "क्रॉस" चिन्ह दिसेल. आपल्याला फक्त करावे लागेल आपण विशिष्ट आकारात सानुकूलित करू इच्छित विंडो सक्रिय करा आणि नंतर आम्ही उल्लेख केलेल्या या चिन्हावर; काही पर्याय त्वरित दिसतील जेणेकरुन आपण एका क्लिकवर आकार बदलू शकता.
आपण हा पर्याय वापरु शकता जो आकार सानुकूलित करण्यात मदत करेल, त्याक्षणी दर्शविलेले परिमाण याक्षणी आवश्यक नसतील तर; त्याशिवाय, आपण ऑर्डर देखील करू शकता (सानुकूलनेनुसार) ही विंडो कोठे असावी हे ठिकाण, म्हणजेच मध्यभागी डावीकडे, उजवीकडे, वर किंवा खाली.
- 2. ऑटोसाइजर
आम्ही वरच्या भागामध्ये प्रस्तावित केलेल्यापेक्षा हे साधन पूर्णपणे भिन्न मार्गाने कार्य करते, जरी त्यात एक कार्य देखील आहे जे आपल्याला कामाच्या विंडोला सानुकूल आकारात बसविण्यात मदत करेल.
आपण शीर्षस्थानी ठेवलेल्या स्क्रीनशॉटमध्ये प्रशंसा करू शकता, तसे करणे आवश्यक आहे आपण प्रभाव देऊ इच्छित असलेल्या अॅप्सची सूची परिभाषित करा विशिष्ट वेळी विशेष. याचा अर्थ असा आहे की या त्याच सूचीमध्ये आपण अनुप्रयोगास काही इतर वैशिष्ट्यांमधून जास्तीत जास्त करणे, कमी करणे, आकार बदलणे किंवा ठेवणे आवश्यक असल्यास परिभाषित करू शकता. जेव्हा आपण एखादा अनुप्रयोग उघडता किंवा चालवितो आणि तो या सूचीमध्ये असतो तेव्हा आधीचा प्रोग्राम केलेला प्रभाव त्वरित लागू होईल.
- 3. रीसाइझेनेबल
या विनामूल्य उपकरणाचे नाव व्यावहारिकरित्या हे सर्व सांगते, म्हणजेच जेव्हा विंडोमध्ये "आकार बदलण्याची" क्षमता नसते तेव्हा ती लागू केली जाऊ शकते, अशी परिस्थिती जी आम्ही मागील दोन पर्यायांमध्ये नमूद केलेल्या गोष्टींपेक्षा खूप वेगळी आहे.
आम्ही काय म्हणण्याचा प्रयत्न करीत आहोत याची आपल्याला चांगली कल्पना देण्यासाठी आम्ही शीर्षस्थानी एक छोटासा कॅप्चर ठेवला आहे; या विंडो विंडोमध्ये आकार बदलण्याची सुविधा नसल्यास कर्सर एकतर आकार बदलणार नाही. हा पोर्टेबल अनुप्रयोग चालवित असताना, जेव्हा आपण माऊस पॉईंटर एका कोपर्याकडे निर्देशित करता, हे आकार बदलेल कारण या विंडोचा आकार बदलण्यात सक्षम होण्याची शक्यता सक्रिय केली गेली आहे. विकसकाने नमूद केले की काहीही कॉन्फिगर करणे आवश्यक नाही कारण सर्व काही आपोआप कार्य करते. तसेच चेतावणी द्या, की विंडोजमधील नेटिव्ह फंक्शन्ससह काही विंडोजमध्ये अनुप्रयोग विसंगत असू शकतो.
4. AltMove
आम्ही मागील विकल्पांमध्ये नमूद केलेल्या गोष्टींपेक्षा ज्यांना जास्त कार्य आणि वैशिष्ट्यांची आवश्यकता आहे त्यांना कदाचित आपण हे साधन वापरावे. विंडोजचा आकार बदलण्याची, जास्तीत जास्त, कमीतकमी किंवा इतर काही अतिरिक्त पर्यायांसह त्यांना वेगळ्या ठिकाणी हलविण्याची क्षमता देखील यात आहे.
उदाहरणार्थ, आपण ऑर्डर मिळवू शकता की आपण ज्या विशिष्ट विंडोसह कार्य करत आहात, अस्पष्टता पातळी स्वीकारा, जे पार्श्वभूमीमध्ये असलेल्या इतर विंडोवर परिणाम करणार नाही. आम्ही उल्लेख केलेल्या या प्रत्येक पर्यायांसह, आपण विंडोजमधील कोणत्याही साधनासह किंवा अनुप्रयोगासह कार्य करण्यास प्रारंभ करू शकता मुख्यतः विंडोचा आकार बदलून.