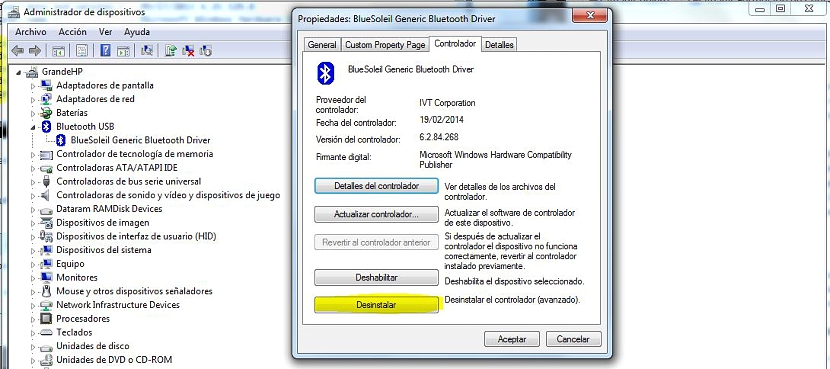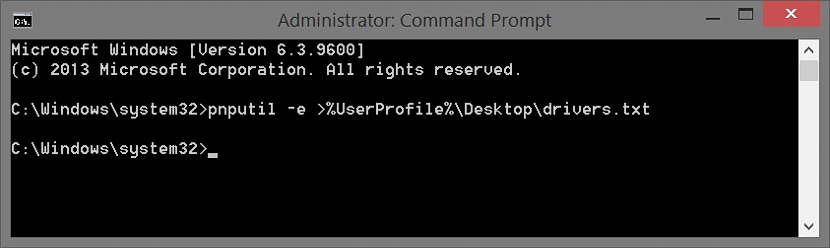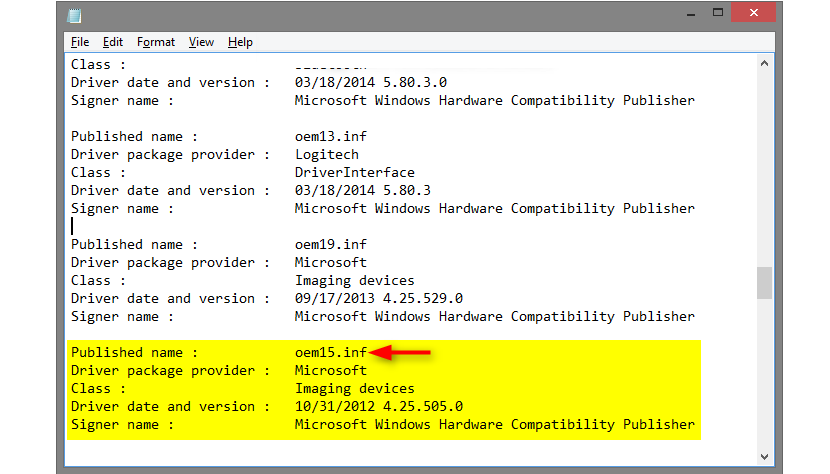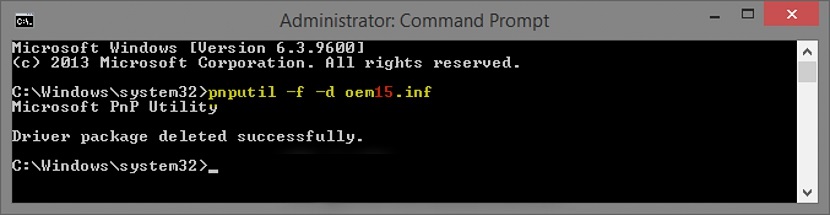वेबवर विकसक आहेत ज्यांनी आम्हाला मदत करू शकतील अशा मोठ्या संख्येने साधने प्रस्तावित केली आहेत विंडोज अनुप्रयोग किंवा ड्राइव्हर्स विस्थापित करा, जे देय परवाना आणि इतर पूर्णपणे विनामूल्य प्रतिनिधित्व करू शकते. मागील पोस्टमध्ये आम्ही एक रंजक टूल वापरण्याची शिफारस केली होती जी आमच्या ऑपरेटिंग सिस्टममधून काढून टाकण्यास कठीण असलेल्या अनुप्रयोगांचे "विस्थापना करण्यास भाग पाडण्यास" मदत करू शकेल.
विंडोजमधील ofप्लिकेशन्सच्या विस्थापनामध्ये अडचण येते तेव्हाच या प्रकारचे विकल्प वैध असतात, अशी कोणतीही गोष्ट जी फार सामान्य नाही आणि म्हणूनच, इतर प्रकारचे विकल्प वापरावे; वापरण्यासाठी घाई करण्यापूर्वी विंडोज नोंदणीची हानी करणारे अनुप्रयोग यापैकी काही पर्याय वापरण्याचा प्रयत्न करणे चांगले होईल, जे ऑपरेटिंग सिस्टमला कोणत्याही प्रकारचे धोका किंवा नुकसान दर्शविणार नाही.
विंडोज अनुप्रयोग विस्थापित करण्यासाठी प्रथम पर्यायी
खाली आम्ही ज्या पद्धती आणि पर्याय सुचवितो ते विंडोज 7 आणि त्याच्या अगदी अलीकडील आवृत्तीसाठी लागू केले जाऊ शकतात. या पहिल्या पर्यायामध्ये आम्ही पुढील चरणांचे पालन सुचवू:
- आम्ही towards च्या दिशेनेनियंत्रण पॅनेल»विंडोज
- दर्शविलेल्या पर्यायांमधून आम्ही निवडतो «प्रोग्राम्स-> एखादा प्रोग्राम विस्थापित करा".
- दर्शविलेल्या सूचीमधून, आम्ही विस्थापित करू इच्छित अनुप्रयोगावर आम्ही डबल-क्लिक करा.
- हे कार्य करण्यासाठी पुष्टीकरण विंडो दिसू शकते.
- एक अतिरिक्त बॉक्स देखील दिसू शकेल, जो आम्हाला कॉन्फिगरेशन काढून टाकण्यास किंवा निवडलेल्या अनुप्रयोगाचे काही ट्रेस दूर करण्यास अनुमती देईल.
- विंडोमधील ओके बटण दाबून आमच्या क्रियेची पुष्टी करूया.
बदल करण्याच्या परिणामी विंडोज रीस्टार्ट करणे ही आवश्यकतेनुसार आपल्याला या पहिल्या पर्यायाबरोबर करणे आवश्यक आहे; आम्हाला पाहिजे तेव्हा ही पद्धत देखील वैध आहे विंडोजमध्ये स्थापित केलेल्या डिव्हाइसच्या ड्रायव्हर्सची स्थापना रद्द करा.
विस्थापित विंडोज अनुप्रयोगांसाठी दुसरा पर्याय
जेव्हा आम्ही अनुप्रयोगाचा किंवा आम्हाला विस्थापित करू इच्छित ड्रायव्हर विशिष्ट हार्डवेअरशी संबंधित असतो तेव्हा आम्ही खाली उल्लेख करणार आहोत हा दुसरा पर्याय वापरला जाऊ शकतो. हे करण्यासाठी, आम्हाला खालील चरणांसह आपले लक्ष्य प्राप्त करण्यास सक्षम असल्याने आमची सर्व डिव्हाइस स्थित असलेल्या क्षेत्रात प्रवेश करावा लागेल.
- आम्ही «चे चिन्ह शोधतोमाझा पीसीWindows विंडोज डेस्कटॉपवर (त्याचा शॉर्टकट नाही).
- आम्ही ते योग्य माऊस बटणाने निवडतो आणि आम्ही निवडलेल्या संदर्भ मेनूमधून selectगुणधर्म".
- डाव्या साइडबार वरुन आम्ही पर्याय निवडतो selectडिव्हाइस प्रशासक".
- Window वर जाण्यापूर्वी एक नवीन विंडो उघडेलनियंत्रक".
- तेथे आम्हाला फक्त असे टॅब निवडावे लागेल «विस्थापित करा»आणि नंतर विंडो बंद करा«स्वीकार".
आम्ही आधी सूचना केल्याप्रमाणे ही प्रक्रिया आवश्यक असल्यास उपयोगी ठरू शकते हार्डवेअरशी जोडलेले काही सॉफ्टवेअर विस्थापित करा, म्हणजे, संभाव्य नियंत्रकाकडे. बदल प्रभावी होण्यासाठी ऑपरेटिंग सिस्टम रीस्टार्ट करणे देखील आवश्यक असू शकते.
विंडोजमधील अनुप्रयोग विस्थापित करण्यासाठी तिसरा पर्याय
कोणत्याही कारणास्तव उपरोक्त पर्याय प्रभावी न झाल्यास, अतिरिक्त एक वापरला जाऊ शकतो, जो सुरुवातीला कमांड टर्मिनल विंडोच्या वापरावर अवलंबून असेल, ज्यास सूचित केले जावे की "कमांड प्रॉम्प्ट" (सेमीडी) वर कॉल करा परंतु प्रशासकाच्या परवानगीसह; यासाठी, आपण फक्त:
- बटणावर क्लिक करा «प्रारंभ मेनू»विंडोज.
- शब्द लिहा "सीएमडी»आणि परिणामांमधून, असा पर्याय निवडा जो आम्हाला प्रशासकाच्या परवानगीसह तो चालविण्यास अनुमती देईल.
- वैकल्पिकरित्या विंडोज 8 मध्ये आम्ही स्टार्ट मेनू चिन्हावर उजवे-क्लिक करू शकतो आणि प्रशासक परवानग्यासह कमांड प्रॉम्प्ट निवडू शकतो.
- एकदा कमांड टर्मिनल विंडो उघडली की आपण पुढील सूचना लिहा आणि नंतर की दाबा.प्रविष्ट करा".
pnputil -e> User% UserProfile% डेस्कटॉप ड्रायव्हर्स.टी.टी.
आम्ही वर सूचित केलेल्या चरणांसह, विंडोज डेस्कटॉपवर एक टेक्स्ट फाइल तयार होईल, जरी आपल्याला स्थान बदलायचे असेल तर ते शांतपणे आणि अडचणीशिवाय करू शकतो. part डेस्कटॉप of चा पथ बदलून अंतिम भागात वाक्य सुधारित करणे.
कोणत्याही परिस्थितीत, व्युत्पन्न केलेली फाईल थेट डेस्कटॉपवर शोधण्यात सक्षम होण्यासाठी ते वाक्य सोडण्याचा सल्ला दिला जातो.
जेव्हा फाइल व्युत्पन्न होते तेव्हा आम्हाला त्वरित उघडण्यासाठी फक्त डबल क्लिक करावे लागेल, युक्तीचा दुसरा भाग तेथे येईल; ही txt फाईल सर्व स्थापित ड्राइव्हर्सची सूची असेल विंडोजमध्ये, आम्हाला त्या सॉफ्टवेअरसह त्याच्या विस्थापित करणे आवश्यक असलेल्या निर्मात्यास शोधणे आवश्यक आहे.
The oemxx.inf with सह नाव असलेल्या फाईलची नोंद घेत «प्रकाशित नाव» च्या भागामध्ये सूचीमध्ये आपण कोणत्या गोष्टीकडे लक्ष द्यावे? जर आपल्याला ते सापडले असेल तर, आता आपण समान कमांड टर्मिनलमध्ये हे लिहिले पाहिजे:
pnputil -f -d oem ##. inf
आम्ही आमच्या सल्ल्यानुसार पुढे गेल्यास, आम्ही निवडलेल्याशी लिंक केलेले ड्रायव्हर्स व सॉफ्टवेअर पूर्णपणे विस्थापित केले जाईल.
आम्ही उल्लेख केलेल्या या तीन पर्यायांसह, आम्ही काही प्रकारचा अनुप्रयोग विस्थापित करण्यास सक्षम होण्यासाठी आधीच एक निवडू शकतो, तथापि आम्ही शिफारस करतो की त्याचा वापर नियंत्रकांवर प्रभावीपणे लागू केला जाऊ शकतो Windows मध्ये विशिष्ट डिव्हाइस किंवा हार्डवेअरचे.