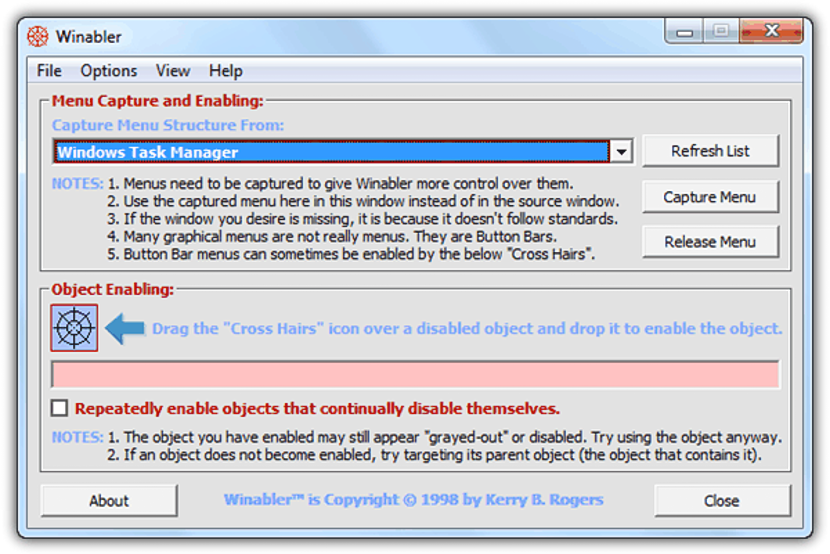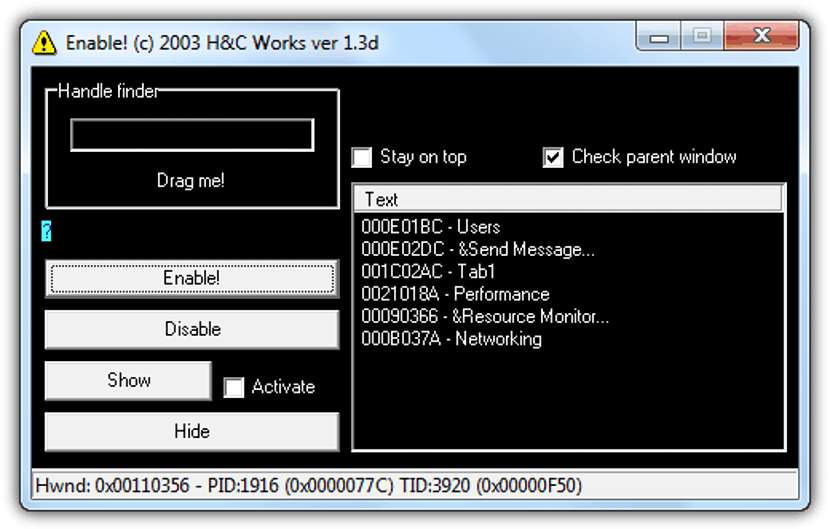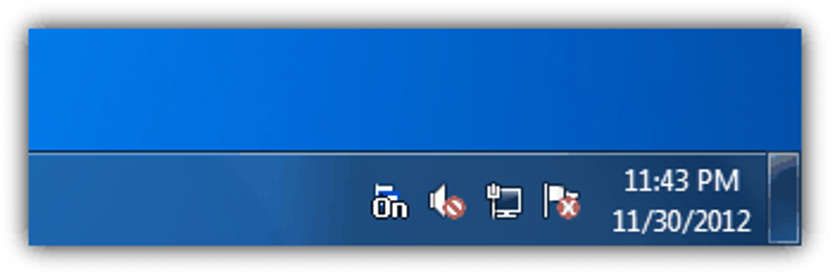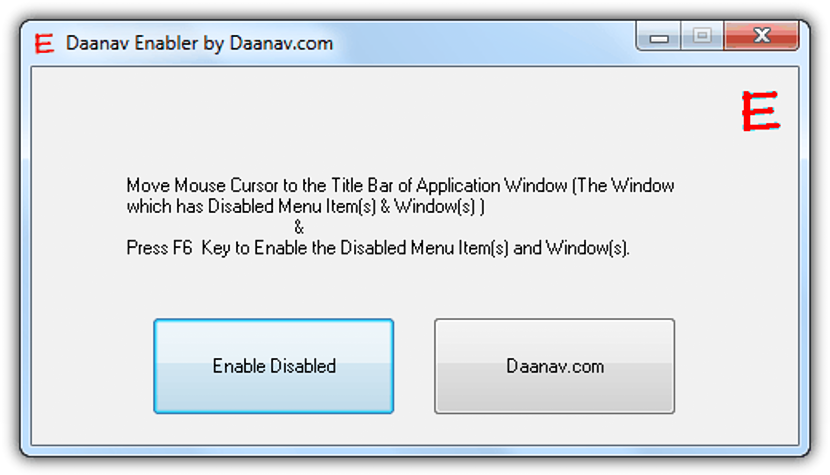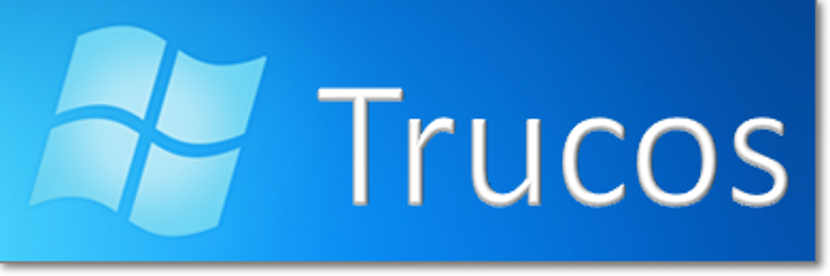
जेव्हा आम्ही आमच्या विंडोज ऑपरेटिंग सिस्टमवर काही अनुप्रयोग स्थापित आणि चालवितो तेव्हा काही फंक्शन्स अक्षम केली जाऊ शकतात, सशुल्क परवाना घेईपर्यंत त्यांचा वापर करणे शक्य नसते.
पुढे आम्ही प्रयत्न करण्यासाठी वापरल्या जाणार्या काही पर्यायांचा उल्लेख करू अक्षम केलेले पर्याय सक्षम करा तथापि, त्यांच्यातील काहींमध्ये आम्ही विंडोजमध्ये स्थापित केलेल्या काही अनुप्रयोगांसह कार्यक्षमता किंवा सुसंगतता असू शकते.
अनुप्रयोगांमध्ये निर्जन केले गेले चेकबॉक्स
जेणेकरून भविष्यात आम्ही काय सामोरे जाणार आहोत याची आपल्याला थोडीशी कल्पना असेल, आपण या क्षणी ज्या ज्या अनुप्रयोगासह कार्य करत आहात त्याकडे जा. आपल्याकडे चाचणी आवृत्ती असल्यास आपण "जतन करा म्हणून" हा पर्याय निर्जन आहे हे पाहू शकता, हा एक मोठा गैरसोय आहे कारण आमचा प्रकल्प पारंपारिक व्यतिरिक्त इतर स्वरूपात जतन करण्याची शक्यता नाही. वेगवेगळ्या क्षेत्रात आणि वेगवेगळ्या अनुप्रयोगांमध्ये परिस्थितीची पुनरावृत्ती केली जाऊ शकते, हे या लेखाचे कारण आहे.
- 1. जिंकणारा
प्रथम पर्याय म्हणून आम्ही या साधनाचा उल्लेख करू, जे पोर्टेबल आहे आणि आपण त्यास चालवू आणि कोणत्याही वेळी हे पूर्णपणे विनामूल्य वापरू शकता.
आम्ही शिफारस करतो पहिली गोष्ट म्हणजे आपण ज्या ठिकाणी आपल्याला चांगले ठाऊक आहे तेथे अनुप्रयोग चालवा, ते अस्तित्वात आहेत अवरोधित केलेली काही कार्ये (ते सामान्यत: राखाडी रंगाचे असतात) त्यानंतर, प्रशासकाच्या परवानग्यासह हे साधन चालवा. त्या क्षणी, हे सर्व अनुप्रयोगांमध्ये शोधले जाईल, सर्व म्हणजे कोणत्याने कार्ये अवरोधित केली आहेत. ते सक्षम केले नसल्यास, आम्ही the दुर्बिणीसंबंधी दृश्यासाठी of आकाराचे असलेल्या चिन्हावर डावे माऊस बटण दाबण्याची शिफारस करतो. कर्सर आकार बदलेल आणि ज्यावर आपण हे निर्जन आहे त्या फंक्शनमध्ये घ्यावे.
त्याच हेतूसाठी वापरण्यासाठी हा आणखी एक उत्कृष्ट पर्याय आहे. त्याच्या इंटरफेसमध्ये आपण विशिष्ट पर्यायांची प्रशंसा करण्यास सक्षम व्हाल जे आपल्याला विशिष्ट अनुप्रयोगांमध्ये निर्जन असलेल्या बटणे किंवा पर्याय सक्षम करण्यास मदत करेल.
मागील पर्यायांप्रमाणेच, जर आपल्याला (सैद्धांतिकदृष्ट्या) ही कार्ये सक्षम करण्यास परवानगी देणारे बटण दाबल्यानंतर कोणतेही कार्य होणार नाही तर आपण या पर्यायांच्या शीर्षस्थानी चिन्ह देखील वापरू शकता.
आम्ही वर नमूद केलेली साधने कार्य करत नसल्यास, त्याऐवजी आम्ही हा पर्याय वापरण्याची शिफारस करतो.
हे स्वतःच कार्य करते, याचा अर्थ असा की आपल्याला प्रशासकाच्या परवानग्यासह चालवणे आवश्यक आहे आणि तेच आहे. आपण «सूचना ट्रे tra मध्ये ठेवलेल्या चिन्हाची प्रशंसा करण्यास सक्षम असाल. आपल्याला फक्त त्या अनुप्रयोगात जावे लागेल जेथे तेथे निर्जन पर्याय आहेत आणि ते आधीपासूनच सक्रिय असल्यास प्रशंसा करतील.
- 4. सक्षम करणारा
आम्ही जवळजवळ आपल्याला खात्री देतो की या साधनाची आम्ही वर नमूद केलेल्या गोष्टींशी समान कार्यक्षमता आहे.
आपण हे चालविल्यानंतर, आपल्याला फक्त "सक्षम करा" असे बटण दाबावे लागेल आणि तेच आहे, ताबडतोब अक्षम केलेले सर्व पर्याय आता सक्षम म्हणून दर्शविले जातील. याचा अर्थ असा की हे उपकरण स्वतःच कार्य करेल आणि जवळजवळ वापरकर्त्याच्या हस्तक्षेपाशिवाय.
उल्लेख करण्याचा शेवटचा पर्याय म्हणून आम्ही याची शिफारस करू. त्याच्या विकसकाद्वारे प्रस्तावित केलेल्या बर्याच वैशिष्ट्यांपैकी हे साधन विंडोज 8 वर देखील चालविले जाऊ शकते.
इंटरफेसमध्ये किमान डिझाइन आहे, जिथे आपल्याला फक्त करावे लागेल "सक्षम करा अक्षम करा" असे म्हणणारे बटण दाबा ही लॉक केलेली बटणे सक्षम किंवा अक्षम करण्यासाठी. आपण फंक्शन की F6 देखील वापरू शकता जरी, त्याच स्टेशनला दुसर्या अनुप्रयोगाने वापरले असल्यास, पारंपारिक पद्धत म्हणजेच माउस पॉईंटर वापरणे चांगले.
आम्ही उल्लेख केलेले शेवटचे साधन बर्याच अनुप्रयोगांशी अत्यधिक प्रभावी आणि सुसंगत आहे, परंतु इतर कोणत्याही पर्यायांचा प्रयत्न करण्याचा प्रयत्न करणे नेहमीच चांगले होईल कारण आम्ही त्यापैकी काही आणि आम्ही ज्या अनुप्रयोगासह आहोत त्याच्या अनुकूलतेसह भाग्यवान आहोत. सध्या कार्यरत आहेत.