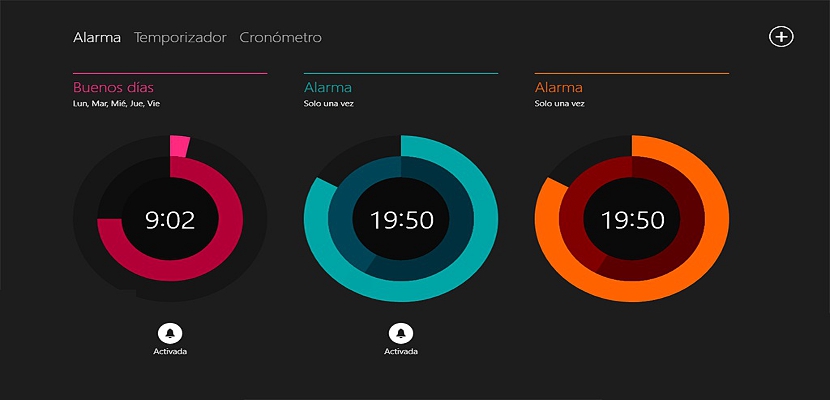
विंडोज 10 मायक्रोसॉफ्टची नवीन ऑपरेटिंग सिस्टम आहे जी आपल्याकडे मोठ्या संख्येने (आमच्यासह) लोक वापरत आहेत त्याच्या प्रत्येक नवीन वैशिष्ट्यांची चाचणी घ्या. हळू हळू, बर्याच साधनांचा शोध लागला आहे संपूर्ण समुदायाचे लक्ष वेधून घेतले आहे आणि जे आपणास उभे आहे त्याचे मूळ गजर आणि गजर घड्याळ साधन.
Hace unos días atrás se llegó a mencionar en sitios web importantes la noticia sobre la nueva y gran actualización que ofreció Microsoft para Windows 10, algo que deberías revisar आपण त्याची तांत्रिक आवृत्ती वापरत असल्यास. मायक्रोसॉफ्टने प्रस्तावित केलेल्या या साधनासह कार्य कसे करावे आणि आपण विंडोज 8 मध्ये देखील शोधू शकता, यापूर्वीच्या आवृत्तींमध्ये आपल्याला ते सापडणार नाही तरीही या लेखामध्ये आम्ही या लेखात नमूद करू.
विंडोज 10 मधील अलार्म फंक्शन
विंडोज 10 मध्ये डीफॉल्टनुसार स्थापित केलेले नवीन साधन हे प्रामुख्याने तीन कार्ये या क्षणी आपण ज्याचा पहिला उल्लेख करणार आहोत त्यापैकी पहिला म्हणजे गजर करण्यासाठी. हे शोधण्यासाठी, आम्ही शिफारस करतो कीः
- विंडोज 10 मध्ये साइन इन करा.
- आपण प्रारंभ बटणावर क्लिक करा (डावीकडे तळाशी)
- शब्द लिहा "गजर«
या छोट्या चरणांद्वारे साधन त्वरित परिणामांमध्ये दिसून येईल; पूर्ण स्क्रीनमध्ये त्याचा आनंद घेण्यासाठी आम्हाला फक्त ते निवडले पाहिजे; हे साधन «आधुनिक अनुप्रयोग of च्या श्रेणीतील कशासाठी, आपण त्यास appearance नवीन यूजर इंटरफेस contemp चा सारांश देणार्या देखाव्याने पहात आहात; जेव्हा आपण हे चालवाल, तेव्हा आपल्याला खालील प्रमाणेच एक स्क्रीन आढळेल.
या कॅप्चरमध्ये आपण सुरुवातीपासूनच उल्लेख केलेल्या तीन फंक्शन्सची उपस्थिती लक्षात घेण्यास सक्षम असाल, ही गजर, टाइमर आणि स्टॉपवॉच आहेत. उजव्या बाजूला icon + »चिन्हासह एक लहान चिन्ह आहे, जे आपण निवडू शकता आपण अतिरिक्त गजर जोडायचा असल्यास. केवळ वर्तुळाच्या मध्यभागी असलेल्या नंबरवर (जे त्या वेळेचे प्रतिनिधित्व करते) स्पर्श करून इंटरफेस बदलेल. चाचणी करण्यासाठी, आपण एक ठेवू शकता दहा वाजता गजर आपल्याला पाहिजे तितके अलार्म जोडू शकता हे तपासण्यासाठी.
हे खरोखर नेत्रदीपक आहे, जेथे आपल्याला फक्त आतल्या छोट्या सरकत्या वर्तुळाला हलवून वेळेची व्याख्या करावी लागेल; त्याऐवजी बाह्य परिमितीवरील स्लाइडिंग सर्कल मिनिटांचे प्रतिनिधित्व करते. हा गजर ज्या मार्गाने सक्रिय केला पाहिजे त्या मार्गाने आपण देखील परिभाषित करू शकता, म्हणजे आपल्याला हे हवे असेल तर दररोज वा फक्त काही जण रिंग करा; एका बाजूला "घंटा" अस्तित्वात आहे, त्यापैकी बरीच संख्येने आहेत आणि त्यामधून आपण निवडू शकता, जे आपल्या आवडीचे आहे. त्यांचा आवाज ऐकण्यासाठी या प्रत्येक चाइमच्या पुढील छोट्या प्ले चिन्हावर फक्त टॅप करा (किंवा क्लिक करा).
एकदा आपण या गजरचे पॅरामीटर्स परिभाषित केले की आपल्याला मागील स्क्रीनवर परत जावे लागेल आणि नंतर "निष्क्रिय" म्हणणारी बेल चिन्ह निवडावी लागेल. "चालू" मोडवर स्विच करण्यासाठी.
विंडोज 10 मधील टाइमर फंक्शन
या ऑपरेटिंग सिस्टममध्ये समाकलित केलेले हे इतर कार्य आहे; असा मजकूर आहे की saysउलटी गिनतीआणि, कारण हे साधन खरोखर काय साध्य करेल.
पूर्वीप्रमाणेच, आतील वर्तुळ आपल्याला मिनिटे आणि बाह्य मंडळ सेकंद. आपण "+" चिन्हासह आपल्याला पाहिजे तितके अलार्म जोडू शकता. टाइमर प्रारंभ करण्यासाठी, मंडळाच्या मध्यभागी असलेल्या चिन्हास फक्त स्पर्श करा (किंवा क्लिक करा), ज्यास "प्ले" सारखे आकार दिले गेले आहेत.
विंडोज 10 मधील स्टॉपवॉच फंक्शन
आपल्याला फक्त हे कार्यवाहीपासून कार्यान्वित करणे सर्वात सोपा कार्य आहे यात काही शंका नाही मंडळाच्या मध्यभागी बटण दाबा आणि त्यास r पुनरुत्पादन of पैकी एकासारखेच चिन्ह आहे.
या कार्याचे दुसरे काहीच नाही जेणेकरून बटण दाबल्यानंतर एकदाच वेळ चालू होईल याची प्रशंसा करण्यास सक्षम रहा.
जसे आपण प्रशंसा करू शकता, नवीन वैशिष्ट्य विंडोज 10 ते बिल्ट आपले अलार्म, टाइमर किंवा स्टॉपवॉच वापरा ज्यांना ही संसाधने त्यांच्या मोबाइल फोनवर वापरण्याऐवजी वापरण्याची इच्छा आहे त्यांच्यासाठी अफाट शक्यता प्रदान करते.
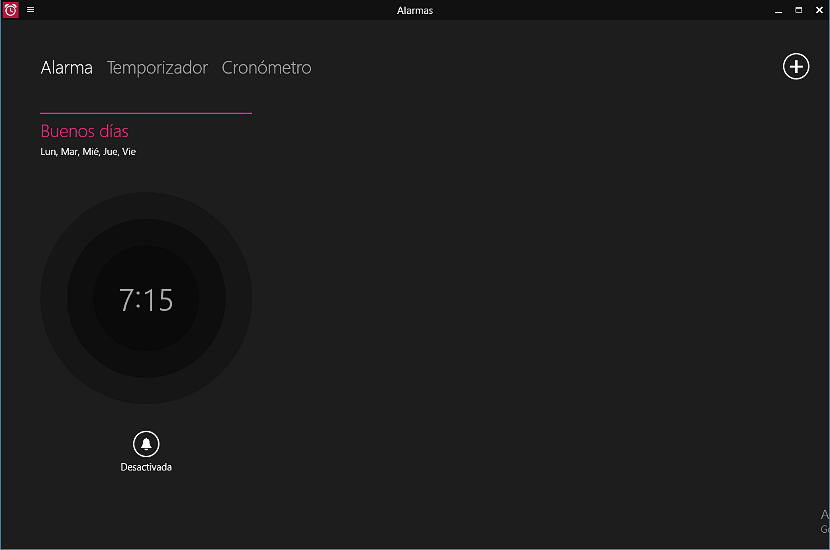
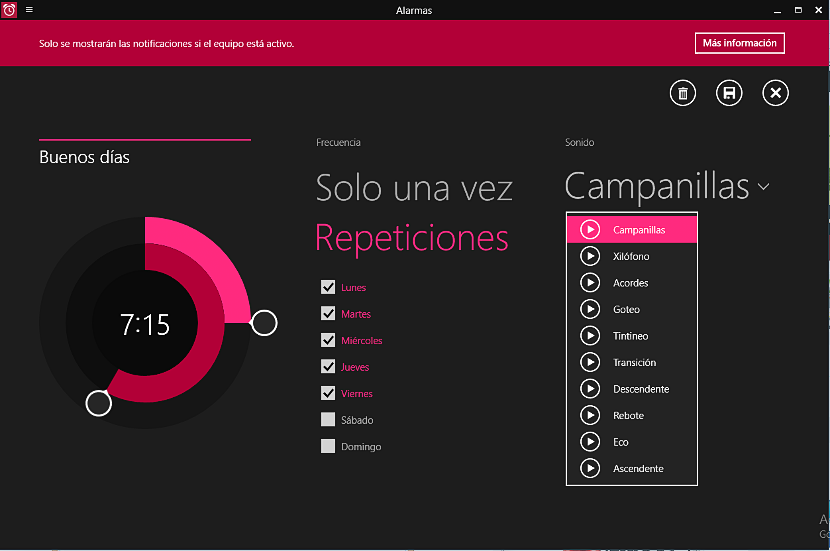
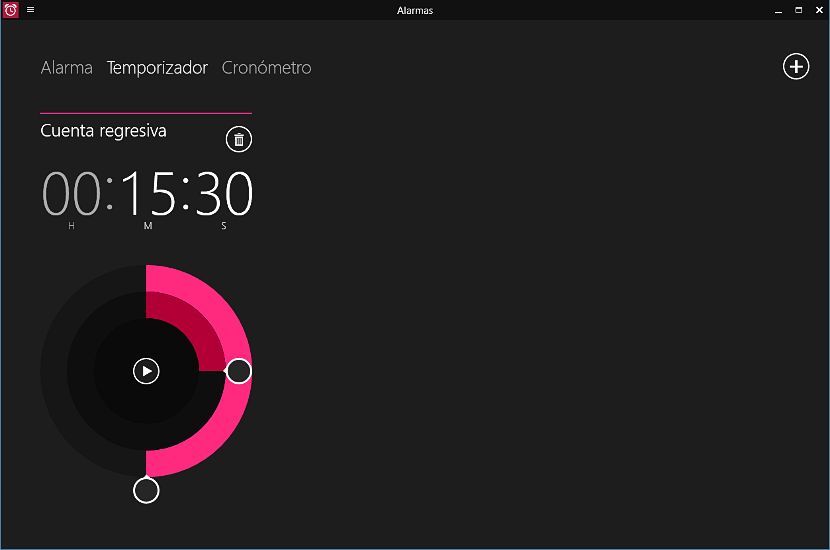
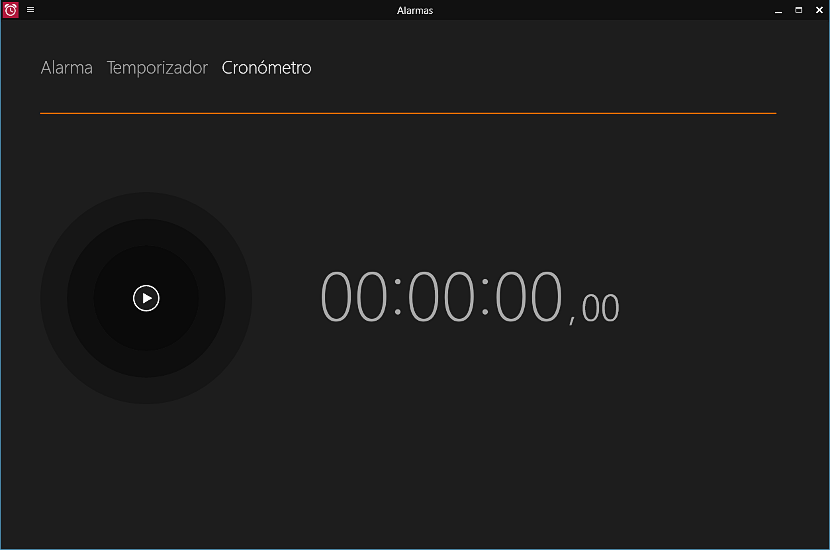
अलार्म विंडोज 10 मध्ये नवीन नाही, तो आधीपासूनच विंडोज 8 मध्ये पूर्व-स्थापित केलेला होता.
ग्रीटिंग्ज एक्सट्रीमवाइज ... मला वाटलं मी लेखात त्याचा उल्लेख केला असेल तर. आपण अगदी बरोबर आहात, घड्याळ विंडोज 8 पासून अस्तित्वात आहे आणि म्हणूनच दुसरे पोस्ट केले जाईल जिथे विंडोज 7 साठी पर्याय नमूद केले जातील. स्पष्टीकरणासाठी धन्यवाद, ही माहिती खूपच वैध आहे कारण अनेकांना ती माहिती माहित नव्हती.
हे संगणक बंद काम करते?
जेव्हा संगणक हायबरनेट होत असेल किंवा बंद असेल तेव्हा ते कार्य करणार नाही.
अनुप्रयोग बंद केल्यावर गजर वाजेल, आवाज नि: शब्द केला जाईल, आपला पीसी लॉक केलेला असेल किंवा स्लीप मोडमध्ये असेल.
कारण जेव्हा अलार्म घड्याळ बंद होते तेव्हा अलार्म कार्य करत नाही, मी उपकरणे सोडणे किती मजेदार आहे, त्यासाठी मी पारंपारिक अलार्म घड्याळ खरेदी करतो. धन्यवाद
मी हे थोडावेळ विचारत आहे ... माझे गजर असे झाल्यास कधीच सुटत नाहीत, परंतु असे दिसते की यापुढे, विंडोजच्या कुणीही मला उत्तर दिले नाही, मी येथे आशा करतो. शुभेच्छा.
मी सहमत आहे, संगणक चालू न केल्यास मला ज्युसेप्पे बरोबर फार काही समजत नाही. हे ऑपरेशन वर्षानुवर्षे दूरदर्शन होते. ते कसे कार्य करते ते पहाण्यासाठी मला या पोस्टबद्दल धन्यवाद.
विंडोज 10 या गॅझेट प्रमाणे मी स्क्रीनवर सामान्य घड्याळ कसे दुरुस्त करू शकेन हे मला जाणून घ्यायचे आहे
मला अलार्म कसे ओळखायचे हे माहित नाही .... धन्यवाद
मी चाचणी घेईन आणि मग त्याचा अहवाल देतो.
धन्यवाद