
तंत्रज्ञानाचा विकास झाला आहे, इलेक्ट्रॉनिक उपकरणांचा वापर कमी होत आहे, प्रामुख्याने प्रोसेसर आपल्याला प्रदान केलेल्या उर्जा कार्यक्षमतेमुळे आणि त्याचा बॅटरीच्या कालावधीवरही परिणाम झाला आहे, लॅपटॉप आणि मोबाइल डिव्हाइस दोन्हीकडून.
या अर्थाने डेस्कटॉप संगणकांवरही परिणाम झाला आहे, जर आपण गेमिंग कॉम्प्यूटरचा विचार केला नाही, ज्यांचा वापर कार्यालयीन कामांसाठी केला गेला आहे त्यापेक्षा जास्त आहे, इंटरनेट सर्फ करीत आहे, सोशल नेटवर्क्स पाहत आहेत, ईमेल पाठवित आहेत ... आम्ही सहसा आमच्यास सोडल्यास संगणक रात्री किंवा संपूर्ण वेळोवेळी काही कार्य पूर्ण होईपर्यंत चालू ठेवते जसे की इंटरनेटवर सामग्री डाउनलोड करणे किंवा अपलोड करणे, व्हिडिओ एन्कोड करणे, अनुप्रयोग स्थापित करणे ... आम्ही करू शकतो विंडोज किंवा मॅकवर स्वयंचलित शटडाउन शेड्यूल करा, जेणेकरुन आपण कोणतेही औचित्य न सांगता वीज वापरणे थांबवा.
जर आम्ही प्रामुख्याने टॉरेन्ट throughप्लिकेशन्सद्वारे कोणत्याही प्रकारची सामग्री डाउनलोड करण्यासाठी आमचा संगणक, विंडोज किंवा मॅक वापरतो, त्यापैकी बहुतेक सर्व काही नसले तरीही ते सहसा संगणक बंद करण्यात सक्षम होण्याची शक्यता देतात निर्दिष्ट वेळी किंवा डाउनलोड कार्य समाप्त झाल्यावर. परंतु दुर्दैवाने, ते सर्व आम्हाला ऑफर करीत नाहीत, म्हणून स्वयंचलित शटडाउन प्रोग्राम करण्यासाठी आम्हाला तृतीय-पक्षाच्या अनुप्रयोगांचा अवलंब करण्यास किंवा सिस्टम सेटिंग्जमध्ये नेव्हिगेट करण्यास भाग पाडले जाते.
व्हिडिओ संपादक सहसा आम्हाला संगणक बंद करण्याची क्षमता देखील प्रदान करतात जेव्हा एन्कोडिंग कार्य समाप्त होते, जेव्हा आम्ही झोपेच्या वेळी सहसा रात्री करतो तेव्हा आम्हाला माहित आहे की आम्हाला काही तास संगणकाची आवश्यकता नाही. परंतु डाउनलोड अनुप्रयोगांप्रमाणेच, सर्वजण पुन्हा हा पर्याय एकत्रित करीत नाहीत आम्हाला सिस्टम किंवा तृतीय-पक्ष अनुप्रयोगांचा अवलंब करण्यास भाग पाडले जाते.
विंडोजमध्ये स्वयंचलित शटडाउनचे वेळापत्रक तयार करा

पद्धत 1 - चालवा
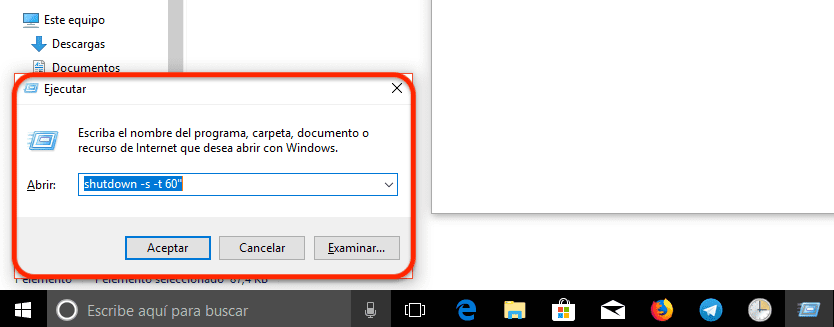
- सिस्टम आपल्याला ऑफर करीत असलेल्या रन ऑप्शनद्वारे. आम्ही Cortana च्या शोध बॉक्स वर जाऊन टाईप करतो चालवा.
- पुढे आम्ही लिहितो: शटडाउन -t सेकंद ». हा पर्याय सिस्टमच्या शटडाउनला आम्ही स्थापन केलेल्या सेकंदाच्या कालावधीनंतर विलंब करेल. जर आपण परिचय दिला तर शटडाउन -t-60 ″ संगणक 60 सेकंदांनंतर आपोआप बंद होईल.
पद्धत 2 - कमांड लाइनसह
- आयुष्यभर कमांड लाइनद्वारे. असे करण्यासाठी आम्हाला फक्त कोर्तानाच्या शोध बॉक्स वर जावे लागेल, टाइप करा सीएमडी आणि एंटर दाबा.
- कमांड लाईन मध्ये आम्ही लिहितो शटडाउन -t सेकंद »मी पद्धत 1 मध्ये दर्शविलेल्या त्याच प्रक्रियेचे अनुसरण करणे.
कृती 3 - पॉवरशेलसह
विंडोज पॉवरशेलद्वारे आपण पद्धती 1 आणि 2 प्रमाणेच समान कमांड वापरू शकतो, म्हणून आपल्याला फक्त लाइन प्रविष्ट करावी लागेल शटडाउन -t सेकंद » आणि त्यानंतर सेकंदात वेळ सेट करा संगणकास पूर्ण पैसे दिले जातील.
कृती 4 - कार्य शेड्यूल करा
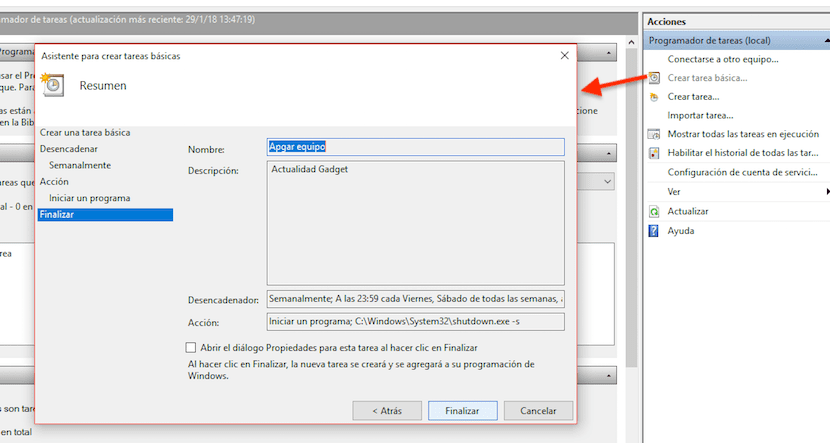
जर यापैकी कोणताही पर्याय वैध नसेल तर आपल्याला ज्याची खरोखर आवश्यकता आहे ते एक अनुप्रयोग किंवा कार्य आहेआणि दिवस पुन्हा करा आम्हाला आवश्यक आहे, उदाहरणार्थ सोमवार ते शुक्रवार पर्यंत, विंडोज आम्हाला ऑफर करणारा सर्वात चांगला पर्याय म्हणजे टास्क शेड्यूलर. खाली आपणास स्वयंचलितपणे बंद होण्यासाठी आमचा संगणक कसा संरचीत करायचा हे आम्ही खाली दर्शवितो.
- प्रथम, आम्ही Cortana च्या शोध बॉक्स वर जाऊन टाईप करू कार्य वेळापत्रक.
- मग आम्ही जाऊ परिचित, स्क्रीनचा उजवा भाग आणि क्लिक करा मूलभूत कार्य तयार करा जेणेकरून विझार्डद्वारे आम्हाला अनुसरण करण्याचे सर्व चरण दर्शविले जातील.
- पुढे, आम्ही इच्छित दिवस स्थापित करतो त्या कामाची पुनरावृत्ती होते आणि ओके क्लिक करा.
- आम्ही ज्या अनुप्रयोगास चालवू इच्छितो जेणेकरून आपला संगणक बंद होईल त्याला शटडो.एक्सए आणि म्हटले जाते हे सी: \ विंडोज \ सिस्टम 32 निर्देशिकेत आहे
- अर्ग्युमेंटमेंट्समध्ये आम्ही लिहा -s (उपकरणे बंद करणार्या फंक्शन) आणि ए पहाण्यासाठी फिनिश वर क्लिक करा आम्ही सेट केलेल्या सेटिंग्जचे पूर्वावलोकन आम्ही प्रोग्राम केलेल्या क्रियेत.
एएमपी विनॉफएफसह विंडोज स्वयंचलित बंद वेळापत्रक

आम्ही तृतीय-पक्षाचे अनुप्रयोग वापरण्याचे ठरविल्यास, एएमपी विनॉफएफ अॅप आमच्या विंडोज-व्यवस्थापित संगणकावरील स्वयंचलित स्विच-ऑफ आणि स्विच-ऑन प्रोग्रामिंग करताना हे आम्हाला सर्वात जास्त पर्याय ऑफर करते. हे केवळ आम्हाला त्याचे शटडाउन शेड्यूल करण्याची परवानगी देत नाही तर हे आम्हाला संगणक निलंबित करण्याची, सत्र बंद करण्यास, संगणकावर हायबरनेट ठेवण्यासाठी, रीस्टार्ट करण्यासाठी, सत्र लॉक करण्याची परवानगी देते ...
हे आम्हाला उपकरणे प्रोग्राम करण्यास देखील अनुमती देते जेणेकरून जेव्हा इंटरनेटवर प्रसारित होते (टॉरेन्ट-प्रकार फाइल अनुप्रयोगांसाठी आदर्श), सामग्री अपलोड करणे किंवा डाउनलोड करणे, विशिष्ट आकृतीपेक्षा जास्त नसेल, उपकरणे बंद किंवा मागील परिच्छेदात नमूद केलेली इतर काही कार्ये करा. जेव्हा सीपीयू वापर विशिष्ट टक्केवारीपेक्षा कमी असतो (व्हिडिओ कॉम्प्रेशन ओव्हरहेडसाठी आदर्श) तेव्हा आम्ही शटडाउन सेट देखील करू शकतो.
मॅकवर स्वयंचलित शटडाउनचे वेळापत्रक तयार करा

Appleपल कंप्यूटरची ऑपरेटिंग सिस्टम आम्हाला नेहमीच मोठ्या संख्येने पर्याय ऑफर करून वैशिष्ट्यीकृत करते, त्या पर्यायांसह आम्ही तृतीय-पक्ष अनुप्रयोगांचा अवलंब न करता आपल्या मॅक वर व्यावहारिकपणे सर्व काही करू शकतो, जरी काही प्रसंगी तो सर्वोत्तम पर्याय आहे.
नेटिव्ह मॅकवर ऑटो शटडाउन
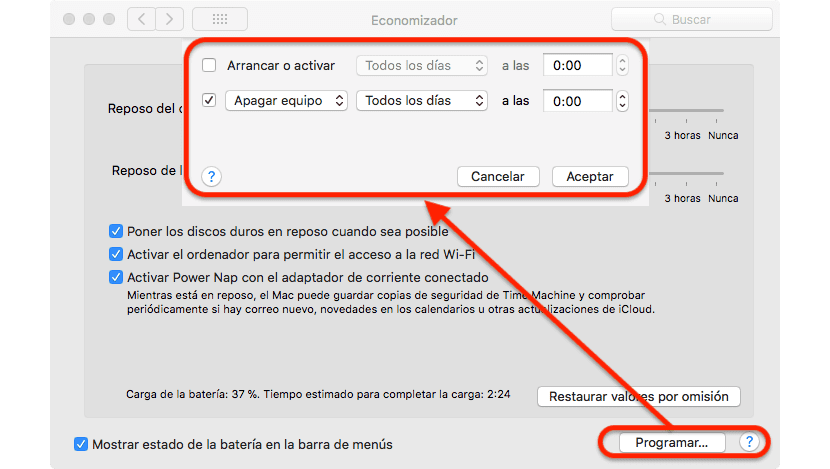
- सर्व प्रथम आम्ही पत्ता सिस्टम प्राधान्येवरच्या डाव्या कोपर्यात असलेल्या menuपल मेनूद्वारे आणि हा पर्याय निवडून.
- मग आपण डोके वर काढतो अर्थशास्त्री.
- या विभागात आम्ही बॅटरी वापरताना किंवा आमच्याकडे शक्तीशी कनेक्ट केलेले असताना आमची उपकरणे कशी कार्य करावीत हे आपण स्थापित करू शकतो. परंतु आम्हाला काय स्वारस्य आहे ते विभागात आहे वेळापत्रक, खालच्या उजव्या कोपर्यात स्थित.
- प्रोग्रॅममधे आपल्याला सापडणा options्या पर्यायांमध्ये आपण आपला मॅक कॉन्फिगर करू शकतो जेणेकरुन एका विशिष्टकडे वळते आठवड्याचे दिवस, शनिवार व रविवार किंवा प्रत्येक दिवस. एंटर करण्यासाठी आम्ही संगणक सेट करू शकतो झोप, रीस्टार्ट किंवा पूर्णपणे बंद आठवड्याचे दिवस, शनिवार व रविवार किंवा प्रस्थापित वेळेत प्रत्येक दिवस. आम्हाला फक्त काही दिवस आणि वेळ निवडायचे आहेत जे आम्ही बंद करण्यासाठी आमची उपकरणे सेट करू इच्छित आहोत आणि ओके क्लिक करा.
अॅम्फेटामाइनसह मॅकवर स्वयंचलित बंद
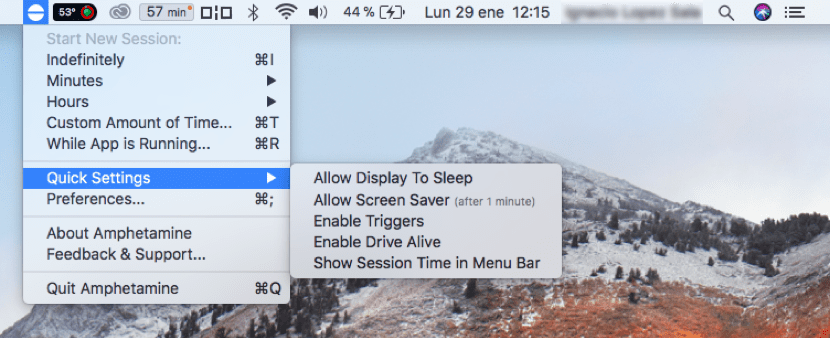
परंतु आमच्या मॅकवर बंदी घालण्यासाठी वेळ सेट करण्यापलीकडे आमच्याकडे आणखी बरेच पर्याय हवे असल्यास आम्ही अॅम्फॅटामाईन अॅप्लिकेशनचा अवलंब करू शकतो, आम्हाला मॅक बंद हवा असल्यास आम्हाला सेट करण्याची अनुमती देते. अॅम्फेटामाइनचे आभार, आम्ही आमच्या मॅकला कॉन्फिगर करू शकतो जेणेकरून जेव्हा अनुप्रयोग संपेल तेव्हा संगणक झोपी जाईल किंवा पूर्णपणे बंद होईल. जेव्हा हे आवश्यक नसते की आमची उपकरणे अधिक तासांपर्यंत चालू असतील आणि जेव्हा हे कार्य करत असेल तेव्हा ते थेट बंद केले जाते तेव्हा हे कार्य आदर्श आहे.
हे आम्हाला वेळ सेट करण्यास देखील अनुमती देते, त्यानंतर उपकरणे बंद होतील किंवा झोपी जातील. आम्ही ट्रिगर देखील स्थापित करू शकतो जेणेकरुन ए निश्चित संयोजन आम्ही पूर्वी रीसेट केलेली वैशिष्ट्ये, संगणक बंद होतो. आपण आपले उपकरणे बंद करणे, पुन्हा सुरू करणे किंवा झोपायला ठेवण्यासाठी मोठ्या संख्येने कार्य करण्यासाठी आपली उपकरणे कॉन्फिगर करू इच्छित असल्यास, mpम्फॅटामाइन आपण शोधत असलेला अनुप्रयोग आहे. आपण स्वयंचलितपणे बंद होण्यासाठी आपल्या संगणकाचे वेळापत्रक तयार करू इच्छित असल्यास, मॅकोसमध्ये तयार केलेली मूळ कार्यक्षमता पुरेसे आहे.
https://itunes.apple.com/es/app/amphetamine/id937984704?mt=12