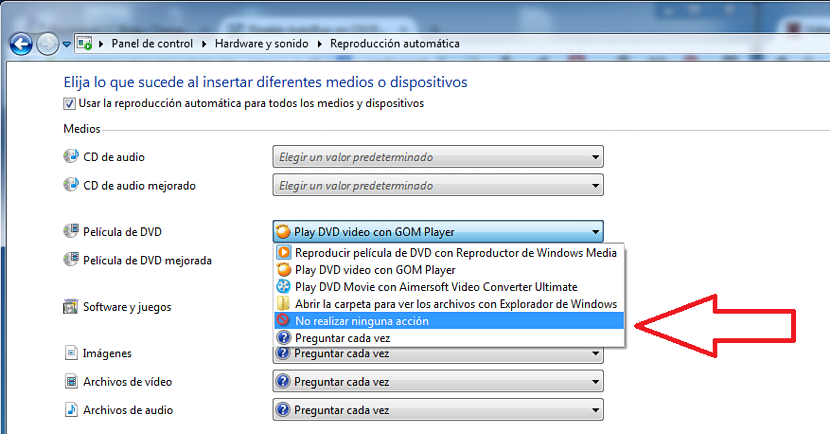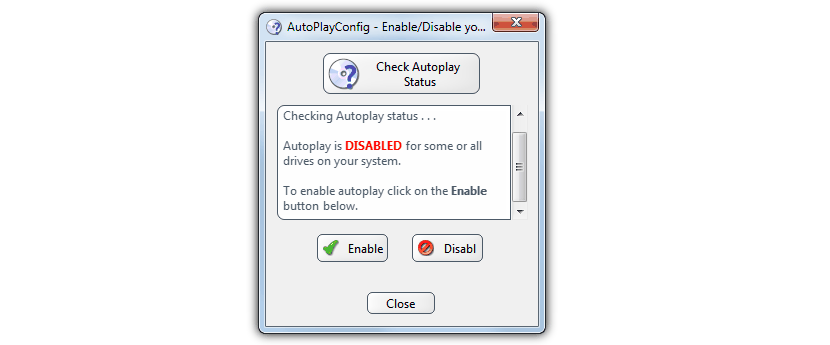जरी या स्टोरेज उपकरणांमधून काही माहिती वाचवण्याची वेळ येते तेव्हा यूएसबी पेंड्रिव्हच्या अस्तित्वामुळे संगणकावर ट्रेमध्ये सीडी-रॉम किंवा डीव्हीडी डिस्क समाविष्ट करणे फारच कमी लोक अजूनही असू शकतात.आम्ही जतन केले आहे की शक्यता आहे यापैकी कोणत्याही भौतिक मीडियावरील कोणतीही महत्वाची फाईल.
त्या क्षणी, मोठ्या संख्येने लोक उपस्थितीमुळे नाराज झाले विंडोजमधील "ऑटोप्ले"; ही कार्यक्षमता संगणकाशी कनेक्ट असलेल्या कोणत्याही मार्गाने सक्रिय केली गेली आहे, ज्यामध्ये यूएसबी पेंड्राइव्ह, मायक्रो एसडी मेमरी आणि डिजिटल व्हिडिओ कॅप्चरच्या काही माध्यमांचा देखील समावेश आहे. पुढे आम्ही काही युक्त्या, टिपा आणि अनुप्रयोगांचा उल्लेख करू जे आपण Windows मध्ये हे स्वयंचलित पुनरुत्पादन निष्क्रिय करण्यासाठी कधीही वापरू शकता.
विंडोजमध्ये ऑटोप्ले अक्षम करण्याची यंत्रणा
प्रथम विंडोजमध्ये हे ऑटोप्ले अक्षम करण्यापूर्वी आपण काय करायचे आहे त्याचे मूल्यांकन केले पाहिजे; कदाचित यावेळी आपल्याकडे असलेली गरजा कायमची नाही, म्हणून आपण प्रयत्न केले पाहिजेत काही तात्पुरती युक्त्या अवलंब करा. आपण या प्रकारच्या भौतिक डिस्क अंतर्भूत करण्यासाठी कॉम्प्यूटर ट्रे सतत व्यापत असाल तर आपल्याला कायम ऑपरेशन करण्याची आवश्यकता असू शकते.
तात्पुरते ऑटोप्ले अक्षम करण्याची सोपी युक्ती पुढील चरणांसह लागू केली जाते:
- इनपुट ट्रेमध्ये भौतिक मीडिया घाला (एक सीडी-रॉम किंवा डीव्हीडी डिस्क)
- "ऑटोप्ले" विंडो येईपर्यंत शिफ्ट की दाबून ठेवा.
- की सोडा.
- "ऑटोप्ले" विंडो बंद करा.
या सोप्या युक्तीने आपण व्हिडीओ डिस्कला स्वयंचलितपणे प्ले करण्यापासून प्रतिबंधित करू शकाल, आपल्याकडे विंडो बंद होण्याची शक्यता असेल जेणेकरून कोणतीही कारवाई केली जाऊ नये. या युक्तीचा आपण या कार्यासाठी तात्पुरता पर्याय म्हणून विचार करू शकतो.
आपण इच्छित असल्यास कायम युक्ती लागू करा, तर याचा अर्थ असा की प्रत्येक वेळी आपल्या वैयक्तिक संगणकाच्या इनबॉक्समध्ये डिस्क (सीडी-रॉम किंवा डीव्हीडी) घातल्यास आपणास कोणत्याही प्रकारची क्रिया करण्याची इच्छा नाही. हे करण्यासाठी, आम्ही सूचित करतो की आपण खालील चरणांचे अनुसरण कराः
- «नियंत्रण पॅनेल Open उघडा
- या विंडोच्या वरच्या उजव्या शोध जागेवर क्लिक करा.
- तेथे वाक्यांश लिहा «ऑटो प्ले«
- परिणामांमधून, "डीफॉल्ट मीडिया किंवा डिव्हाइस सेटिंग्ज बदला" असे म्हणणारा पर्याय निवडा.
एकदा आपण अशा चरणांसह पुढे गेल्यावर आपण त्वरित दुसर्या विंडोमध्ये जाल. तेथे आपल्याला फक्त भौतिक मीडिया शोधायचा आहे जो सीडी-रोम किंवा डीव्हीडी डिस्कचा संदर्भ घेतो, ड्रॉप-डाउन मेनूमधून आपण प्राप्त करू इच्छित क्रिया निवडून या प्रकरणात प्रतिनिधित्व करू शकतो «कोणतीही कारवाई करू नका".
थर्ड पार्टी अॅप वापरणे
आपल्यास ते अवघड वाटल्यास, आम्ही सूचित केलेले पर्याय आपल्याला सापडत नाहीत किंवा आपण इच्छेनुसार "स्वयंचलित पुनरुत्पादन" सक्रिय किंवा निष्क्रिय करण्याचा पर्याय घेऊ इच्छित असाल तर आम्ही सुचवितो की आपण एक साधे साधन वापरा; त्याचे नाव आहे «ऑटोप्लेकॉनफिग»आणि एकदा आपण हे चालवल्यानंतर आपल्यास खालील प्रमाणेच एक स्क्रीन सादर केली जाईल.
हे साधन पोर्टेबल आहे, आपण ते चालविणे आवश्यक आहे आपण इच्छित बदल लागू करू इच्छित असतानाच. उदाहरणार्थ, एकदा आपण ते चालवा आणि "अक्षम" असे म्हणणारे बटण दाबा, आपण ऑपरेशन पूर्ण करेपर्यंत "ऑटोप्ले" अक्षम करणे "विंडोज रेजिस्ट्री" मध्ये राहील. प्रत्येक वेळी आपण संगणक पुन्हा सुरू कराल, तेव्हा हे वैशिष्ट्य नेहमीच चालू असेल. आपण हे पुन्हा सक्रिय करू इच्छित असल्यास, आपल्याला फक्त हे साधन पुन्हा चालवावे लागेल परंतु आता ते "सक्षम करा" असे बटण दाबा.
या समान कार्यासाठी इतर अतिरिक्त विकल्प असू शकतात, ज्यात विंडोजमधील इतर साधने वापरत असलेल्या मोठ्या प्रमाणात संसाधनामुळे कोणालाही करू इच्छित नसलेली एक मोठी प्रक्रिया समाविष्ट करते. आम्ही नमूद केलेला कोणताही पर्याय तुम्ही वापरू शकता, ज्यात तुमच्या संगणकाच्या स्थिरतेत जोखीम किंवा धोका नाही.