
कडून Actualidad Gadget siempre os recomendamos la obligación imperiosa de hacer copias de seguridad de todos los datos que tenéis almacenados tanto en vuestros dispositivos móviles como en los equipos de escritorio, para que en caso de que el equipo deje de funcionar, आम्ही आपला डेटा सुरक्षित ठेवू शकतो.
आमची उपकरणे त्याच्या फॅक्टरी राज्यात पुनर्संचयित करणे ही अगदी सोपी प्रक्रिया आहे, जरी यासाठी वेळ आवश्यक आहे. परंतु आम्ही आमच्या संगणकावर डेटा संग्रहित केला आहे त्यांना परत मिळविण्याचा कोणताही मार्ग नाही जोपर्यंत आमच्याकडे मागील बॅकअप नाही. कधीकधी समस्या उद्भवते कारण आम्ही चुकून एक फाईल हटवितो.

या लेखात आपण कसे शक्य आहे यावर लक्ष केंद्रित करणार आहोत एक एक्सेल फाइल पुनर्प्राप्त की आम्ही आमच्या संगणकावरून काढून टाकले आहे, की आम्ही सेव्ह केले नाही किंवा आम्ही ते कोठे संग्रहित केले आहे हे आम्हाला ठाऊक नाही, ही एक सामान्य समस्या असूनही ती अजब वाटत नाही.
आम्ही जतन केलेली एक्सेल फाईल पुनर्प्राप्त करा
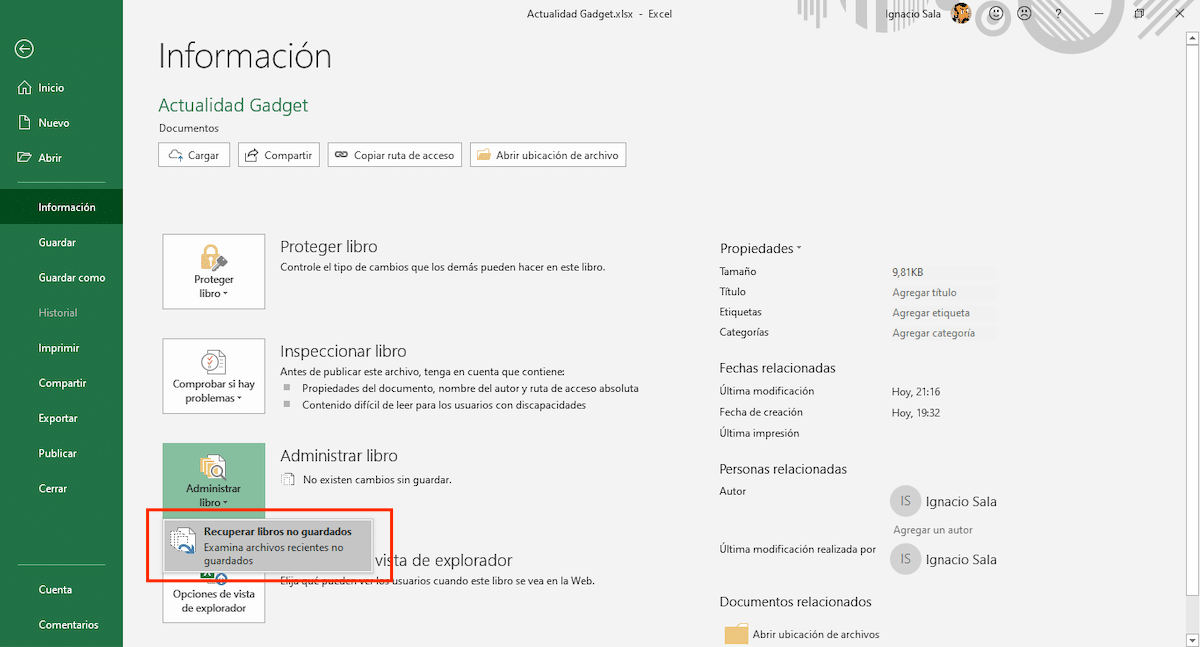
नेटिव्ह मार्गाने एक्सेलमध्ये बाकीच्या ऑफिस अॅप्लिकेशन्सप्रमाणेच ऑटो रिकव्हर फंक्शन सक्रिय झाले आहे, जे कार्य करतेवेळी आपोआप फाईलच्या आवृत्त्या जतन करण्यासाठी जबाबदार असते. आमच्या संगणकावर त्या स्वयंचलितपणे संग्रहित केल्या गेलेल्या भिन्न आवृत्त्यांमध्ये प्रवेश करण्यासाठी, आपण फाइल> माहिती> पुस्तक व्यवस्थापित करा> वर जाणे आवश्यक आहे जतन न केलेली पुस्तके पुनर्प्राप्त करा.
आम्ही तयार केलेल्या कागदजत्रांच्या स्वयंचलित प्रती स्वयंचलितपणे मायक्रोसॉफ्ट \ ऑफिस डिरेक्टरीमध्ये आढळू शकणार्या निर्देशिका, असुरक्षित फाईल निर्देशिकेत संग्रहित केल्या जातात. ही निर्देशिका आपोआप उघडेल जतन न केलेली पुस्तके पुनर्प्राप्त करण्यासाठी टॅप करून.
एक्सेलमध्ये ऑटो रिकव्हर फंक्शन सक्रिय करा
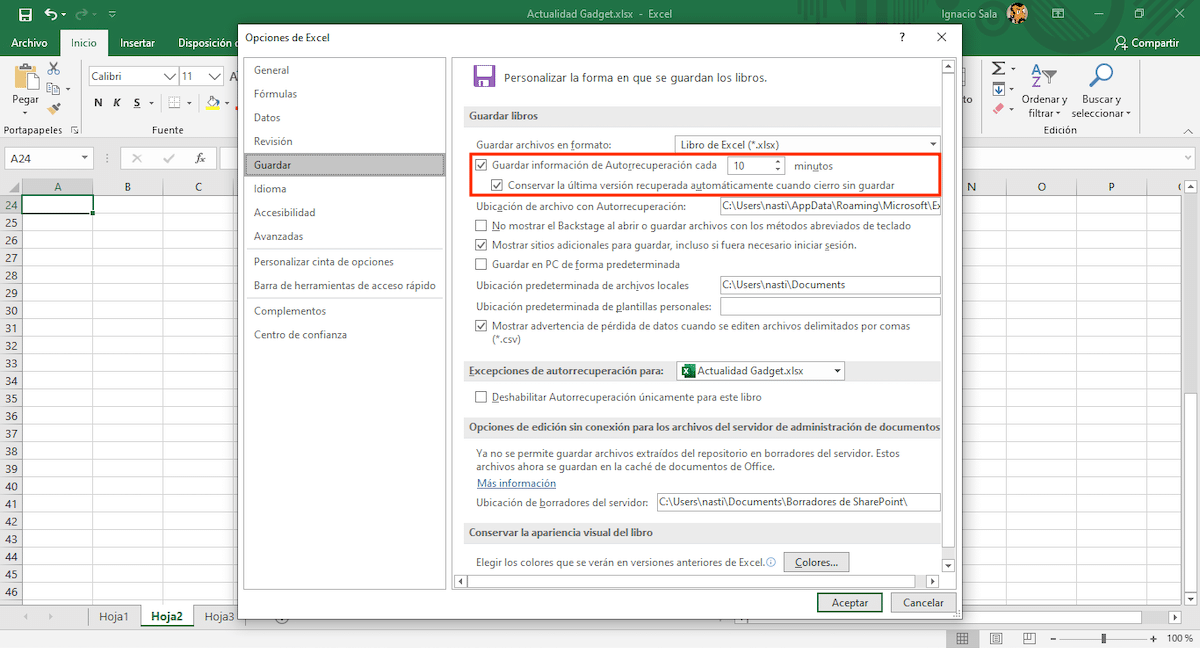
ऑटो रिकव्हर फंक्शन नेटिव्हने सक्रिय केलेले असले तरी, आम्ही हे कार्य करत आहोत आणि आपण ज्या फाईलमध्ये कार्य करत आहोत त्या फाइलची बॅकअप प्रत किती वेळा तयार केली गेली आहे हे आपण निश्चित केले पाहिजे. हे कार्य आणि त्यातील पर्यायांमध्ये प्रवेश करण्यासाठी आम्हाला पुढील चरणांचे पालन केले पाहिजे:
- यावर क्लिक करा संग्रह आणि नंतर मध्ये पर्याय.
- पुढे क्लिक करा जतन करा, डाव्या स्तंभात स्थित आणि आम्ही उजवीकडे स्तंभात जाऊ.
- पहिला बॉक्स, दर एक्स मिनिटांनी ऑटो रिकव्हर माहिती जतन करा, सक्रिय केले जाणे आवश्यक आहेखालील बाबींसह मी जतन केल्याशिवाय बंद केल्यावर नवीनतम आवृत्ती स्वयंचलितपणे पुनर्प्राप्त ठेवा.
- आम्हाला किती वेळा बॅक अप घ्यायचा आहे हे स्थापित करण्यासाठी आम्ही वेळ सेट केला पाहिजे. डीफॉल्टनुसार ते 10 मिनिटांवर सेट केले जाते.
आम्ही हटवलेली एक्सेल फाईल पुनर्प्राप्त करा
रीसायकल बिन

रीसायकल बिन सर्वसाधारणपणे संगणक विज्ञानाचा हा सर्वोत्तम शोध आहेविंडोज आणि मॅकोस (ओएस एक्स) दोन्हीमध्ये उपलब्ध होऊ लागल्यामुळे, आम्ही आमच्या डिव्हाइसवरून हटविलेल्या फायली द्रुतपणे पुनर्प्राप्त करण्यास अनुमती देते, जोपर्यंत आम्ही वेडे साफ करीत नाही आणि आम्ही सतत रीसायकल बिन रिक्त करीत आहोत.
या प्रकरणात, आम्ही आमच्या संगणकावरून एक्सेल फाइल किंवा इतर कोणतीही फाईल हटविली आहे की नाही हे पाहण्याचे प्रथम स्थान म्हणजे रीसायकल बिन. निघून गेलेल्या वेळेवर अवलंबून, कचरा प्रत्येक 30 दिवसांनी आपोआप रिक्त केला जातो, आम्ही यापूर्वी रिकामी केली नसल्यास कचर्यामध्ये फाइल होय किंवा होय असे आढळेल.
फाईलच्या मागील आवृत्त्या पुनर्प्राप्त करा
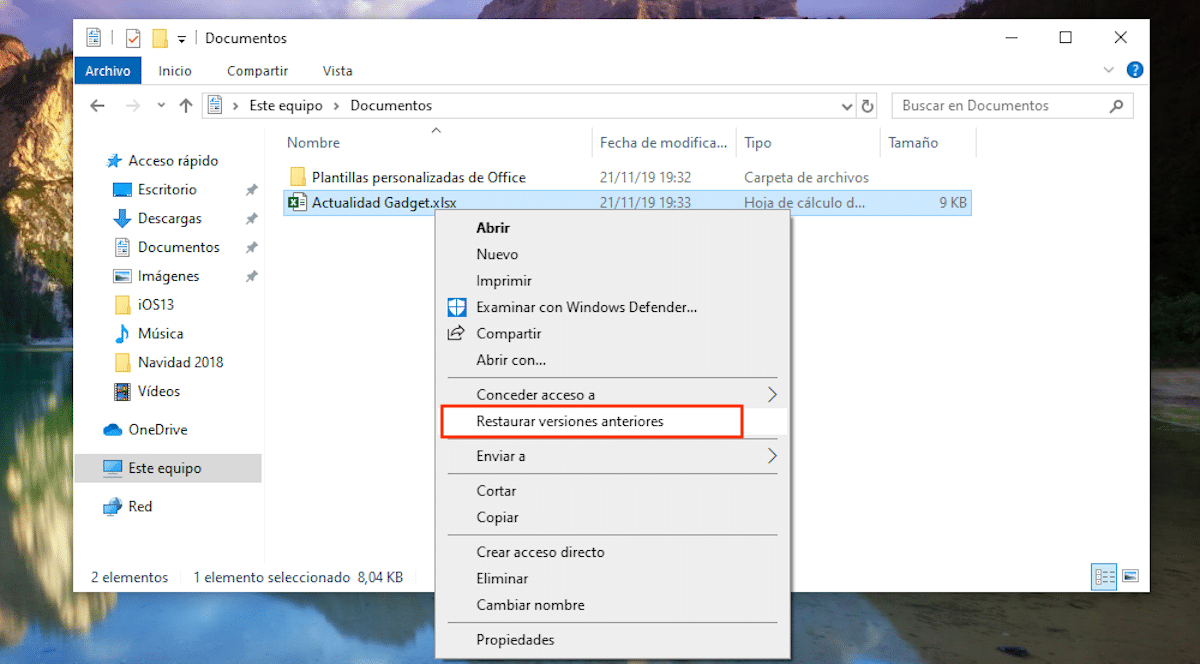
Ofप्लिकेशन्सचा ऑफिस संच नियमितपणे कॉन्फिगर केला जातो बॅकअप बनवा आम्ही ज्या फायलींवर कार्य करतो त्यापैकी एक, जेव्हा आम्ही वीज कमी पडतो तेव्हा कार्य करते, ऑपरेटिंग सिस्टमसह समस्या किंवा कारण आधीची सूचना न देता अनुप्रयोग बंद झाला आहे.
आम्ही ज्या फाईलमध्ये कार्य करीत होतो त्याच्या मागील आवृत्त्यांमध्ये प्रवेश करण्यास सक्षम होण्यासाठी, फक्त आपल्याकडे जावे लागेल फाईलचे स्थान आणि दस्तऐवजावर फिरवा. पुढे, आम्ही उजवे माउस बटण दाबा आणि मागील आवृत्त्या पुनर्संचयित करणे आवश्यक आहे.
पुढे एक डायलॉग बॉक्स उघडेल सर्व मागील आवृत्त्यांसह सूची दर्शविली जाईल विचाराधीन फाइलचे. एकदा आम्ही पुनर्प्राप्त करू इच्छित असलेल्या फाईलबद्दल स्पष्ट झाल्यानंतर, आम्हाला फक्त ते निवडा आणि उघडा क्लिक करावे लागेल.
विंडोज बॅकअप पुनर्संचयित करा
आमच्यासमोर दुसरा पर्याय आहे आम्ही गमावलेल्या किंवा हटविलेल्या एक्सेल फायली पुनर्प्राप्त करण्याचा प्रयत्न करा आमच्या कार्यसंघाकडून, आम्हाला ते बॅकअप कार्याद्वारे थेट विंडोज 10 मधून अनुप्रयोगाबाहेर सापडले.
अर्थात, मी या लेखाच्या सुरूवातीस टिप्पणी केल्याप्रमाणे आपण सावधगिरी बाळगली पाहिजे जवळजवळ दररोज बॅक अपविशेषतः जर आमचा कार्यसंघ आमच्या कार्याचा मूलभूत भाग असेल तर.
जर आम्ही दररोज बॅकअप घेतो आणि आम्हाला माहित आहे की जेव्हा आपण फाईल चुकवतो तेव्हा विंडोज 10 चे बॅकअप कार्य, आम्हाला फाईल इतिहासाच्या बॅकअपमध्ये प्रवेश करण्याची अनुमती देते, एक फाईल इतिहास जिथे आम्ही आमच्या संगणकावर संग्रहित केलेल्या सर्व फाईल्सचा दिवसानुसार आणि स्वतंत्रपणे वर्गीकृत केलेला बॅकअप शोधण्यात सक्षम होऊ.
या मार्गाने, आम्ही करू शकतो फाईलच्या विविध आवृत्त्यांमध्ये प्रवेश करा आम्ही हटवित होण्यापूर्वीदेखील चुकून किंवा हेतुपुरस्सर आवृत्ती संपादित करण्याच्या शोधात आहोत.
जर आपण त्यात असलेली फाईल शोधत असाल तर विंडोज 7 सह आम्ही तयार केलेला एक जुना बॅकअप, या ऑपरेटिंग सिस्टमसह संगणक शोधणे आवश्यक नाही, कारण विंडोज 10 पासून आम्ही विंडोज 7 सह तयार केलेल्या बॅकअपवर प्रवेश करू शकतो आणि अशा प्रकारे आपल्यास आवश्यक असलेल्या फायली पुनर्प्राप्त करण्यात सक्षम होऊ.
आम्हाला सापडत नाही अशी एक्सेल फाईल पुनर्प्राप्त करा
आम्ही आमच्या टीममध्ये तयार केलेले दस्तऐवज संचयित करताना आम्ही सहसा ऑर्डरचे पालन करत नसल्यास आणि आमच्याकडे फाईल शोधण्याचा कोणताही मार्ग नाही, ते शोधण्याचा प्रयत्न करण्यासाठी आमच्याकडे भिन्न पर्याय आहेत.
एकीकडे, आम्ही एक्सेल उघडू शकतो आणि त्या सूचीमध्ये प्रवेश करू शकतो आम्ही अलीकडे उघडलेल्या फायली. आम्ही अनुप्रयोग जास्त वापरत नसल्यास बहुधा आपण शोधत असलेला कागदजत्र त्या यादीमध्ये सापडेल. एकदा आपण ते उघडल्यानंतर, आपल्या हृदयाला पुन्हा भीती घालण्यापासून रोखण्यासाठी आपण ते शोधणे सुलभ होते तेथे ते संग्रहित करणे आवश्यक आहे.
आमच्याकडे आमच्याकडे असलेला दुसरा पर्याय म्हणजे कॉर्टाना शोध बॉक्समध्ये प्रवेश करणे आणि त्यापैकी कोणताही प्रविष्ट करणे आम्हाला माहित असलेले शब्द दस्तऐवजात आहेत. कोर्ताना कागदपत्रांची यादी आणि त्यासह ते चिन्ह बनविलेल्या अनुप्रयोगासह आणि ते तयार केलेल्या तारखेसह परत करतील. एकदा, एकदा आम्ही कागदजत्र शोधून काढल्यानंतर आम्ही ते अधिक संग्रहित करणे आवश्यक आहे.
