
Fail PDF telah menjadi alat digital utama ketika berkongsi dokumen melalui Internet, baik melalui e-mel, aplikasi pesanan ... Fail dalam format PDF, akronim untuk Format Dokumen Mudah Alih, membolehkan kita menyimpan gambar dan teksnya di bahagian dalamnya dibangunkan oleh Adobe Systems menjadi standard terbuka pada bulan Julai 2008.
Selama bertahun-tahun, semua sistem operasi, baik mudah alih dan desktop, menawarkan keserasian dengan jenis fail ini, sehingga tidak perlu bila-bila masa memasang aplikasi pihak ketiga untuk dapat mengakses informasi yang ada di dalamnya. Semakin biasa dokumen jenis ini mengandungi gambar. Sekiranya anda ingin tahu bagaimana untuk pergi dari PDF ke JPG, di bawah ini kami menunjukkan kepada anda cara melakukannya.
Untuk menukar fail dalam format PDF ke format JPG, kami mempunyai banyak pilihan yang tersedia, sama ada melalui aplikasi tertentu atau dengan aplikasi yang mungkin telah kami pasang di komputer kami tetapi Kami tidak tahu bahawa mereka boleh melaksanakan fungsi tersebut.
Pergi dari PDF ke JPG tanpa memasang aplikasi
Tidak semua orang sanggup memasang aplikasi jika mereka hanya perlu melalui proses penukaran ini secara sporadis. Untuk kes-kes ini, walaupun prosesnya mungkin lebih perlahan jika kita melakukannya dalam pasukan kita, itu adalah pilihan terbaik yang kita miliki. Ia juga percuma.
iLovePDF
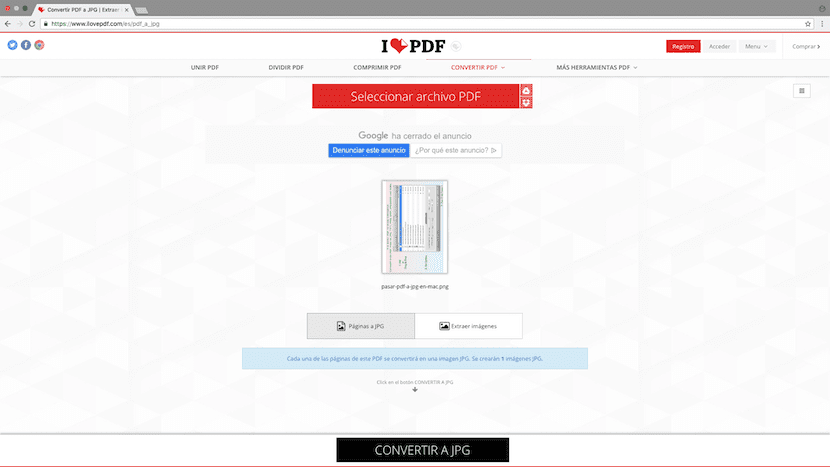
Dengan nama ingin tahu ini, kami dapati salah satu perkhidmatan dalam talian terbaik untuk menukar halaman yang merupakan sebahagian daripada dokumen dalam format PDF ke JPG secara bebas. Proses untuk melakukannya sangat mudah, kerana kita hanya perlu menyeret fail dalam format PDF ke laman web sehingga proses penukaran.
Tetapi sebelum, ilovePDF membolehkan kita memilih sama ada kita mahu secara automatik hanya mengekstrak gambar dalam format JPG, atau menukar setiap halaman ke JPG, pilihan yang disyorkan. Setelah kami memilih pilihan yang diinginkan, klik Tukar ke JPG.
smallpdf
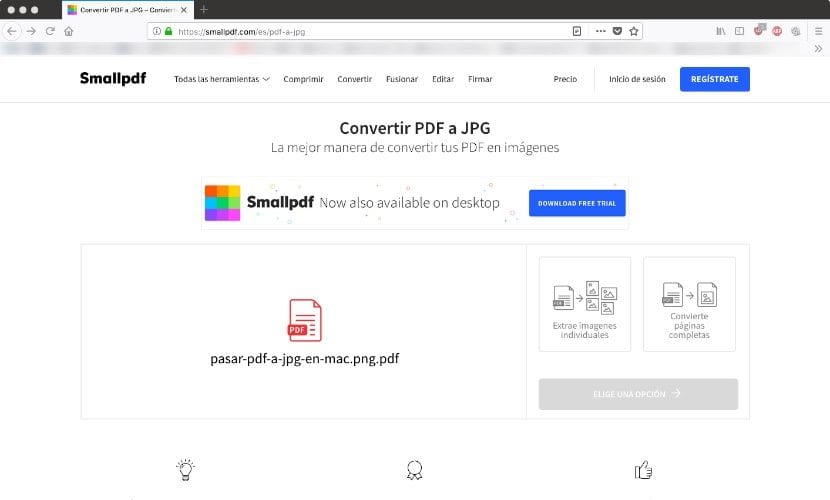
Satu lagi perkhidmatan web yang sangat baik yang membolehkan kami pergi dari PDF ke JPG tanpa perlu memasang aplikasi pihak ketiga adalah smallpdf. Perkhidmatan ini membolehkan kami menggunakan fail dalam format PDF yang berada disimpan di Google Drive atau Dropbox, selain jelas dalam pasukan kami.
Setelah kami memilih fail, Smallpdf menawarkan dua pilihan kepada kami: Ekstrak gambar secara individu atau Tukar keseluruhan halaman. Selalu disarankan untuk memilih pilihan terakhir ini jika kita tidak mahu mengulangi prosesnya, kerana algoritma pengesanan biasanya tidak berfungsi dengan baik jika gambar mempunyai kawasan dengan warna terang.
Pergi dari PDF ke JPG

Penyunting gambar, seperti Adobe Photoshop, Pixelmator atau GIMP, tidak hanya memungkinkan kita untuk mengedit foto, tetapi juga memungkinkan kita untuk mengedit file dalam format PDF untuk mengekstrak, dengan kualitas tertinggi, gambar yang ada di dalamnya. Semasa membuka fail dalam format PDF, pertama-tama editor akan menanyakan halaman mana yang ingin kita buka, yang dapat membuat proses ini membosankan jika jumlah gambar yang akan diekstrak sangat tinggi.
Pergi dari PDF ke JPG pada Windows
PDF ke JPEG

Salah satu aplikasi terbaik yang kami miliki di Microsoft Store adalah PDF to JPEG, aplikasi yang tersedia untuk dimuat turun secara percuma. Pengoperasian aplikasi sangat mudah, kerana kita hanya perlu memilih fail PDF atau fail dan klik pada Convert untuk mengekstrak semua gambar dalam format JPEG.
PDF ke Imej
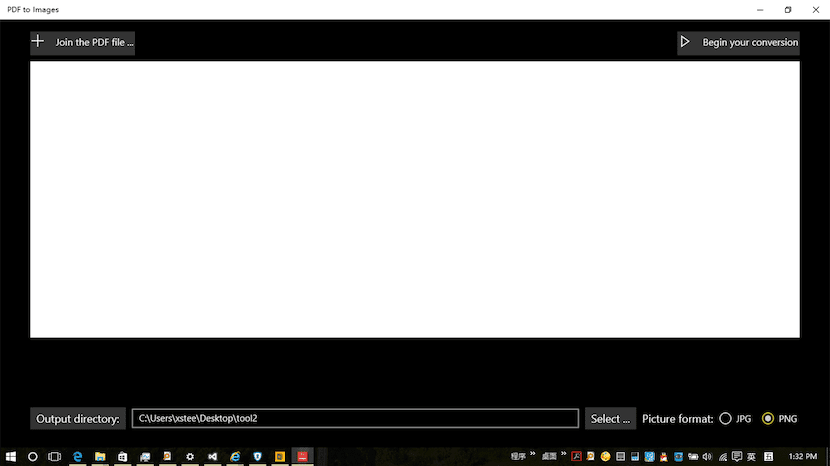
Alternatif lain yang kami miliki di Microsoft Store adalah PDF to Images, aplikasi percuma yang membolehkan kami ekstrak gambar dari fail PDF secara berkumpulan, yang akan membolehkan kita menjimatkan banyak masa sekiranya bilangan fail PDF dari mana kita mahu mengekstrak gambar sangat tinggi.
Pergi dari PDF ke JPG di Mac
Pratonton
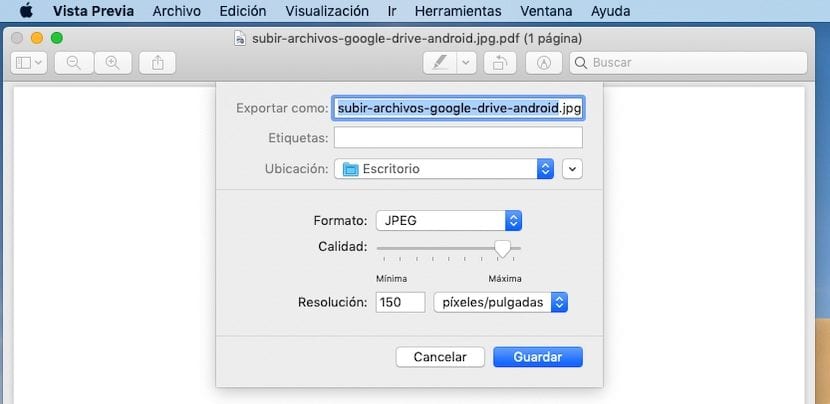
Pratonton adalah aplikasi percuma yang tersedia di semua versi macOS, sebuah aplikasi yang membolehkan kita melakukan sebilangan besar fungsi yang di ekosistem lain memerlukan aplikasi pihak ketiga. Salah satunya ialah kemungkinan dapat pindahkan gambar PDF ke JPG, untuk dapat mengeditnya kemudian atau membaginya.
Pengendalian aplikasi ini sangat mudah. Mula-mula kita mesti membuka dokumen dalam format PDF dengan aplikasi ini. Seterusnya, klik pada arkib dan kami pilih Eksport.
Seterusnya, kami memilih format di mana kami ingin menyimpan helaian yang merupakan sebahagian daripada PDF, dalam hal ini JPG, kami menyesuaikan kualiti gambar dan klik Simpan. Proses ini akan membuat fail untuk setiap helaian yang merupakan sebahagian daripada dokumen dalam format PDF.
PDF ke JPG

Melalui Pratonton yang tersedia di macOS, kami dapat dengan cepat melakukan proses penukaran ini untuk mengekstrak gambar tetapi secara individu, kita tidak dapat melakukan proses kumpulan, jadi kami tidak dapat melakukan proses ini dengan sebilangan besar fail pada masa yang sama.
Untuk jenis kes ini, di Mac App Store kami dapati aplikasi PDF ke JPG, itu adalah aplikasi yang membolehkan kami pergi dari PDF ke JPG dalam sekumpulan fail, tanpa perlu berinteraksi dengan aplikasi untuk menambah fail baru untuk melakukan penukaran.
Pakar PDF
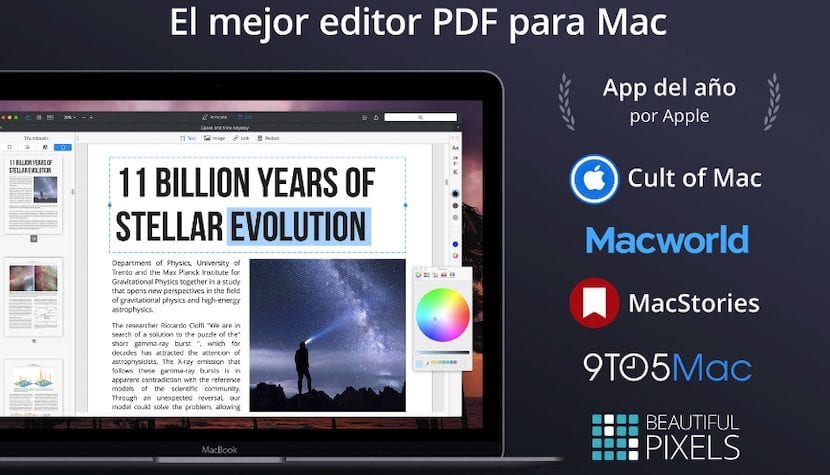
Pakar PDF adalah alat terbaik yang kami miliki dalam ekosistem Mac untuk bekerja dengan fail dalam format PDF. Aplikasi ini bukan sahaja membolehkan kita ekstrak gambar dari dokumen dalam format ini, tetapi juga membolehkan kita mengubah suai PDF mengikut keinginan kita.
Aplikasi ini adalah pilihan terbaik yang kami miliki jika kami ingin mendapatkan gambar fail dalam format ini pada resolusi setinggi mungkin, kerana kami dapat mengekstraknya secara langsung tanpa melakukan apa-apa jenis penukaran. Perkara terburuk mengenai aplikasi ini, kerana menghilangkan kecacatan adalah harganya: 89,99 euro. Secara logiknya aplikasi ini Ia direka untuk pengguna yang ingin memanfaatkan format fail ini sepenuhnya.