
Di hadapan komputer, pada dasarnya, saya menulis dan menerbitkan kandungan. Untuk ini, saya memerlukan sambungan internet, pengurus berita untuk menyaring maklumat, pengurus e-mel untuk berkomunikasi dan menerima siaran akhbar; aplikasi untuk mengedit gambar dan, tentu saja, dalam kes terakhir, cara mudah untuk mengambil tangkapan skrin. Terutama jika saya menulis tutorial atau beberapa maklumat yang mesti saya tunjukkan secara grafik. Dan ia adalah dalam kes yang terakhir ketika saya paling merindui komputer Mac jika saya mula bekerja dengan komputer di bawah Windows.
Namun, jika saya ingat dengan betul, dengan Windows Vista muncul fungsi baru di platform Microsoft. Adakah Ia dipanggil "Potongan" dan menawarkan kemungkinan menjalankan tangkapan skrin yang dirindui. Sekarang, kami terus menghadapi masalah yang sama: anda mesti mula mencari aplikasi melalui menu Windows dengan kehilangan masa. Dan jika kita membandingkannya dengan kemudahan macOS dan pintasan papan kekunci, ia tidak ada kena mengena. Sekarang, kami akan berusaha menjadikan hidup anda lebih sederhana dan meletakkan pintasan papan kekunci ke aplikasi ini.
Sebelum memulakan, kami memberi amaran kepada anda bahawa jalan pintas papan kekunci ini akan melancarkan aplikasi dan kemudian anda perlu bergerak menggunakan tetikus untuk memulakan tangkapan baru. Tetapi ia akan menjimatkan langkah-langkah mencari dan mencari sebelumnya. Juga, ingat bahawa helah ini tidak mengakses mod tangkapan yang berbeza seperti yang berlaku di macOS. Dengan itu, mari kita mulakan dengan sedikit hack dan tutorial.

Perkara pertama yang akan kita lakukan ialah mencari aplikasi "Snipping". Sekiranya anda melakukannya dari antara muka UI moden, anda mesti memasukkan bahagian semua aplikasi dan apabila anda menjumpainya, klik padanya dengan butang tetikus kanan. Di menu lungsur pilih "Buka lokasi fail". Dengan cara ini ia akan mengarahkan kita secara langsung melalui penyemakan imbas fail di mana "Scraps" dihoskan.
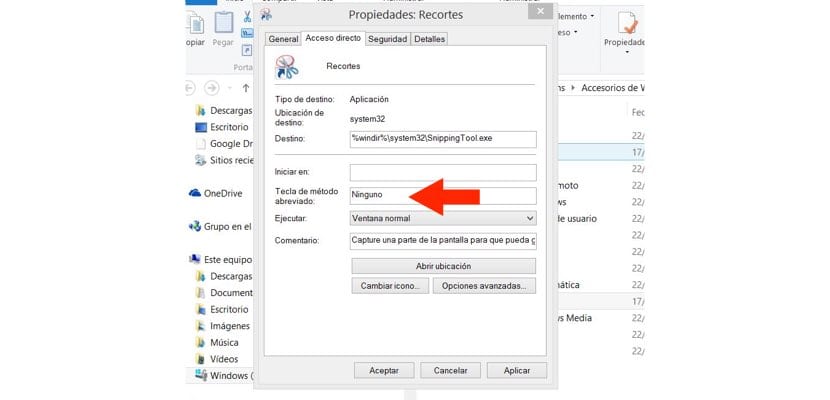
Setelah berada di Windows File Explorer dan aplikasi "Snipping" dapat dilihat, kami akan mengkliknya sekali lagi dengan butang tetikus kanan. Kali ini di menu lungsur kami berminat dengan pilihan «Properties». Kami akan memeriksa bahawa salah satu kotak menunjukkan "Kekunci pintasan". Pilih kombinasi sempurna anda dan klik "aktifkan" di bahagian bawah tetingkap. Kemudian terima.
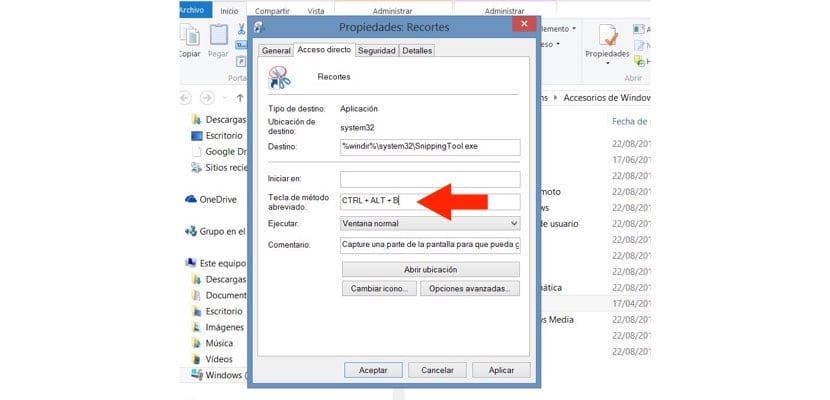
Agar pintasan papan kekunci berfungsi, ingat bahawa anda mesti menekan kekunci pada masa yang sama. Juga, jika anda bergerak di antara muka UI modenIngat bahawa aplikasi ini "Cutouts" tidak akan membantu anda sama sekali; anda perlu menggunakan kaedah yang lebih tradisional seperti menangkap melalui kunci «Print Screen» atau «Prt Scr».