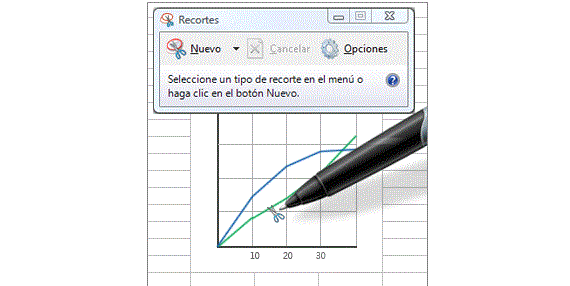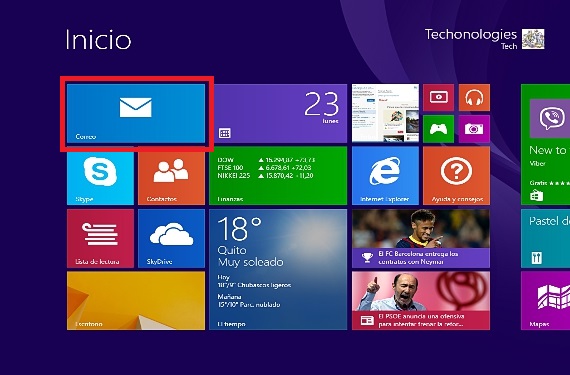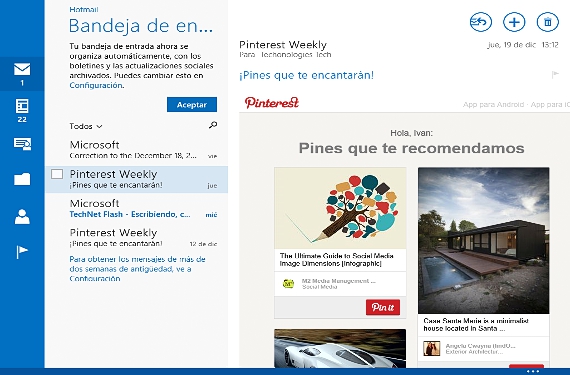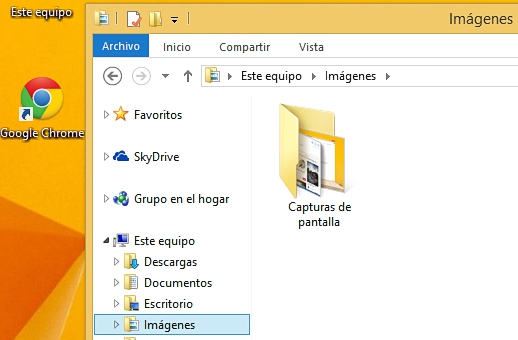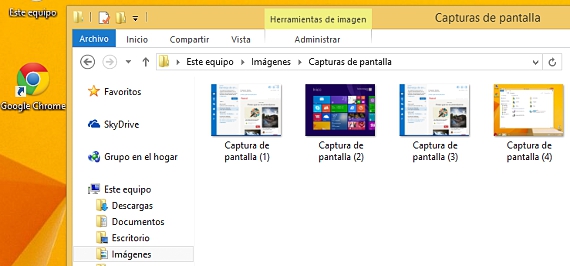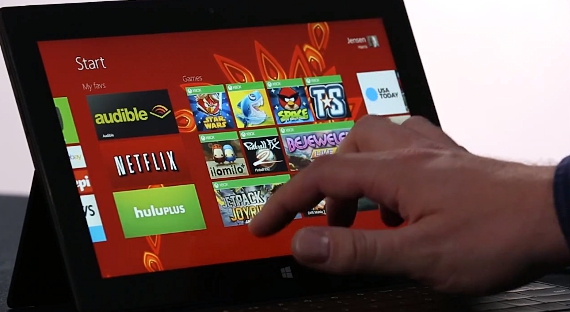
Sekarang ini bahawa Windows 8.1 sudah digunakan oleh sebilangan besar orang, terdapat beberapa ciri baru yang mungkin tidak kita ketahui secara menyeluruh; kemungkinan ambil tangkapan skrin pada sistem operasi Microsoft ini Ini dapat menjadi salah satu tugas ini, walaupun dapat dilaksanakan dengan cara yang berbeza bergantung pada tingkat pengetahuan kita mengenainya.
Terima kasih kepada penyatuan pelbagai pembangun perisian untuk sistem operasi ini Windows 8.1, banyak daripadanya alat telah dicadangkan di kedai Microsoft, walaupun mewakili, perlu memasang lebih banyak aplikasi ke sistem operasi, keadaan yang boleh membuatnya berfungsi terlalu perlahan dalam jangka masa panjang. Atas sebab ini dan dalam artikel ini, kami akan menunjukkan 3 alternatif yang paling sesuai dan sesuai untuk melakukan tangkapan jenis ini di Windows 8.1 tanpa perlu menggunakan aplikasi pihak ketiga.
1. Ambil tangkapan skrin dengan Snipping di Windows 8.1
Sudah sebelum ini kami telah menyebut prosedur ini, sama yang telah disimpan Windows 8.1 sejak awal, Snipping dimasukkan ke dalam Windows 7; untuk dapat menggunakan aplikasi ini, kita hanya perlu:
- Mulakan sistem operasi kami dari Windows 8.1.
- Pergi ke persekitaran di mana kita ingin menangkap (aplikasi atau laman web antara beberapa alternatif lain).
- Menuju ke arah Skrin permulaan de Windows 8.1.
- Tulis perkataan dengan papan kekunci kami pemotongan.
Setelah aplikasi ini diaktifkan, kerja akan menjadi sukar dan mungkin menjengkelkan. Melalui serangkaian langkah (tekan kekunci ESC dan pergi ke lingkungan yang ingin kami tangkap) kami dapat menggunakan aplikasi ini untuk membuat tangkapan selektif.
2. Abadikan keseluruhan persekitaran kerja dengan kekunci PRINT PAGE
Ini adalah alternatif lain yang dapat kita gunakan untuk mengambil tangkapan skrin dalam versi Windows apa pun; dalam kes yang menjamin kita (Windows 8.1) pengguna harus pergi ke tempat di mana mereka ingin menangkap, harus kemudian tekan kekunci PRINT PAGE.
Masalah dengan prosedur pertama adalah bahawa tangkapan ini, kita harus menyimpannya melalui fungsi masing-masing, ke tempat tertentu di cakera keras tempatan kita.
Kes kedua menjadi lebih akut, kerana tangkapan skrin tersebut akan tetap didaftarkan dalam memori peralatan; Untuk memulihkannya, kita harus buka ke Cat dan kemudian, tampal kata tangkapan dengan CTR + V, ini akhirnya harus menyimpan tangkapan ke beberapa lokasi di cakera keras kami.
Secara menguntungkan, Microsoft memasukkan fungsi baru dalam versi sistem operasi ini Windows 8.1, sesuatu yang jauh lebih mudah untuk dikendalikan dan yang mungkin boleh dianggap sebagai cara automatik untuk menangkap setiap persekitaran tempat kita bekerja.
3. Pengambilan gambar yang berkesan dalam Windows 8.1
Kami telah menyebutnya sebelumnya dalam perenggan sebelumnya, walaupun sehingga semuanya dijelaskan dengan baik, kami mencadangkan pembaca untuk mengikuti langkah-langkah berurutan berikut sebagai contoh kecil:
- Kami memulakan sistem operasi kami dari Windows 8.1
- Kami menuju ke persekitaran yang ingin kami tangkap.
- Kami membuat kombinasi kunci (seperti jalan pintas papan kekunci) antara Win + PRINT PAGE.
- Kemudian kami membuat kombinasi kunci baru: MENANG + E
- Akhirnya, kita akan pergi ke folder «Imejan".
Menjelaskan sedikit apa yang telah kita lakukan dalam prosedur ke-3 ini, apa yang sebenarnya telah kita lakukan adalah tangkapan dan penjimatan automatik (penjimatan) yang sama. Setiap kali kita menekan jalan pintas papan kekunci yang akan menangkap gambar kita (MENANG + IMPR PAG) adalah mungkin untuk melihat kerlipan kecil di layar, yang bermaksud bahawa persekitaran tersebut telah ditangkap dan disimpan dalam folder tertentu dalam «Imejan".
Dengan prosedur ke-3 ini kami telah mengautomatikkan 2 proses dalam satu, iaitu, penangkapan gambar dan rakaman berikutnya ke ruang tertentu (ditentukan oleh Microsoft) tangkapan tersebut pada cakera keras.
Maklumat lanjut - Tangkapan skrin halaman web dengan qSnap, Ulasan: Adakah anda tahu alat Snipping di Windows 7?, Pintasan papan kekunci pada Windows 8.1 untuk menjalankan aplikasi anda