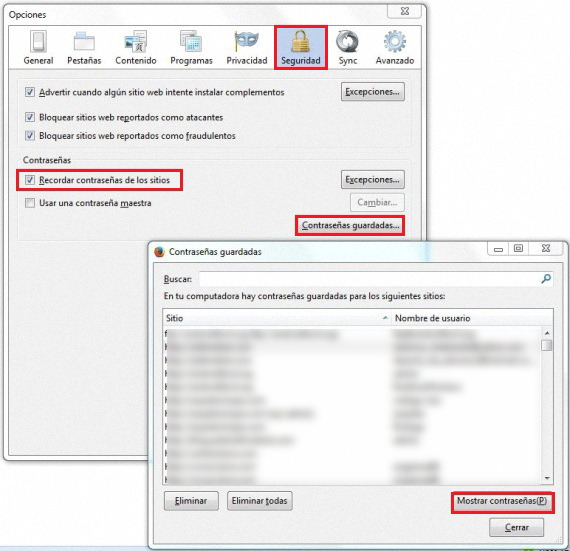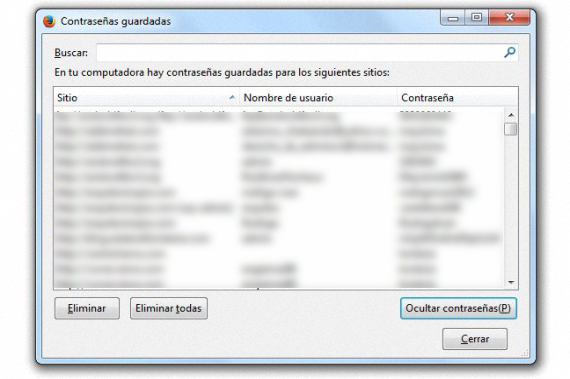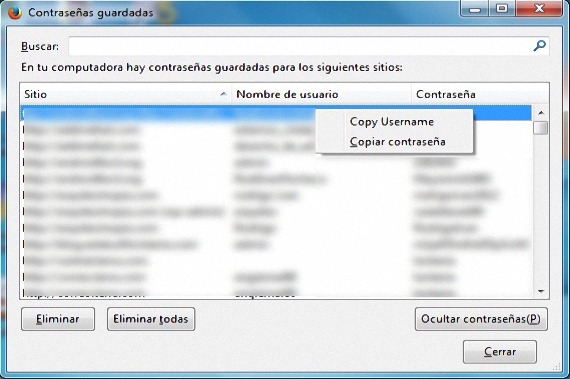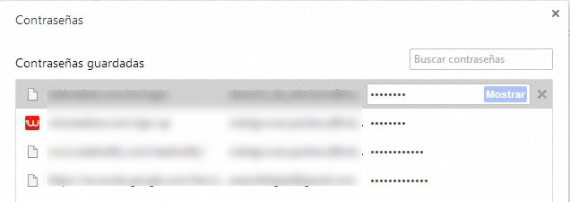Keperluan untuk menggunakan pengguna yang berlainan dalam pelbagai perkhidmatan dalam talian, telah membuat banyak orang juga harus menggunakan kata laluan yang berbeza untuk masing-masing, sehingga agak membingungkan untuk mengetahui mana yang kita gunakan pada waktu tertentu untuk mana-mana akaun yang kita langgani. Sekarang kita akan menunjukkan kaedah yang sangat mudah untuk mencari kata laluan milik pengguna dan laman web tertentu, semua tanpa perlu menggunakan aplikasi pihak ketiga.
Sama ada kami menggunakan Mozilla Firefox, Google Chrome atau Internet Explorer, kata laluan yang kami gunakan untuk mengakses akaun atau perkhidmatan tertentu mungkin tetap dihoskan pada penyemak imbas Internet ini jika kami mahu; Sekiranya kita adalah orang-orang yang mempunyai sebilangan besar akaun, maka kita juga akan mempunyai jumlah nama pengguna dan kata laluan yang berbeza, sesuatu yang sukar diingat dengan mudah; tanpa perlu gunakan aplikasi pihak ketiga, dalam tinjauan berikut kami akan menyebutkan beberapa helah untuk mendapatkan nama pengguna dan kata laluan dari mana-mana penyemak imbas Internet yang telah kami sebutkan di atas.
Pulihkan kata laluan di Mozilla Firefox
Bagi banyak orang, apa yang ditawarkan oleh Mozilla Firefox ketika berkuasa pulihkan nama pengguna dan kata laluan yang dipautkan dengannyaIni adalah salah satu tugas paling mudah untuk dilakukan, walaupun untuk ini kita mesti mengetahui tempat yang tepat di mana pilihan ini berada; Untuk mencapai objektif kami, kami hanya perlu mengikuti langkah-langkah berurutan berikut:
- Buka penyemak imbas Mozilla Firefox kami.
- Klik pada tab kiri atas Firefox.
- Kemudian pergi ke Pilihan-> Pilihan.
- Dari tetingkap baru, cari tablet «Keselamatan".
Tetingkap baru adalah yang akan kita lihat pada masa ini, di mana terdapat kawasan «Kata Laluan»; jika kotak yang merujuk kepada kemungkinan «Ingat Kata Laluan Laman Web» diaktifkan, maka di sini kita akan dapat menemukan semua yang telah kita gunakan pada waktu tertentu dan di laman web yang berbeza. Yang harus kita lakukan sekarang adalah klik pada kotak pilihan yang bertuliskan "Kata Laluan yang Disimpan".
Tetingkap baru yang akan segera muncul, serupa dengan yang telah kita letakkan sebelumnya; di sana kita dapat mengagumi 2 lajur, iaitu:
- Tempat.
- Nama pengguna
Sekiranya kita mengklik pilihan yang ada di bahagian kanan bawah (tunjukkan kata laluan), lajur ke-3 akan segera muncul, di mana kita akan mempunyai kemungkinan untuk melihat semua kata laluan yang dihubungkan dengan nama pengguna dan juga laman web yang menjadi miliknya . Di bahagian bawah dan di sebelah kiri, kami akan menemui 2 pilihan tambahan, yang membolehkan kami menghilangkan satu atau lebih (dan dalam kes yang terbaik, semua) kata laluan yang telah didaftarkan di penyemak imbas Mozilla Firefox kami.
Sekarang, jika atas sebab tertentu kami tidak mahu kata laluan ditampilkan dengan pilihan yang ditunjukkan di atas, pengguna dapat menggunakan menu konteks dari butang tetikus kanan. Untuk melakukan ini, anda hanya perlu mengklik butang ini pada mana-mana akaun yang ditunjukkan di sana, dengan 2 pilihan akan muncul dalam menu kontekstualnya, iaitu:
- Salin Pengguna.
- Salin Kata Laluan.
Ini adalah utiliti hebat yang dapat kita gunakan, jika ada orang di sebelah kita, yang dengan «mata elang» dapat menangkap nama pengguna dan kata laluan ditunjukkan dan aktifkan keterlihatannya di ruang ke-3 seperti yang disebutkan di atas.
Sekiranya kita mempunyai sebilangan besar akaun pengguna dan, oleh itu, bilangan kata laluan yang sama yang dihubungkan ke laman web, maka senarai besar akan terbuka ditunjukkan pada tetingkap terakhir ini yang sedang kita analisa pada masa ini. Mencari boleh menjadi membosankan dan membosankan jika terdapat beberapa nama yang serupa dengan laman web yang ingin kami cari; untuk alasan ini, di medan atas ada pilihan untuk «Cari», di mana kita hanya perlu letakkan huruf pertama laman web yang ingin kita cari, dengan mana kita akan menggunakan sejenis penapis carian, yang akan mempermudah senarai yang ditunjukkan di sana dan pencarian kata laluan yang ingin kita selamatkan.
Pulihkan kata laluan dari Google Chrome
Di sini situasinya sedikit lebih mudah, walaupun ada kekurangan tertentu yang akan kita dapati ketika mencuba selamatkan kata laluan atau nama pengguna dari penyemak imbas Google Chrome ini; Langkah pertama ini (seperti cadangan kami sebelumnya) adalah seperti berikut:
- Lancarkan penyemak imbas Google Chrome.
- Cari garis mendatar kecil yang terletak di sebelah kanan atas penyemak imbas.
- Klik pada pilihan itu.
- Dari pilihan yang ditunjukkan, pilih yang bertuliskan «konfigurasi".
- Lihat di bahagian bawah tetingkap baru untuk pilihan yang mengatakan «Tunjukkan Pilihan Lanjutan»Dan klik di sana.
- Navigasi ke bawah di tetingkap baru ini sehingga anda menemui «Kata Laluan dan Bentuk".
- Klik pada pilihan yang bertuliskan «Urus Kata Laluan yang Disimpan".
Setelah kami mengikuti langkah-langkah berurutan ini, tetingkap terapung baru akan segera muncul; Terdapat juga 3 lajur, di mana laman web utamanya, nama pengguna yang kami masukkan dan kata laluan, elemen terakhir ini di lajur ke-3 dan dienkripsi dengan titik-titik kecil. Sekiranya kita mengklik mana-mana laman web ini dalam senarai, pilihan tambahan yang mengatakan «Tunjukkan»Akan muncul dengan serta-merta, yang apabila diklik akan kelihatan kata laluan yang dimiliki oleh nama pengguna dan laman web tersebut dalam senarai.
di sini menu konteks tidak diaktifkan dengan butang tetikus kanan dengan cara yang kami sebutkan di Mozilla Firefox. Perlu disebutkan bahawa di Google Chrome, kata laluan untuk beberapa rangkaian sosial dan laman web khusus seperti Institusi Perbankan biasanya tidak dihoskan, jadi anda tidak akan menemui sebilangan besar kata laluan dalam penyemak imbas Internet ini.
Maklumat lanjut - Mudah untuk melihat kata laluan yang disimpan dalam banyak aplikasi Windows dengan PasswdFinder