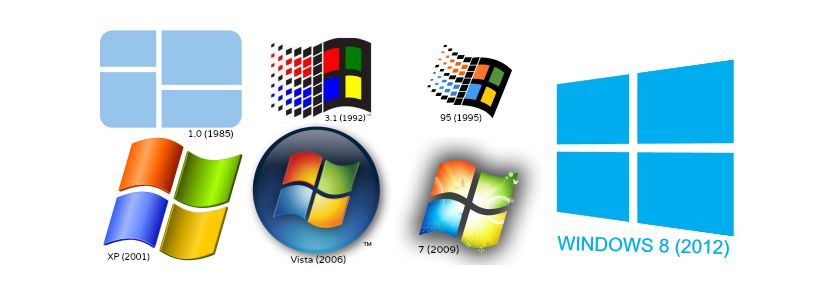
Na lang met de Windows-versie gewerkt te hebben, komt er een tijd dat we moeten de specifieke versie kennen die we hebbenDit komt doordat gespecialiseerde software mogelijk vraagt om installatie van bepaalde vereisten.
De situatie kan zich ook voordoen, dat we niet weten of we een patch (Service Pack) hebben bijgewerkt in de versie van Windows die we momenteel op de computer hebben geïnstalleerd. Om deze reden zullen we het u nu leren 6 alternatieven die er zijn om te weten hoe de exacte versie van het besturingssysteem dat we op de computer hebben geïnstalleerd, wat kleine trucjes en gemakkelijk te volgen stappen vereist.
1. Een eenvoudig commando om de versie van Windows te zien die we hebben
We raden u aan de volgende stappen te volgen, zodat u direct weet welke versie van Windows u op uw computer heeft geïnstalleerd:
- Klik in Windows 7 op de knop «start menu".
- Schrijf in het zoekveld: «winver»Zonder de aanhalingstekens en druk vervolgens op de toets« enter ».
- Ga in Windows 8.1 naar het "startscherm" en typ hetzelfde woord (winver).
Met de stappen die we hebben voorgesteld, verschijnt er onmiddellijk een klein venster waarin we worden geïnformeerd over de versie van Windows die we op de computer hebben geïnstalleerd. Dit eerste stukje informatie kan erg belangrijk voor ons zijn, omdat het laat zien of we het Service Pack hebben geïnstalleerd.
2. Op zoek naar Windows 8.1-instellingen
De methode die we hieronder zullen voorstellen, is exclusief voor Windows 8.1 en u moet de volgende stappen volgen om dezelfde gegevens te achterhalen die we op dit moment hebben overwogen te kennen:
- We gaan richting de «configuratie»Van het besturingssysteem met behulp van de rechterzijbalk (charm).
- Eenmaal daar, kiezen we in de linkerzijbalk de optie «PC en apparaten».
- Vanaf hier hoeven we alleen de optie aan het einde van die kolom te kiezen, die zegt «PC-informatie".
Met dit alternatief (specifiek bedoeld voor Windows 8.1) wordt de informatie van onze computer aan de rechterkant weergegeven, waar het type versie van het besturingssysteem dat we hebben te zien is, waarbij ook wordt vermeld of deze correct is geactiveerd.
3. Bekijk systeemeigenschappen
Dit is een andere truc die u kunt toepassen, zolang u het pictogram «Mijn team»Op het Windows-bureaublad; Om dit te doen, hoeven we alleen de volgende stappen te volgen:
- We zoeken naar het pictogram "My Computer" (of My Computer) op het Windows-bureaublad.
- We klikken met de rechtermuisknop en uit het contextmenu kiezen we «eigenschappen".
Met deze simpele stappen wordt er een nieuw venster geopend waarin we aan de rechterkant het type Windows-versie vermelden dat we hebben en de meest recente update (patch) die erin is gemaakt.
4. Zich baserend op systeeminformatie
Een andere kleine truc die we zouden kunnen toepassen om de versie van het Windows-besturingssysteem te kennen die we op de computer hebben geïnstalleerd, is vertrouwen op de interne informatie van het besturingssysteem; Om dit te doen, hoeven we alleen de volgende stappen te volgen:
- We klikken op de knop «start menu"Ramen.
- In de zoekruimte schrijven we: «msinfo32»Zonder de aanhalingstekens en vervolgens op de toets«invoeren".
- In Windows 8 kunnen we de snelkoppeling «Win + R»Om het opdrachtvenster te openen en vervolgens naar het woord (msinfo32).
Meteen opent zich een venster, dat op de voorpagina al de versie van het besturingssysteem laat zien dat we momenteel hebben geïnstalleerd. Hier is ook andere aanvullende informatie aanwezig, die we zouden kunnen bekijken als we enkele kenmerken en specificaties van onze computer willen weten.
5. Kijken naar de Windows-licentiegegevens
Dit is een eenvoudige truc die geen behandeling vereist, aangezien we alleen de "command prompt" (cmd) moeten aanroepen en dan de volgende zin moeten schrijven:
slmgr / dlv
Na het indrukken van de «enter» -toets zal een venster verschijnen, waarin we op de hoogte worden gebracht van veel belangrijkere informatie; Naast de Windows-versie wordt hier onder andere ook het activerings-identificatienummer weergegeven.
6. Met behulp van de "opdrachtprompt"
We konden bijna garanderen dat deze truc een aanvulling is op wat we hierboven noemden. Hiervoor hoeven we alleen maar ren naar "command prompt" (cmd) en schrijf vervolgens het volgende commando:
systeminfo
Na het indrukken van de "enter" -toets zal er direct geweldige informatie over de inhoud van het besturingssysteem op onze computer verschijnen, de versie die we op dat moment hebben is daar aanwezig.
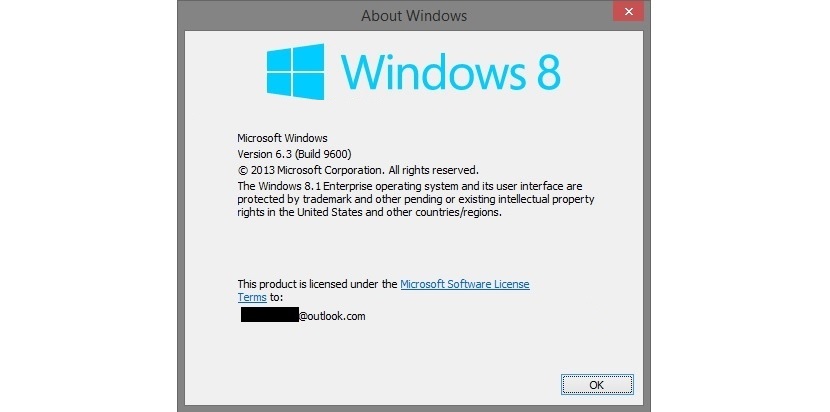

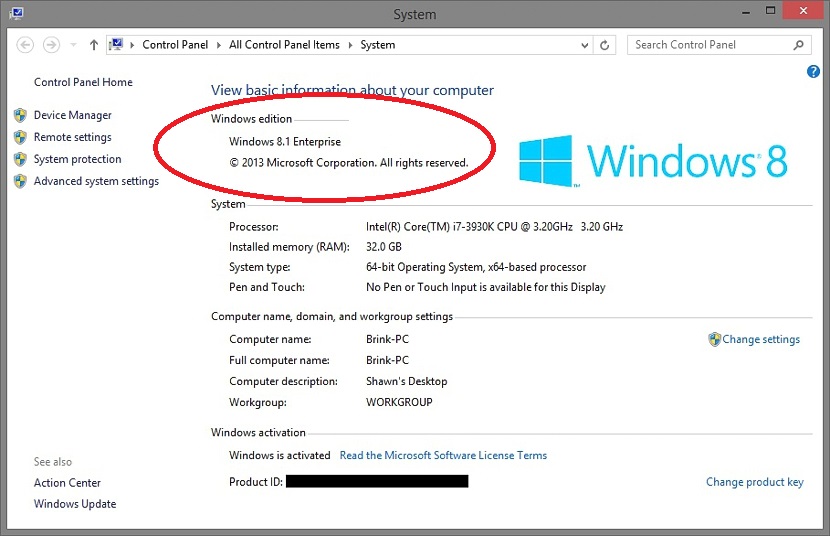
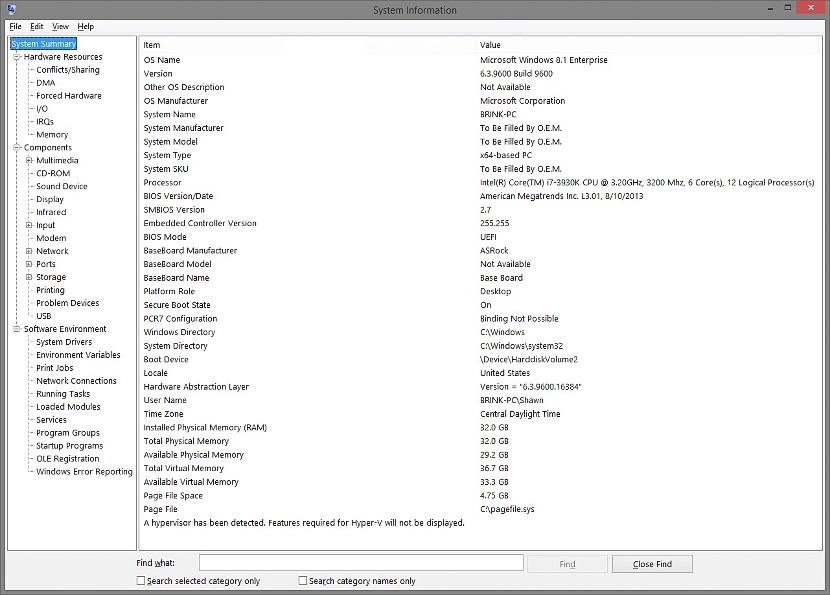

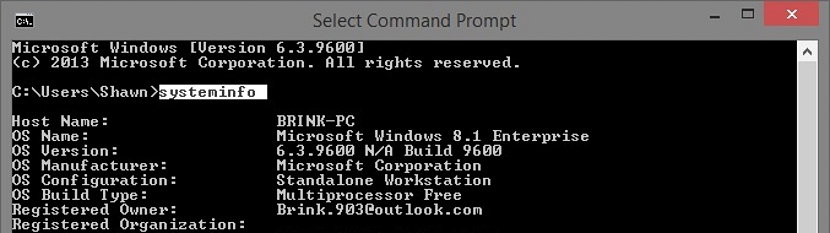
32GB op Ram? : Of jongen is dat Jan!