
Onze smartphone is het enige apparaat geworden dat we gebruiken om onze beste momenten te bewaren, of het nu gaat om alledaagse of speciale evenementen. Sinds een jaar heb je waarschijnlijk gemerkt dat elke keer dat we voor het eerst toegang krijgen tot de camera van ons apparaat, dit vraagt ons toestemming voor toegang tot de gps.
Elke keer dat onze smartphone ons direct of indirect via applicaties van derden vraagt, sta ik de locatie toe, we moeten het eraan geven zolang het een applicatie is om foto's te maken, we moeten het zo geven dat als het gaat om het vastleggen en videobeelden, noteer de coördinaten waar deze is gemaakt om ze in de toekomst te kunnen raadplegen.
Op deze manier registreert onze smartphone niet alleen de gegevens met betrekking tot de opname, metadata genaamd, maar ook slaat de locatiecoördinaten op waar we de opname of video hebben gemaakt. Dankzij deze functie kunnen we kaarten maken met de gebieden die we hebben bezocht, kaarten waar alle afbeeldingen van hetzelfde gebied bij elkaar zijn gegroepeerd.
Deze functie is beschikbaar op zowel iOS als Android, maar, zoals gewoonlijk het geval is, aangezien het twee verschillende platforms zijn, is de manier om toegang te krijgen tot deze informatie, evenals de manier om de locatie weer te geven, compleet anders. Maar we hebben niet alleen rechtstreeks toegang tot deze gegevens vanaf het apparaat waarmee de opnames zijn gemaakt, maar ook We hebben ook rechtstreeks toegang tot die informatie vanaf een Windows-pc of Mac.
Bekijk de locatie van een foto op Android
Zonder gebruik te hoeven maken van applicaties van derden, Android via Google Foto's, geeft ons toegang tot beide GPS-coördinaten van een afbeelding met betrekking tot de positie op de kaart. Het proces om de locatie op een kaart van een foto te bekijken via Google Foto's is als volgt:
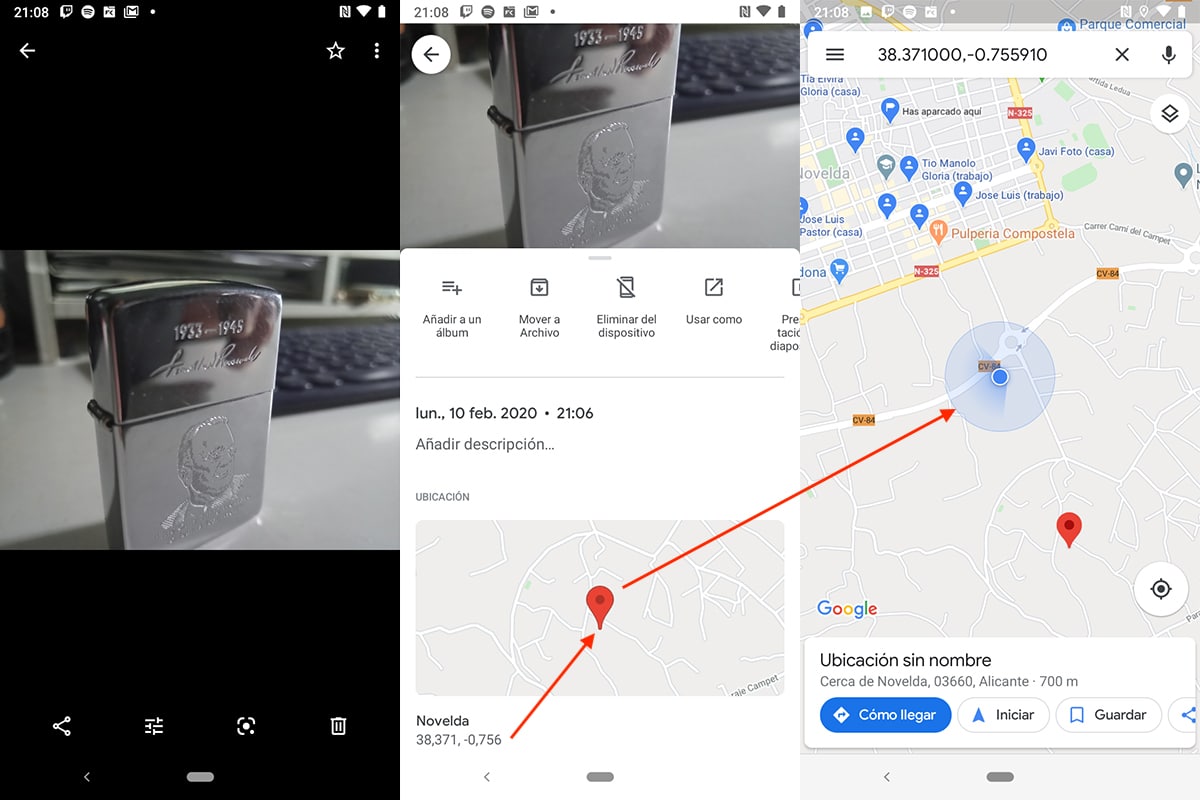
- Allereerst moeten we openen Google Foto's en klik op de afbeelding waarvan we de coördinaten willen weten.
- Klik vervolgens op het drie punten verticaal gelegen die we in de rechterbovenhoek van het scherm vinden om toegang te krijgen tot de details van de afbeelding.
- Vervolgens worden de datum en tijd weergegeven waarop we de opname hebben gemaakt. Hieronder, eIk kaart met de locatie en net onder de coördinaten. Om de kaart op volledig scherm met de locatie weer te geven, hoeven we er alleen maar op te klikken.
Bekijk de locatie van een foto op iOS
Op iOS, net als op Android, u hoeft geen toevlucht te nemen tot applicaties van derden om toegang te krijgen tot de coördinaten van de afbeelding. Om toegang te krijgen tot de coördinaten, moeten we de volgende stappen uitvoeren:
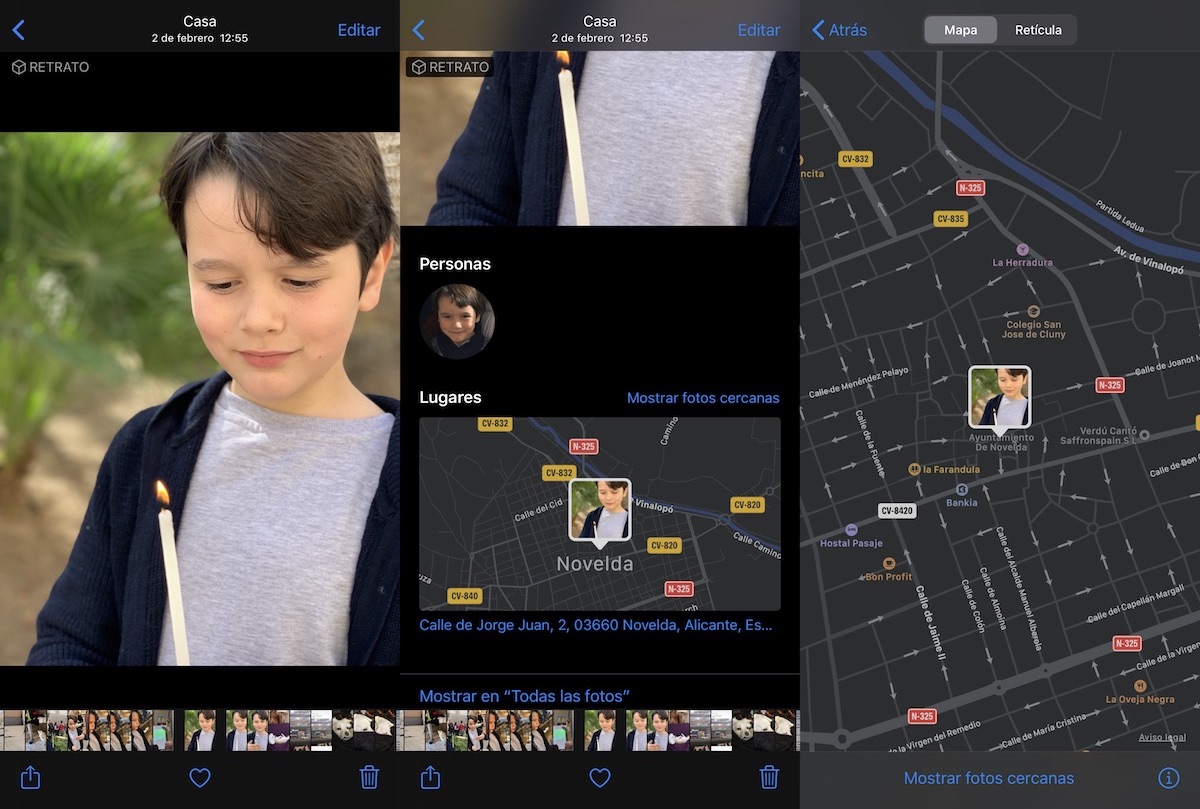
- Eerst moeten we de applicatie openen foto's en klik op de afbeelding waarvan we de locatie willen verkrijgen.
- dan we schuiven de afbeelding omhoog om de locatie / het adres te weten waar de opname is gemaakt, adres wordt net onder de kaart met de locatie weergegeven.
- Om toegang te krijgen tot de kaart en haar in contact te brengen, moeten we klik op de kaart zodat het op volledig scherm wordt weergegeven.
Bekijk de locatie van een foto in Windows
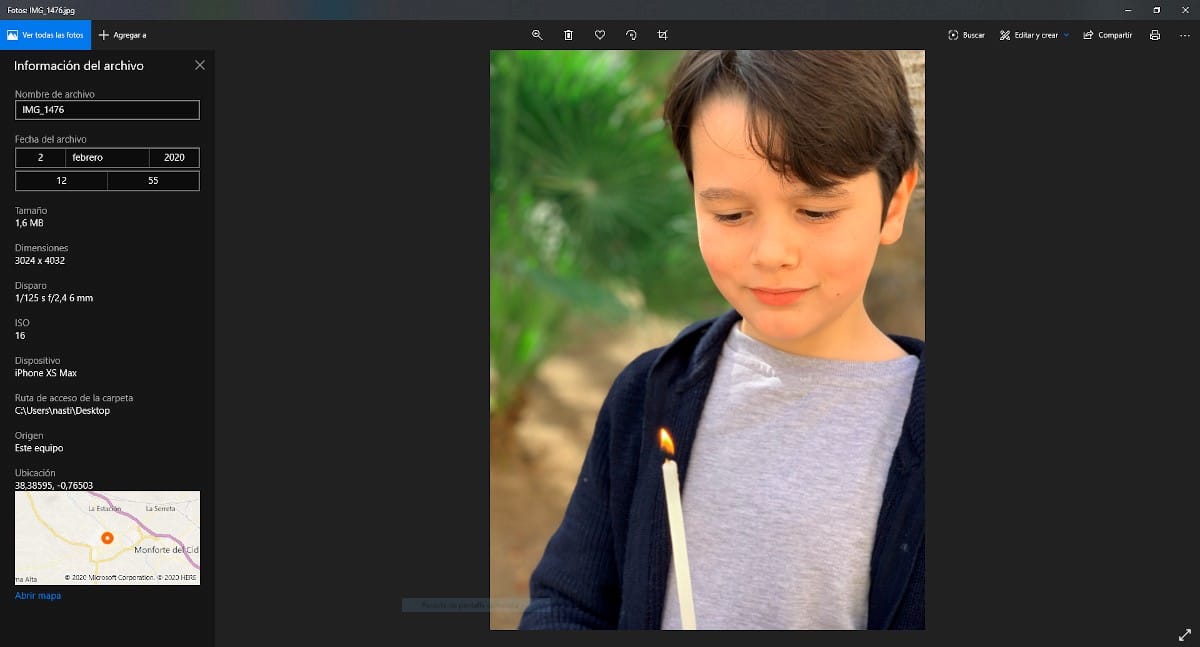
- Allereerst moeten we dubbelklikken op de foto zodat de Windows-toepassingsviewer de afbeelding opent.
- Vervolgens plaatsen we de muis over de afbeelding en klikken op de rechts. Uit de verschillende getoonde opties selecteren we Bestandsinformatie.
- Aan de linkerkant van de afbeelding locatie-informatie wordt weergegeven van de afbeelding in kwestie.
Bekijk de locatie van een foto op een Mac
Als de afbeelding waarvan we de locatie willen verkrijgen, beschikbaar is op onze Mac en niet op onze iPhone, kunnen we dat ook snel toegang tot de locatie, het uitvoeren van de stappen die we hieronder beschrijven.
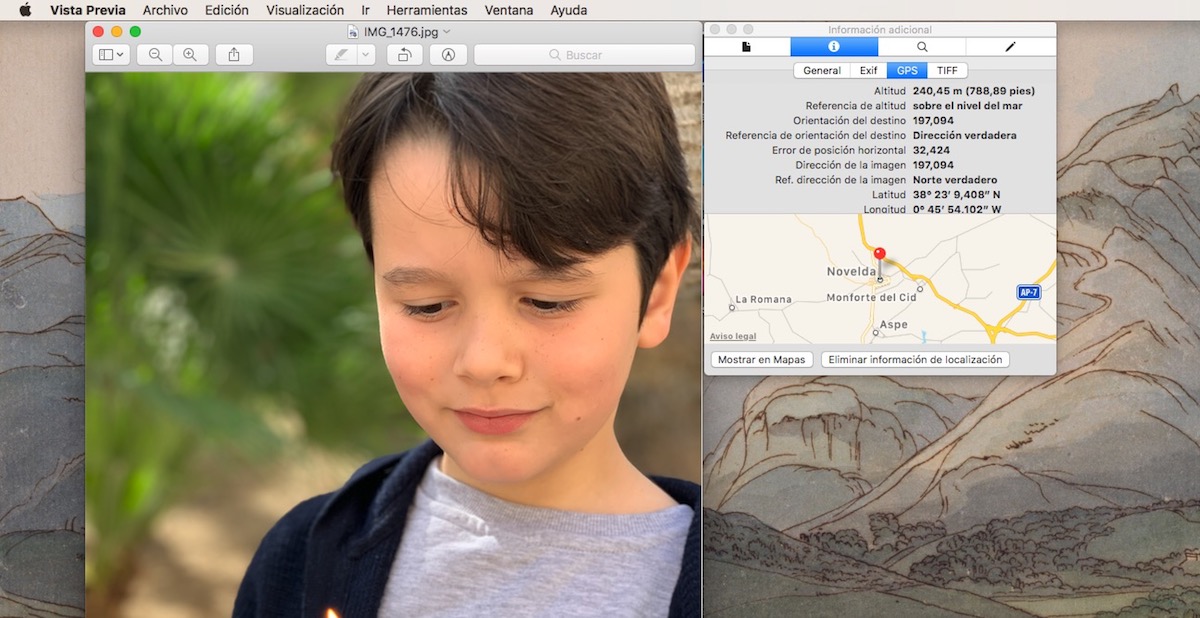
- Allereerst moeten we de afbeelding openen waarvan we de locatiegegevens via de applicatie willen verkrijgen Voorbeeld.
- Zodra we de afbeelding hebben geopend, moeten we op klikken Extra> Inspecteur weergeven, gelegen in de bovenste menubalk.
- In het zwevende venster dat hieronder wordt getoond, moeten we binnen de optie klikken GPS, om de GPS-coördinaten samen met een kaart van de locatie weer te geven.
Schakel cameralocatie uit op Android
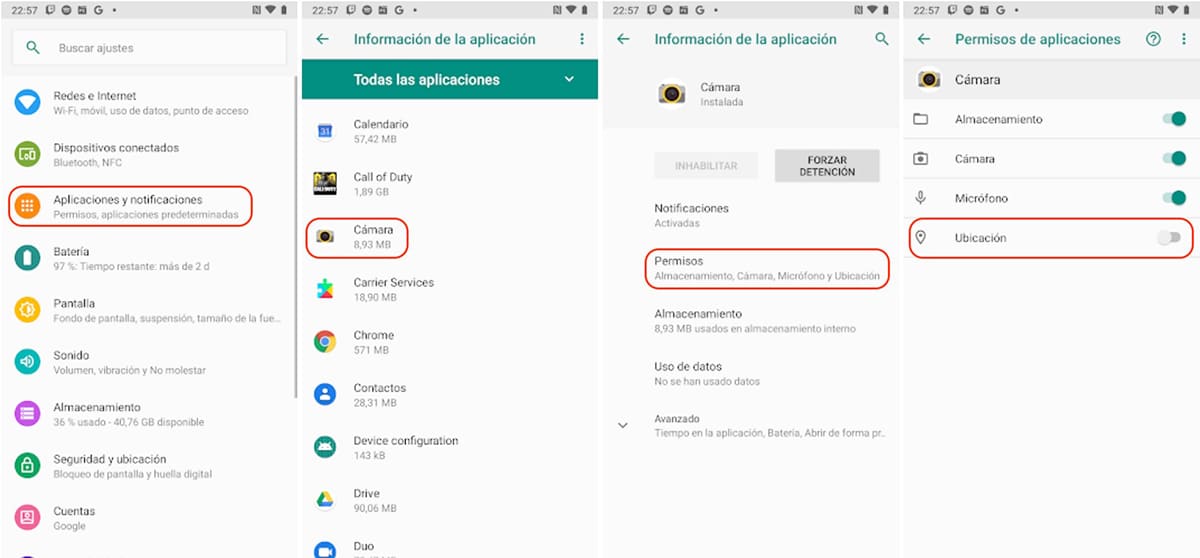
Het proces in Android om de machtigingen van applicaties te beperken of te beperken, is hetzelfde om de toegang tot de Camera-applicatie te kunnen verwijderen, dus als je eerder toegang hebt gehad tot de machtigingen van de applicaties die je hebt geïnstalleerd, dan weet je de methode om dit te doen, een methode die we hieronder nog beschrijven.
- Ten eerste moeten we toegang krijgen tot het Instellingen van ons apparaat.
- Vervolgens openen we het menu toepassingen en we zoeken de applicatie Cámara.
- Door op de applicatie te klikken Cámara, het toont alle machtigingen die deze applicatie heeft in ons systeem. We hoeven alleen maar de schakelaar uit te schakelen Plaats.
Je moet dat onthouden als we een andere applicatie gebruiken om vast te leggen In onze Android-smartphone moeten we ook de toegang tot de locatie uitschakelen, omdat anders de coördinaten van alle opnames die we maken worden opgeslagen. In dit geval heb ik, door geen andere applicatie te gebruiken die niet de native van Google is, alleen de toegang uitgeschakeld tot de locatie van de enige applicatie die ik gebruik.
Schakel cameralocatie uit op iOS
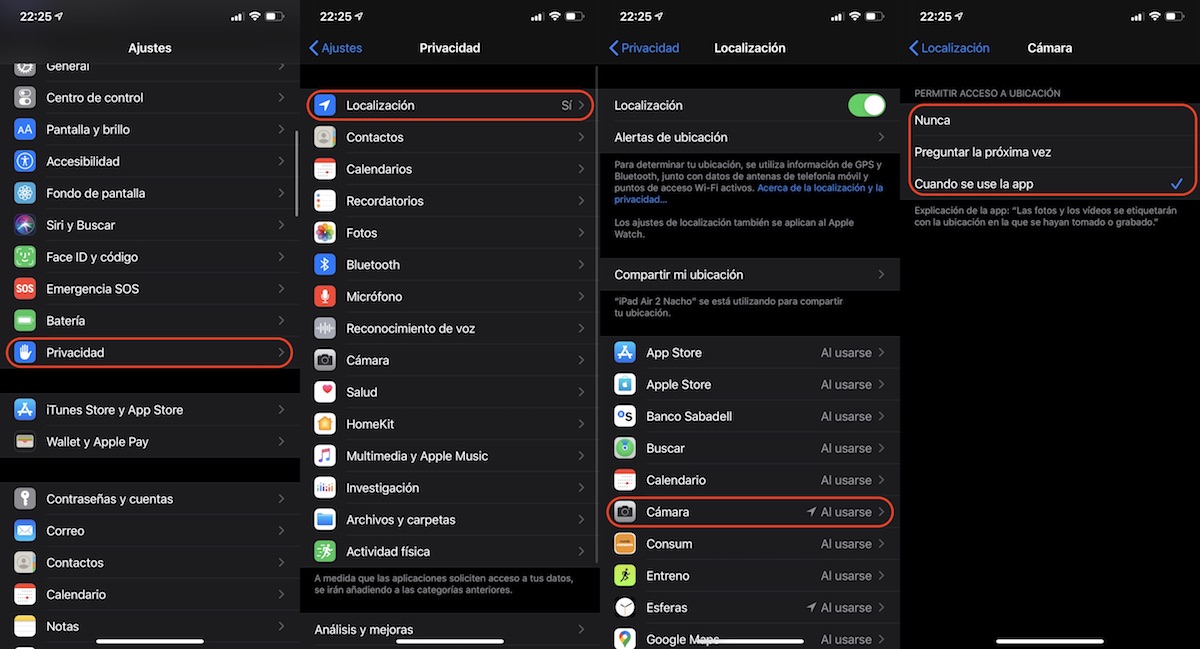
Als u op enig moment niet wilt dat uw iPhone de locatie opneemt van de foto's die u maakt, kunnen we de toegang van de camera tot onze locatie direct uitschakelen. Dit is echter geen goed idee, aangezien het onwaarschijnlijk is dat we altijd zullen willen vermijden om de locatie van onze afbeeldingen op te slaan. In die zin biedt iOS ons drie verschillende opties: nooit, vraag de volgende keer en wanneer de app wordt gebruikt.
Om toegang te krijgen tot de drie opties die iOS ons in staat stelt om continu onze locatie vast te leggen bij het maken van foto's, doe het nooit en vraag het ons nooit elke keer dat we de camera openen, we moeten de volgende stappen uitvoeren:
- Allereerst hebben we toegang tot het Instellingen van iOS.
- Klik vervolgens op Privacy. Binnen Privacy hebben we toegang plaats.
- Binnen Locatie hebben we toegang tot de Camera-optie. Dit gedeelte toont de drie opties die iOS ons biedt met betrekking tot cameraregistratie: nooit, vraag de volgende keer en wanneer de app wordt gebruikt.
Als we de locatie van de foto's die we maken niet altijd willen opslaan, maar we willen het soms niet stoppen, dan is de beste optie die we kunnen vaststellen de tweede: vraag het de volgende keer. Door deze optie te selecteren, kan de camera van ons apparaat nElke keer dat we het openen, wordt u gevraagd of we de GPS van onze iPhone willen gebruiken om uw locatie vast te leggen.