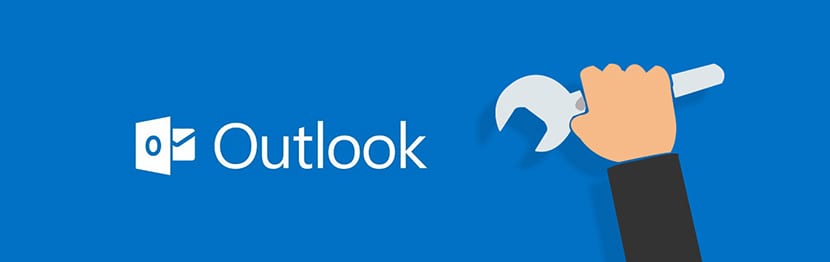
Als u, wanneer u Outlook start (niet te verwarren met Office 365 Outlook), een foutmelding gerelateerd aan PST-bestanden gegevensopslag, hiervoor hebt u een speciaal hulpmiddel nodig herstel opgeslagen e-mails, contacten en andere gegevens in PST-bestanden.
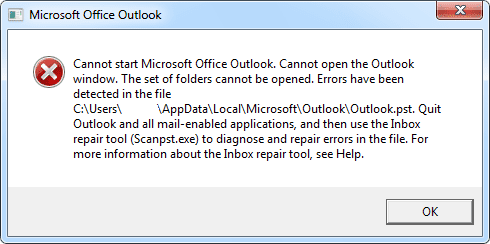
Afb.1.1. Fout in Microsoft Outlook Bad PST-bestand.
Standaard zal Microsoft u instrueren om de ingebouwde tool (Repareergereedschapón Postvak IN of ScanPST.exe), waarmee u problemen met het opslaan van gegevens in * .pst-bestanden kunt corrigeren. In dit artikel wordt beschreven hoe u deze gratis tool en andere betaalde tools en services kunt gebruiken.
Hier zijn enkele voorbeelden van fouten waarna u de Outlook-tool voor bestandsherstel moet gebruiken:
- Er zijn fouten gedetecteerd in het bestand [c: \ .. \ outlook.pst]. Sluit alle e-mailtoepassingen en voer de Inbox Repair Tool uit.
- Het bestand [c: \ .. \ outlook.pst] is geen Outlook-gegevensbestand (.pst).
- Kan Microsoft Office Outlook niet starten. Kan Outlook-venster niet openen. Kan set mappen niet openen. Operatie fout
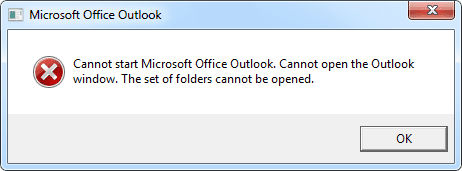
Afb.1.2. Fout in Microsoft Outlook Bad PST-bestand.
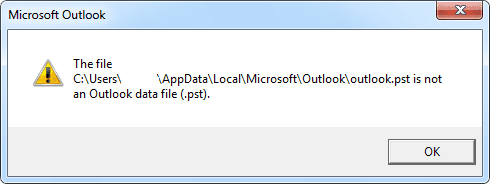
Afb.1.3. Fout in Microsoft Outlook Bad PST-bestand.
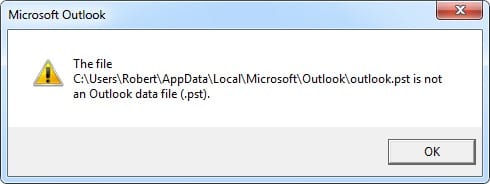
Afb.1.4. Fout in Microsoft Outlook Bad PST-bestand.
Hoe u de Inbox Repair Tool van Microsoft gebruikt om beschadigde Outlook * .pst-bestanden te herstellen
Inbox reparatie tool
Zoek eerst het RepareergereedschapóInbox nr. in het station (ScanPST.exe).
Om het te vinden, zoekt u gewoon naar het ScanPST.exe-bestand op het station waarop Microsoft Outlook is geïnstalleerd. U kunt ook een map openen waarvan de locatie afhankelijk is van uw versie van Outlook.
Voor Outlook 2003 en eerdere versies was de map bijvoorbeeld te vinden op:
- C: \ Program Files \ Common Files \ System \ Mapi \ 1033
- C: \ Program Files \ Common Files \ System \ MSMAPI \ 1033
Als u Outlook 2007 of latere versies (2010/2013/2016) gebruikt, bevindt de map zich mogelijk in:
- C: \ Program Files \ Microsoft Office \ OfficeXX \
- C: \ Program Files \ Microsoft Office \ root \ Office16
Zoek de locatie van het PST-bestand.
De gegevensopslaglocatie in Outlook kan variëren afhankelijk van de versie en gebruikersaanpassingen. Als u Microsoft Outlook 2007 of eerdere versies gebruikt, worden de gegevens op de volgende locaties opgeslagen:
C: \ Users \% gebruikersnaam% \ AppData \ Local \ Microsoft \ Outlook \
Als u Microsoft Outlook 2010/2013 gebruikt, worden de gegevens opgeslagen in:
C: \ Users \% gebruikersnaam% \ Documents \ Outlook Files \
Bovendien kunnen gebruikers de locatie en naam van het PST-bestand specificeren op het station waarop Microsoft Outlook is geïnstalleerd. Zelfs als u deze informatie niet weet, kunt u de normale zoekfunctie van Windows Explorer gebruiken (zoeken naar * .pst-bestanden).
Herstel met ScanPST.exe
Hoe een PST-bestand te herstellen met de Repareergereedschapóinbox n:
- Start de Windows Explorer.
- Zoek de map waar het ScanPST.exe-bestand zich bevindt (zie paragraaf 1 hierboven).
- Dubbelklik op ScanPST.exe om het uit te voeren.
- Klik op "onderzoeken'.
- Selecteer het PST-bestand dat u op de schijf wilt herstellen (zie paragraaf 2 hierboven).
- Klik op "Beginnen'.
- Wacht tot de analyse van het bestand is voltooid.
- Zorg ervoor dat u het vakje aanvinkt "Maak een back-up van het gescande bestand voordat u het repareert”En specificeer de locatie om een reservekopie van het PST-bestand op te slaan.
- Klik op "reparatie".
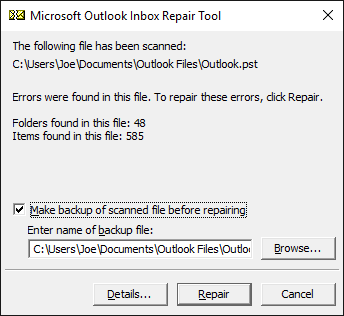
Afb. 2. Reparatietool voor inbox. Start de reparatiefunctie.
Wanneer de reparatie is voltooid, ziet u het bericht "Reparatieón compleet'.
Belangrijk: U moet wachten tot het herstelproces van het bestand is voltooid. Dit proces kan enkele uren of zelfs dagen duren. De ScanPST-tool voert enkele controles uit op het bronbestand. Daarom moet een reservekopie van het bestand worden gemaakt voordat u met het reparatieproces begint.
Nadat het scanproces is voltooid, rapporteert de ScanPST-tool alle fouten die in het bronbestand zijn gedetecteerd. Als je op de knop "Details… ”. Meer informatie over de gevonden en gecorrigeerde fouten wordt weergegeven.
U kunt deze functie uitvoeren voor andere bestanden PST beschadigd.
Nu kunt u Outlook openen en de gerepareerde database met e-mails, contacten, afspraken, enz. Gebruiken. Als de mapstructuur beschadigd is, zal ScanPST de aparte map “Verloren voorwerpen"Waar u alle gevonden e-mails toevoegt.
Er zijn echter gevallen waarin ScanPST het * .pst-bestand niet kan repareren.
Andere methoden voor het herstellen van bestanden
Hoe kunt u uw gegevens terugkrijgen als ScanPST de gewenste gegevens niet heeft kunnen ophalen?
Reparatieopties voor Microsoft Outlook PST-bestanden:
1. - Office-update
U moet Microsoft Outlook bijwerken en de nieuwste versie van de software downloaden. Deze procedure verschilt van een Windows-update. Volg deze stappen:
- Open een Microsoft Office-programma (Word, Excel, Outlook, PowerPoint of andere).
- Selecteer "Bestand | Account ”in het menu (voor versie 2010 of later).
- Klik op "Update-opties."
- Selecteer "Nu bijwerken" in het vervolgkeuzemenu
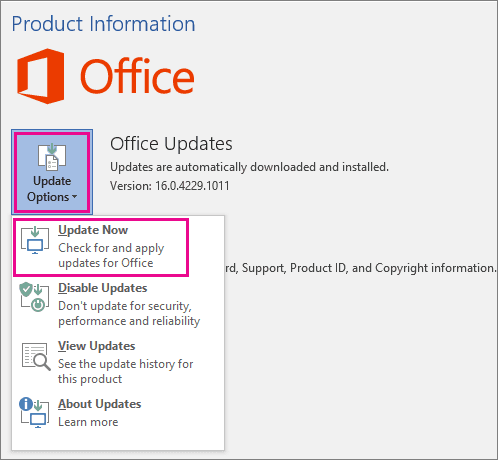
Afb. 3. Microsoft Office-update.
- Download en installeer alle updates.
- Start je computer opnieuw op.
2.- Als u een oudere versie gebruikt
Als u een oudere versie van Outlook gebruikt die * .pst ASCII-bestanden tot 2 GB gebruikt, kunt u een speciaal hulpprogramma gebruiken: "Tool om te grote PST- en OST-bestanden bij te snijden" Hier zijn instructies voor het gebruik van de tool: https://support.microsoft.com/es-es/help/296088/oversized-pst-and-ost-crop-tool
Deze oplossing kan alleen worden gebruikt voor * .pst-bestanden van de oude indeling die wordt gebruikt met Outlook 97-2003.
3.- Gebruik een betaaldienst
U kunt de betaalde service gebruiken om * .pst- of * .ost-bestanden op deze website te repareren: https://outlook.recoverytoolbox.com/online/es/
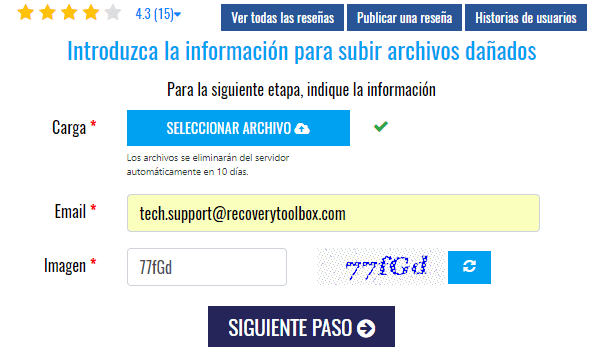
Afb.4.1. Outlook-reparatieservice. Beschadigde gegevensinvoer in PST-bestanden.
Gebruikers van deze service moeten deze procedure volgen:
- Selecteer het bestand op de schijf.
- Vul je e-mailadres in
- Vul de CAPTCHA van een afbeelding in
- do klikken en "Volgende stap".
Het beschadigde bestand wordt vervolgens voor reparatie naar de service geüpload.

Afb.4.2. Outlook-reparatieservice. Beschadigd reparatieproces van PST-bestanden.
Wanneer het reparatieproces van het PST-bestand is voltooid, zal de service de gebruiker informeren hoeveel e-mails, contacten, afspraken, meldingen en andere objecten zijn gerepareerd.
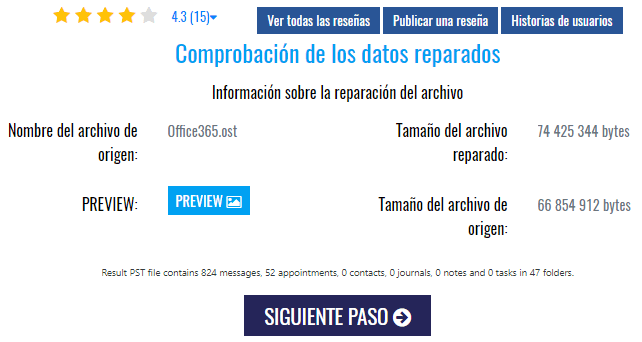
Afb.4.3. Outlook-reparatieservice. Informatie over de gegevens die uit het PST-bestand zijn hersteld.
De mapstructuur van het gerepareerde PST-bestand wordt ook weergegeven:
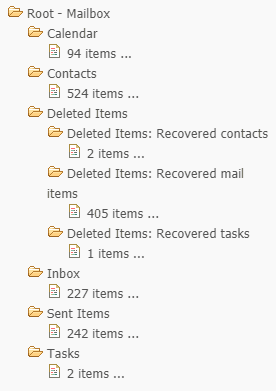
Afb.4.4. Outlook-reparatieservice. Informatie over de mapstructuur van het gerepareerde PST-bestand.
Wanneer de gebruiker voor de service heeft betaald (de kosten zijn $ 10 voor elke 1 GB van het bronbestand), ontvangen ze een downloadlink voor het gerepareerde PST-bestand. De gebruiker moet het PST-bestand downloaden en openen als een nieuw PST-bestand in Outlook.
U moet het beschadigde PST-bestand uit het Outlook-profiel verwijderen en indien nodig het nieuwe bestand als standaard instellen.
Voordelen van de online service voor het herstellen van Outlook-bestanden:
- U hoeft Microsoft Outlook niet te installeren (of te laten installeren).
- Het is compatibel met bijna alle apparaten en systemen: Windows, macOS, Android, iOS en andere.
- Verlaagde prijs per gerepareerd bestand.
Nadelen van de online reparatieservice voor Outlook-bestanden:
- Het uploaden en downloaden van grote bestanden duurt lang.
- Schending van het vertrouwelijkheidsbeleid voor gegevensopslag, aangezien bestanden 30 dagen in de service worden bewaard
4. - User Recovery Toolbox voor Outlook
Te gebruiken Recovery Toolbox voor Outlook, een speciaal programma om * .pst / *. ost-bestanden te repareren: https://outlook.recoverytoolbox.com/es/
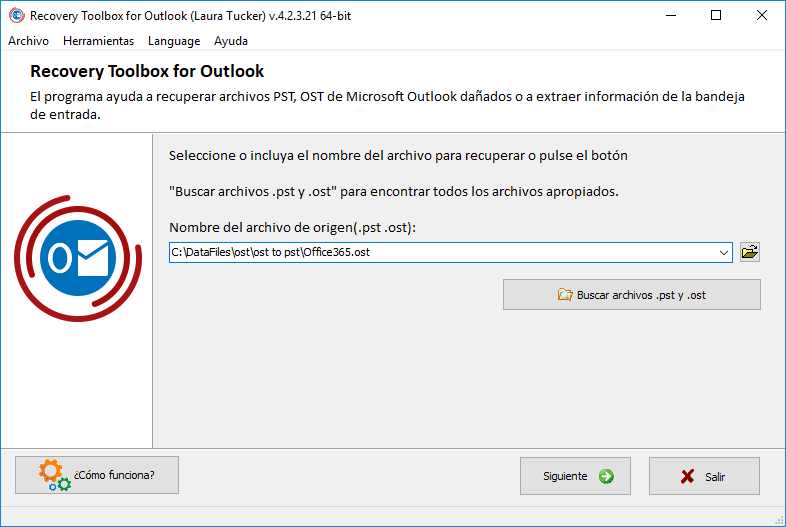
Fig. 5. Recovery Toolbox for Outlook. Selectie van beschadigd PST-bestand.
Volg deze stappen:
- Download het programma vanaf hier en installeer het: https://recoverytoolbox.com/download/RecoveryToolboxForOutlookInstall.exe
- Begin Recovery Toolbox voor Outlook.
- Selecteer of zoek het beschadigde PST / OST-bestand op de schijf.
- kiezen "Recovery Mode" (herstelmodusóN).
- Start de analyse van het bronbestand.
- Bekijk en selecteer de gerepareerde e-mails, contacten, afspraken en mappen die u wilt bewaren.
- Selecteer de locatie waar u de gegevens wilt opslaan.
- Opslaan als PST-bestand.
- Sla het bestand op.
Voordelen van betaalde reparatieservice voor Outlook PST-bestanden:
- Houd de gegevens vertrouwelijk.
- Met de tool kunt u een onbeperkt aantal bestanden opslaan, ongeacht hun grootte.
- Mogelijkheid om gerepareerde gegevens op te slaan als MSD-, EML- en VCF-bestanden voor export naar andere programma's.
- Mogelijkheid om de gerepareerde gegevens te selecteren die u wilt opslaan. U kunt een map, een e-mailbericht of een groep e-mails of contacten selecteren die u wilt opslaan.
- Extra functie om OST-bestanden naar PST te converteren.
- Forensische modus om verwijderde e-mails, bestanden, contacten en andere items uit het PST-bronbestand te herstellen.
- Geïntegreerd zoeken naar bestanden op de schijf.
- Online berichten met de beschrijving van de werking van het programma.
- Meertalige interface (14 hoofdtalen).
Nadelen Recovery Toolbox voor Outlook:
- Het is duur als je maar een klein bestand hoeft te repareren: $ 50.
- Het is alleen compatibel met Windows.
- U moet Microsoft Outlook hebben geïnstalleerd.
- Het is niet compatibel met Office 365 Outlook.
samenvatting: Volg deze stappen als u een beschadigd PST-bestand heeft:
- Onderzoek en repareer met Repareergereedschapóinbox n (ScanPST.exe).
- Download en installeer de nieuwste Microsoft Office-updates.
Als de stappen in paragraaf i en ii niet hebben geholpen en je hebt een klein bestand tot 4 GB, gebruik dan de online reparatieservice: https://outlook.recoverytoolbox.com/online/es/
Gebruik in andere gevallen Recovery Toolbox voor Outlook: https://outlook.recoverytoolbox.com/es/