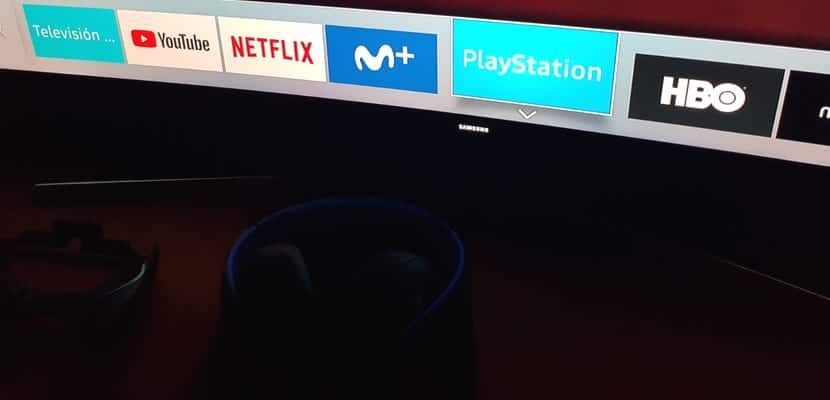
Steeds meer apparaten worden aangesloten op de muur van onze woonkamer, en het is dat we omringd zijn door slimme apparaten (en niet zo slim) die ons leven gemakkelijker maken. Dit genereert echter een behoorlijk relevant probleem, de opeenstapeling van controles en het probleem waarvan we te allen tijde gebruik gaan maken. We hebben altijd de mogelijkheid om een slimme en uniforme afstandsbediening te kopen, hoewel dit meestal het duurste alternatief is.
Als je een smart-tv en een PlayStation 4 hebt, ben je misschien welkom, We gaan je laten zien hoe je je PlayStation 4 zonder problemen direct met je smart tv-afstandsbediening kunt beheren. Blijf bij ons en ontdek stap voor stap hoe je de PlayStation 4 bedient met je tv-afstandsbediening en helemaal niet van je bank hoeft op te staan.
Allereerst moeten we vermelden dat we we hebben de systeemtesten uitgevoerd met een PlayStation 4 Slim en een Samsung Smart TV, dat, zoals u al weet, Tizen OS biedt om het volledige multimedia- en entertainmentsysteem te beheren. We hebben echter bewijs dat dit systeem op dezelfde manier werkt op Sony-televisies en LG-televisies om een paar snelle voorbeelden te geven van de meest aanwezige op de markt. Op dezelfde manier zal deze tutorial je van dienst zijn, ongeacht het PlayStation 4-model dat je hebt, zowel het origineel, de Slim als de Pro.
Beide systemen voorbereiden

Het is van vitaal belang dat we alle randapparatuur en aansluitingen correct hebben geïnstalleerd. Hiervoor gaan we ervoor zorgen dat onze PlayStation 4 is aangesloten op een van de HDMI-uitgangen van onze televisie. In het geval van Samsung kunnen we hier voor zorgen in de sectie verbindingen met behulp van de "Source" knop op de afstandsbediening. Als we een verbinding zien die wordt weergegeven als "Onbekende HDMI", uit of aan, betekent dit dat onze PlayStation correct is aangesloten en de tv detecteert het correct.
Het is belangrijk dat we ook naar de sectie van gaan Instellingen van onze televisie en activeer in de "Expertinstellingen" functionaliteit "Anynet + (HDMI - CEC)".
Instellingen op PlayStation 4
Nu gaan we onze PlayStation 4-console aanzetten en de bron op onze televisie selecteren om ons de afbeelding van de gameconsole te laten zien. Als de PlayStation 4 eenmaal draait, gaan we door het menu naar rechts op zoek naar het gedeelte van Instellingen, hoe kan het anders zijn. Binnen het systeem Instellingen we gaan naar bijna de laatste posities waar we de sectie aan hebben gewijd Systeem. Eenmaal binnen zien we dat we een flink aantal consoleparameters kunnen beheren en de manier waarop we deze gebruiken.
Van alle functionaliteiten die ons interesseren, gaan we naar die van "Activeer link van HDMI-apparaat", dit is de functionaliteit die de bediening van onze televisie volledig compatibel maakt met ons PlayStation 4-systeem zonder te hoeven investeren in een ander randapparaat. Zodra de activering is voltooid, geven we het systeem een paar seconden en gaan we de afstandsbediening pakken en de richtingstoetsen gebruiken om te controleren of het correct werkt. Als we een belemmering vinden, laten we de bovengenoemde functie gewoon geactiveerd en gaan we door met het uitschakelen van zowel de PlayStation 4 als de Smart TV, we zullen zien hoe deze correct werkt.
Het werkt, nu beheren we onze verbindingen
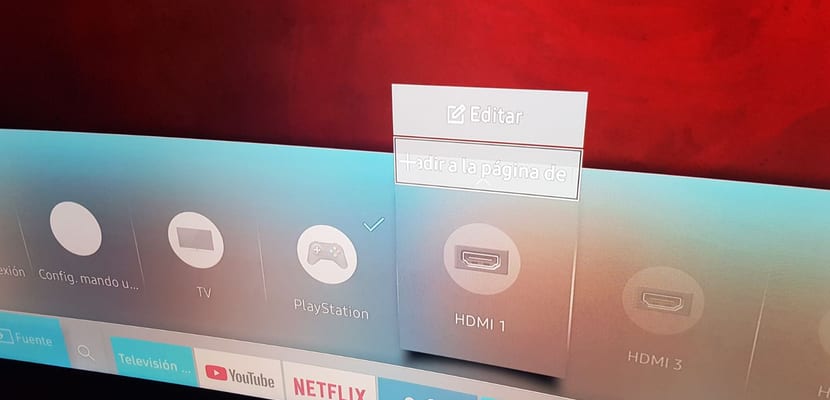
Zodra we hebben vastgesteld dat het werkt, gaan we de bedieningselementen van de Samsung Smart TV aanpassen om ervoor te zorgen dat het beheren van ons PlayStation 4-systeem met de afstandsbediening van de tv eenvoudiger dan ooit is. Om dit te doen, gaan we nogmaals naar de sectie verbindingen in het Tizen OS-submenu, helemaal links. Zodra we de cursor op de "Onbekende HDMI" -aansluiting hebben geplaatst, wordt er een vervolgkeuzemenu geopend als we de optie openen "Bewerk".
Binnenin zullen we het logo aan het lettertype toewijzen "Spelcomputer«, en door aan de rechterkant te klikken worden we op de tekst geplaatst die verschijnt als "Een vreemde" om het te hernoemen naar PlayStation. De volgende stap is om terug te gaan naar het vervolgkeuzemenu waarin we de lettertype-opties hebben kunnen invoeren, maar deze keer om de optie te selecteren van «Toevoegen aan de startpagina». Nu zien we hoe de PlayStation-sectie in het menu verschijnt, waardoor we ons systeem snel kunnen inschakelen, opschorten en beheren met de Smart TV-afstandsbediening, naast het navigeren binnen het PlayStation 4-systeem ook met dezelfde afstandsbediening.
Als we bijvoorbeeld onze televisie uitzetten, het PlayStation 4-systeem gaat automatisch in slaap, zonder dat we door het instellingenmenu hoeven te navigeren. Een gemakkelijke en snelle manier om zo min mogelijk randapparatuur te gebruiken.
Gamefly als je PlayStation-games op je Smart TV wilt spelen
Spelen in de cloud is een ervaring die Samsung door middel van al haar gebruikers beschikbaar stelt GameFly, een systeem waarmee u rechtstreeks vanaf uw Samsung Smart TV toegang hebt tot veel videogames uit een belangrijke catalogus. Het is eigenlijk alsof we de console hebben, maar de realiteit is dat deze vrij ver weg is, in wat we kennen als de cloud. Onnodig te zeggen dat de game-ervaring niet de beste zal zijn die we ons kunnen voorstellen, vooral omdat de beeldkwaliteit die ons gaat bereiken beperkt is tot 720p, maar het meest relevante is de input lag, dat is het verschil tussen het moment waarop we op de knop drukken totdat het personage de actie logisch uitvoert.
We kunnen de DualShock 4 van de PlayStation 4 gebruiken om deze games te spelen Als we het synchroniseren met onze televisie, gaan we hiervoor gewoon naar het Bluetooth-beheersysteem van de televisie en houden we de Options-knop ingedrukt in de DualShock 4 totdat het ledje knippert, wat aangeeft dat het open staat voor verbindingen, we selecteren het in het menu en we kunnen al titels als Batman: Arkham City op Gamefly spelen.
