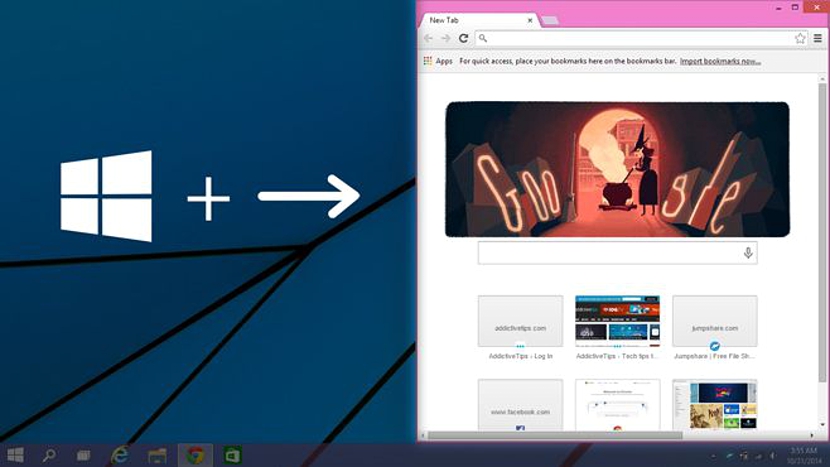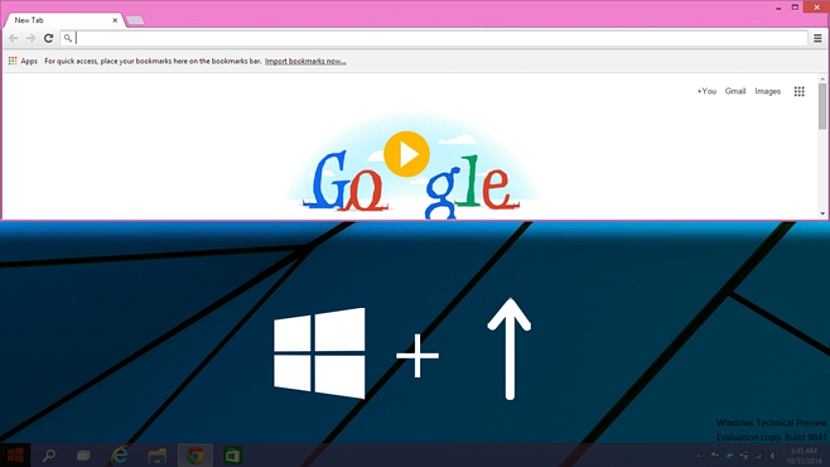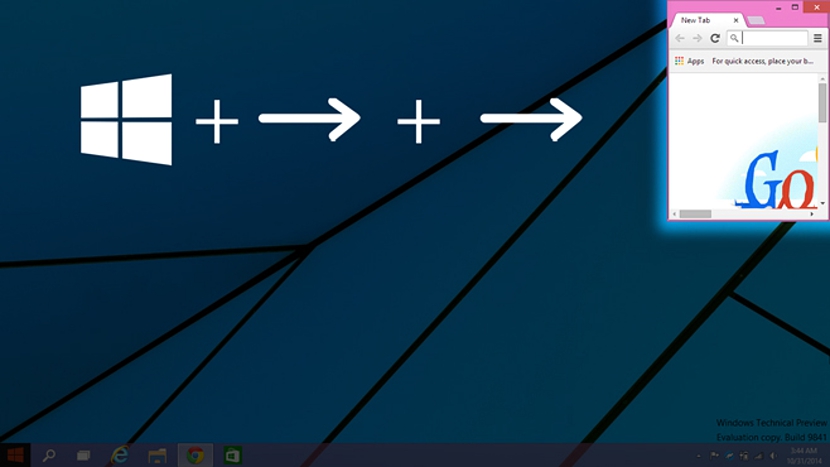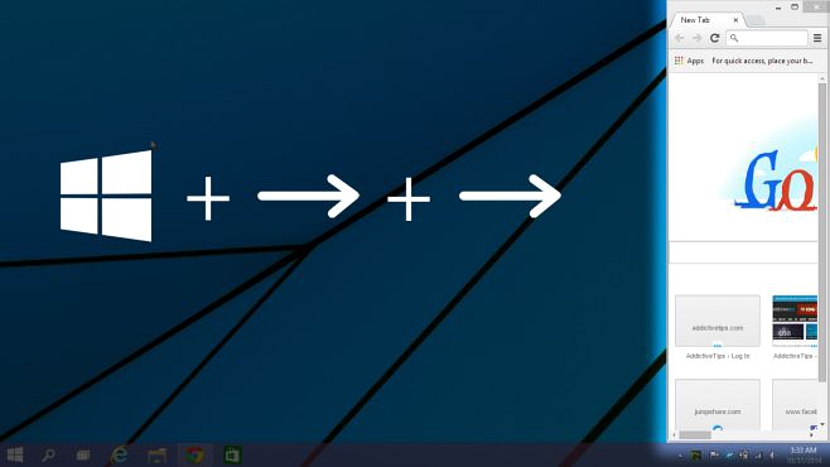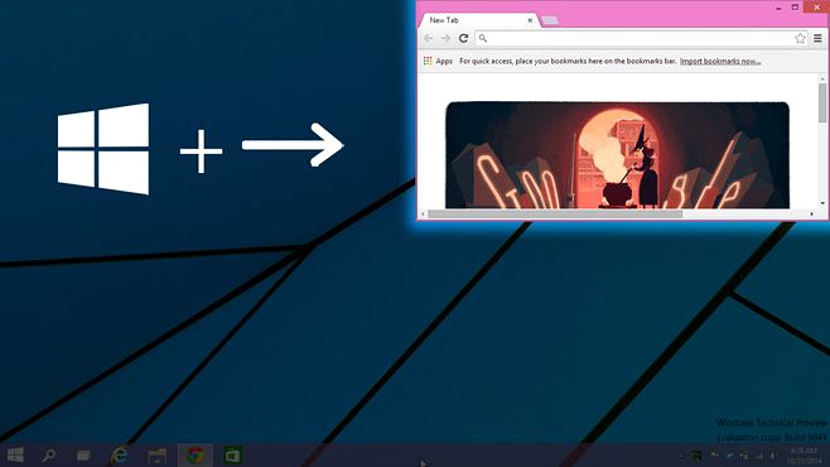Vanaf het eerste moment zijn we begonnen met het testen van Windows 10 dankzij Microsoft's levering aan al uw gebruikers (om deel uit te maken van uw programma), een groot aantal nieuwe functies zijn de functies die we in zijn omgeving hebben gevonden. Van hen hebben we gemerkt dat de Snap View-functie interessante eigenschappen heeft, iets dat voor velen overdreven is en dat voor anderen een grote behoefte.
Met de verbeterde Snap View kunnen we nu niet alleen de vensters precies in het midden van het scherm plaatsen zoals we eerder deden in Windows 7 en Windows 8.1, omdat we ook de mogelijkheid hebben om dezelfde vensters te maken waarmee we zijn werken op een bepaald moment, een vierde of achtste van een specifieke ruimte gaan bezetten, dit alles door (zoals eerder) gebruik te maken van de sleutel met het Windows-logo en de richting van ons toetsenbord.
Talloze functies om te gebruiken met de nieuwe Windows 10 Snap View
Microsoft kwam tot de conclusie dat deze functie van de Snap View in Windows 7 werd zijn grote succes, iets dat later werd verbeterd in Windows 8.1 door zowel moderne applicaties als vensters (of applicaties) vanaf het bureaublad te laten draaien, kan met deze functie worden gecombineerd. Het kantoor wilde nog iets verder gaan door de opties te verbeteren (vergroten); We zouden bijna kunnen verzekeren dat ze alleen heel nuttig zijn als we op een computer met een groot scherm werken, omdat het de enige manier is waarop we erin zouden slagen om verschillende werkomgevingen in verschillende groottes en verschillende plaatsen onder te brengen.
Bijna niemand kon bereiken vul deze nieuwe functies op een 14 of 15 inch scherm hoewel alles afhangt van elke smaak en stijl van werken in deze nieuwe versie van Windows 10. Vervolgens zullen we de belangrijkste functies noemen die je in Windows 10 kunt vinden met betrekking tot de nieuwe Snap View; eerder moeten we waarschuwen dat sommige van deze functies 100% zouden kunnen werken, hoewel ze op een onbepaald moment misschien niet hun werkelijke effect hebben, wat komt omdat dit besturingssysteem zich nog in de testfase bevindt en daarom een aantal bugs heeft die Microsoft heeft nog op te lossen.
Windows neemt de helft van het scherm in Windows 10 in beslag
Deze functie is dezelfde die u kunt bewonderen in Windows 7 of Windows 8.1, dat wil zeggen door de toets met het Windows-logo te gebruiken en later de richtingstoetsen (links en rechts) die u kunt openen plaats een werkvenster aan een bepaalde kant en precies de helft van het scherm bezetten.
Plaats werkende vensters bovenaan het scherm
De eerste variant die we gaan noemen is precies dit, dat wil zeggen, als je de toets met het Windows-logo gebruikt en later (zonder deze los te laten) de pijl-omhoogtoets gebruikt, neemt het hele werkvenster de helft van het scherm in beslag maar op de top.
Plaats een venster in het achtste deel van het scherm in Windows 10
Een andere interessante toevoeging aan deze vensterlocatiefunctie in Windows 10 is precies dit, waarbij u de Windows-logotoets en later moet gebruiken, druk tweemaal op de horizontale pijltjestoets, Dit kan degene aan de linkerkant of degene aan de rechterkant zijn. Hiermee bevindt het venster zich in een van de hoeken van het scherm en neemt het een achtste ervan in beslag.
Er kan een kleine variant ontstaan als je op dat moment de handeling kunt herhalen, dat wil zeggen met de eerder genoemde truc (Windows-toets met de pijltjestoetsen) het venster beslaat die hele kant van het scherm.
Als u onmiddellijk alle toetsen loslaat en vervolgens nogmaals op de Windows-toets en vervolgens op de pijltoets drukt, neemt het venster een kwart van het scherm in beslag.
Aanvullende en ongebruikelijke varianten van de Snap View in Windows 10
Een extra variant is te vinden als we de sneltoets gebruiken die in de onderstaande schermafbeelding wordt getoond; daar wordt aangeraden om de toets met het Windows-logo ingedrukt te houden en vervolgens, druk twee keer achter elkaar in de richting omhoog of omlaag; in het eerste geval wordt het werkvenster gemaximaliseerd, terwijl het in het andere geval wordt geminimaliseerd.
De ongebruikelijke variant waarnaar we in de vorige ondertitel hebben verwezen, verwijst naar degene die je in de volgende schermafbeelding kunt bewonderen. Het eerste dat wordt voorgesteld, is om op de Windows-toets te moeten drukken en vervolgens op de juiste; het loslaten van de toetsen kun je weer op het Windows logo drukken en dan de richting naar beneden, waarmee het werkvenster het neemt een minimaal deel van het hele scherm in beslag.
Degenen die deze nieuwe functies van de Windows 10 Snap View enorm dankbaar zullen zijn, zullen zeker de mensen zijn die voornamelijk met hun toetsenbord en de respectievelijke sneltoetsen werken; De meeste mensen maken meestal geen gebruik van deze functie en nog minder van de nieuwe die Microsoft zou voorstellen in de versie die aan de test wordt gegeven. Hoe dan ook, het zijn interessante alternatieven die de moeite waard zijn om te weten voor het geval we op een bepaald moment onze vingers over het toetsenbord hebben bewogen en zonder het te beseffen de vensters op een plaats zijn geplaatst die we niet kennen, wat simpelweg is een symptoom van de nieuwe functies die door Microsoft zijn voorgesteld en meer niet, van een soort keylogger (zoals veel mensen misschien denken) die onze computer op afstand beheert.