
Het lijkt ongelooflijk, maar het is bijna 11 jaar geleden YouTube begon zijn eerste stappen te zetten. In korte tijd werd het videoplatform nu een Google-bedrijf, een referentie voor dit soort audiovisuele content. De betekenis ervan is zodanig dat het ging van het plaatsen van televisievideo's op YouTube naar het tegenovergestelde, het plaatsen van YouTube-video's op televisie, zelfs in het nieuws, wat binnenkort wordt gezegd. Al anno 2016 hebben veel van de twijfels die we op internet zoeken een oplossing op de videowebsite van waar dit artikel over gaat. Maar als we een video vinden die we leuk vinden, is het dan nodig om deze af te spelen vanuit de browser via een internetverbinding? Gelukkig niet.
Het is iets van het meest logische dat we soms willen download een video zodat u deze weer offline kunt bekijken Ik heb bijvoorbeeld tutorials gedownload over het spelen van sommige nummers op de gitaar. Ik hou echt van een muziekstijl die moeilijk op het gehoor te krijgen is, of zelfs van de partituren, dus soms kijk ik op YouTube hoe ik ze moet spelen. Als ik een demo vind die me bevredigt, aarzel ik geen seconde om de video naar mijn computer te downloaden totdat ik op zijn minst het nummer heb geleerd. Als u, net als ik, video's van het Google-videoplatform wilt kunnen downloaden, blijf dan lezen, want we zullen proberen alle mogelijke manieren uit te leggen, waaronder vanaf mobiele apparaten en alleen de audio van de video's downloaden.
Desktopprogramma's om YouTube-video's te downloaden
aTube Catcher
Een van de opties die mijn broer altijd aanbeveelt, is aTube Catcher, een gratis applicatie voor ramen waarmee u zowel video's als muziek van YouTube en andere webpagina's kunt downloaden. Het goede aan aTube Catcher is zijn veelzijdigheid, waardoor we ook bestanden naar andere formaten kunnen converteren, en het gebruiksgemak. Om YouTube-inhoud met deze applicatie te downloaden, moeten we met elke browser naar internet gaan en de URL van de video kopiëren. Later voeren we de volgende stappen uit:
- We plakken de link in het dialoogvenster zoals weergegeven in de afbeelding.
- We geven het profiel aan output.
- We klikken op "Download-knop Zoals u kunt zien, biedt het ons een handvol opties.
- We selecteren een van de video- of audio-opties, afhankelijk van of we alle video of alleen de muziek willen downloaden.
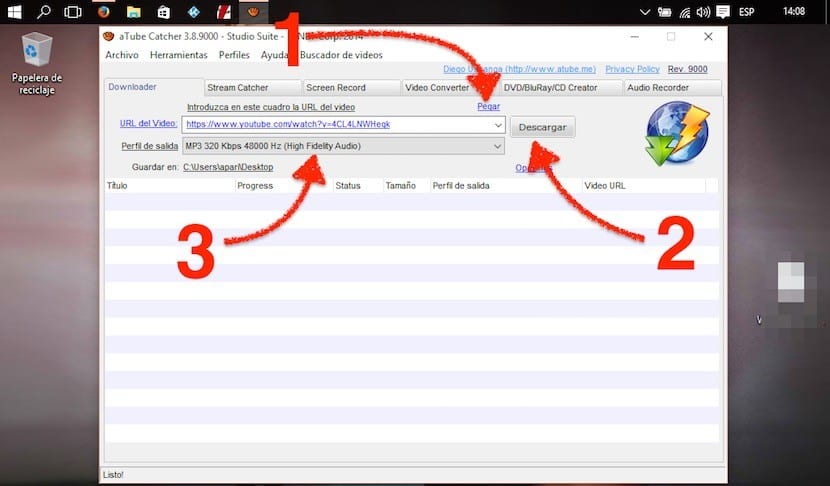
Website: http://www.atube.me/video/
Hoewel ik op deze optie heb gereageerd, moet ik toegeven dat het niet mijn favoriet is. Het is waar dat aTube Catcher een geweldig programma is, maar ik gebruik meestal geen Windows en ik heb ook geen applicatie nodig die zoveel opties biedt. Zoals u later zult zien, zijn er veel eenvoudigere opties die we bovendien in elk besturingssysteem kunnen gebruiken, zolang we een browser gebruiken waarmee u bestanden van internet kunt downloaden.
JDownloader
Een applicatie die het woord "downloader" in zijn naam bevat, zou voor ons moeten werken, toch? Nou dat doet het. Het goede van JDownloader is dat we het al op de computer hebben geïnstalleerd om vele andere soorten downloads uit te voeren, dus we hoeven geen software te installeren om alleen video's of muziek van YouTube te downloaden.
Het beste van JDownloader is dat het alles bijna automatisch doet. Ik zeg "bijna" omdat we logischerwijs moeten vertellen welk bestand we van een webpagina willen downloaden of het kan veel rotzooi downloaden. Om een video of muziek van YouTube te downloaden met JDownloader, hoeven we alleen maar de URL van de video te kopiëren en deze zal als een lopende taak in het programma worden toegevoegd zonder iets anders te hoeven doen.
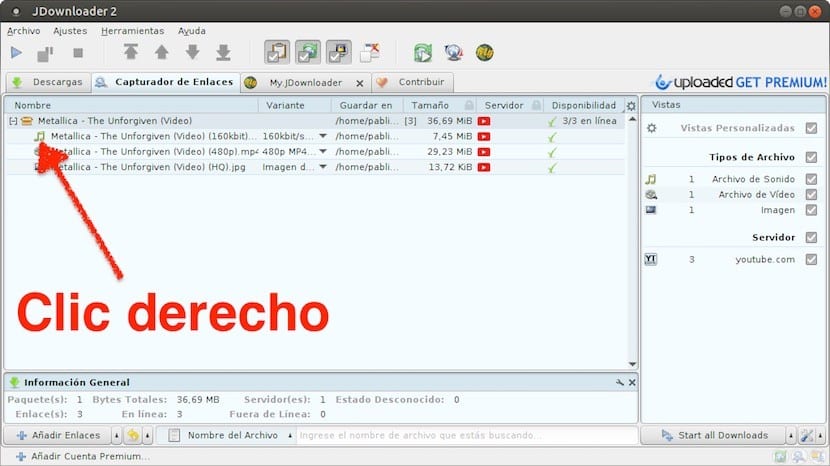
Als we het open hadden gehad, terwijl we tegelijkertijd de URL kopiëren, zullen we een klein venster zien dat waarschuwt dat het ook is gekopieerd in JDownloader. Maar, het wordt toegevoegd zodra u het programma opent Om niet in de war te raken, beschrijf ik de stappen die je moet volgen om video's of muziek van YouTube te downloaden met JDownloader:
- We openen JDownloader (Het is niet nodig om op deze manier te beginnen, maar het is hoe ik het doe).
- In onze webbrowser, laten we naar de video gaan we willen downloaden.
- We kopiëren de URL uit het adresvak. Het wordt automatisch naar JDownloader gekopieerd.
- Laten we nu eens JDownloader.
- Ga naar de sectie als het niet automatisch is geopend Link grabber.
- We klikken op de plus symbool
- Hier verschijnt zoiets als wat u in de vorige afbeelding ziet. Zoals u kunt zien, zijn er verschillende video- en audio-opties. We kiezen degene die we verkiezen.
- We klikken met de rechtermuisknop op het gewenste bestand en selecteren Voeg toe en start het downloaden.
- We wachten en het wordt gedownload naar de map Downloads.
Als ik een programma moet kiezen om inhoud van YouTube te downloaden, kies ik voor JDownloader. Niet dat het mijn favoriet is, maar het is zowel in Windows, zoals voor Mac en Linux (eigenlijk is de opname van Ubuntu). Een andere multi-platformtoepassing die u mogelijk interesseert, is 4k Video Downloader, maar daarover zullen we het hebben in het gedeelte over het downloaden van 4K-video's.
NietMP3
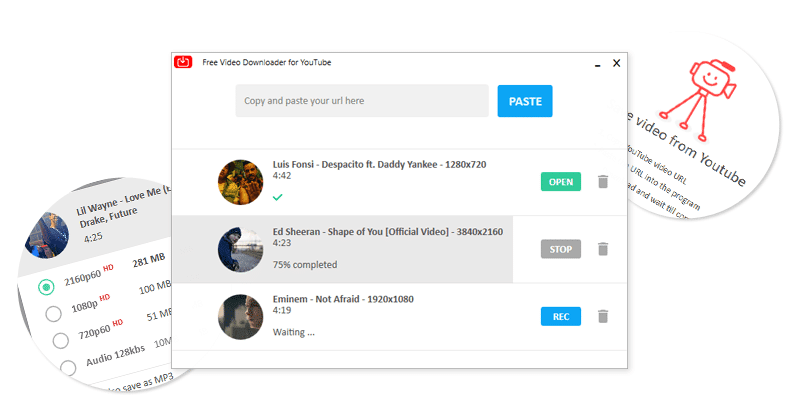
Kigo-video-omzetter
Kigo Video Converter het is een programma dat ik zo leuk vind dat ik niet helemaal kan begrijpen hoe het gratis is. Ik heb het niet op mijn computer geïnstalleerd om video's of muziek van YouTube te downloaden, maar het is een goede optie om video's naar een ander formaat te converteren. Maar het helpt ons ook om inhoud van de Google-videowebsite te downloaden, en daarom neem ik het op in het artikel.
Het downloaden van inhoud van YouTube met dit programma is heel eenvoudig, net als alles wat het doet. We hoeven alleen de stappen uit te voeren die ik hieronder uitvoer:
- Hoewel het niet in de opname is, zal het eerste, zoals altijd, zijn kopie URL van de gewenste video vanuit onze favoriete webbrowser.
- We openen Kigo Video Converter en klikken op download video.
- Dan klikken we URL toevoegen We zullen zien dat er veel opties verschijnen. Dit komt omdat de applicatie ook naar andere formaten kan converteren.
- We selecteren de gewenste optie.
- Ten slotte klikken we op OK.
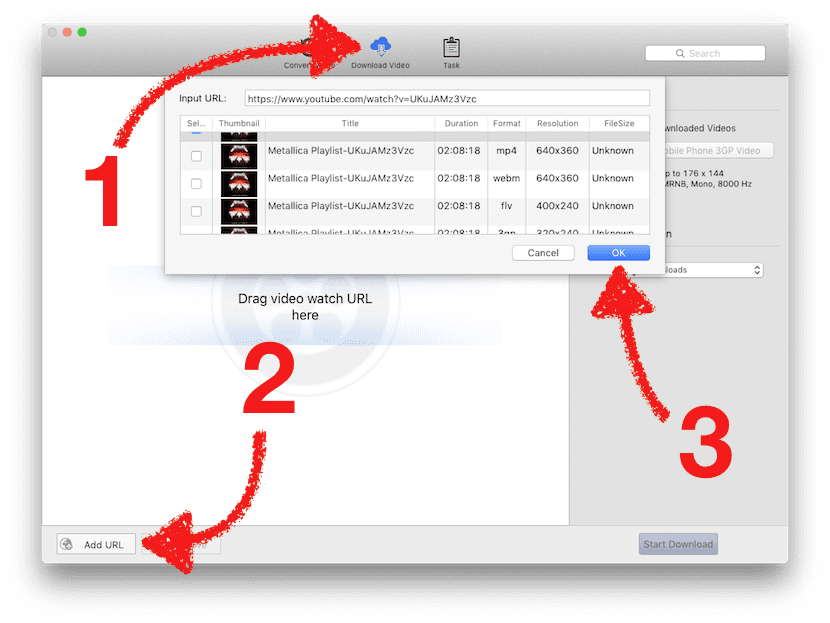
Als we het ook willen we kunnen een url naar het venster slepen Kigo Video Converter om de inhoud te detecteren. Ik vind deze applicatie echt leuk en ik raad hem aan.
website: Kigo-video-converter.com
Download YouTube-video's van Android
Vanuit een browser
Het goede (of slechte, afhankelijk van hoe je ernaar kijkt) Android is dat het een heel open systeem is. Bijna elke browser kan downloaden dingen op internet en daarom kunnen YouTube-video's rechtstreeks vanuit de browser worden gedownload. Omdat het een van de bekendste browsers is en mijn favoriet, wordt wat ik hierna ga uitleggen bereikt Firefox, maar het werkt zeker ook met Google's Chrome. Van de browsermethoden ga ik een nieuwe uitleggen die probeert om de letters "dlv" voor "youtube" in de URL toe te voegen. We doen het als volgt:
- We openen de internetbrowser. In dit geval is de Firefox.
- We gaan naar de video die we willen downloaden.
- Als we in de mobiele versie van YouTube zitten, moeten we de "m" wijzigen in "www" en na de punt (voor "youtube") de letters "dlv" toevoegen, zoals je kunt zien in de volgende afbeelding:
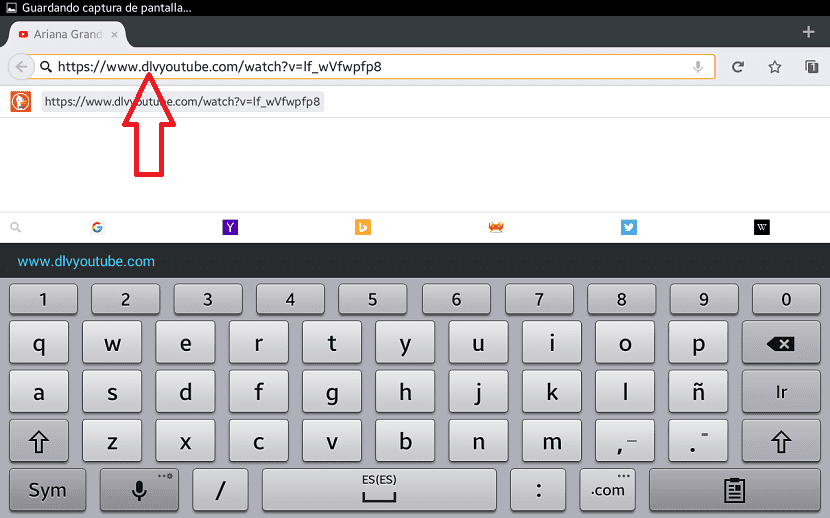
- We raken op go of Enter en het brengt ons naar een nieuwe pagina, klaar om de gewenste video te downloaden.
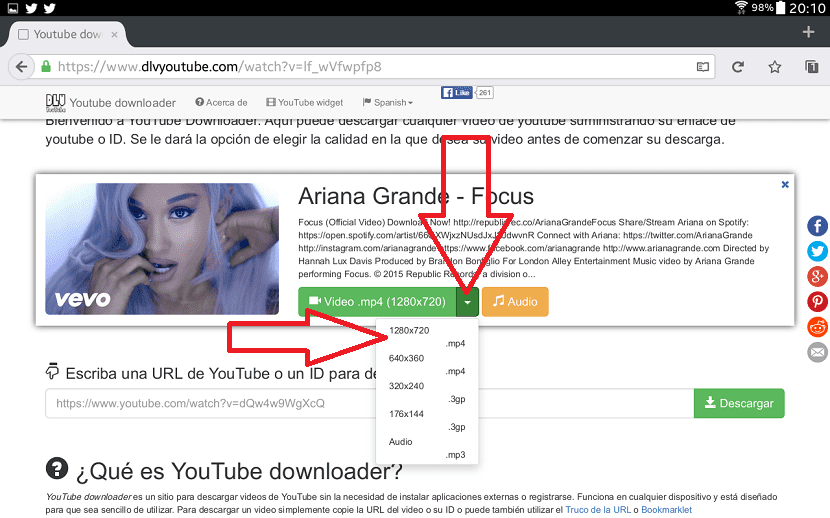
- We raken de vervolgkeuzelijst aan en kiezen in welk formaat we de video willen downloaden.
- Vervolgens, omdat we het bestand willen opslaan, kiezen we Downloaden.
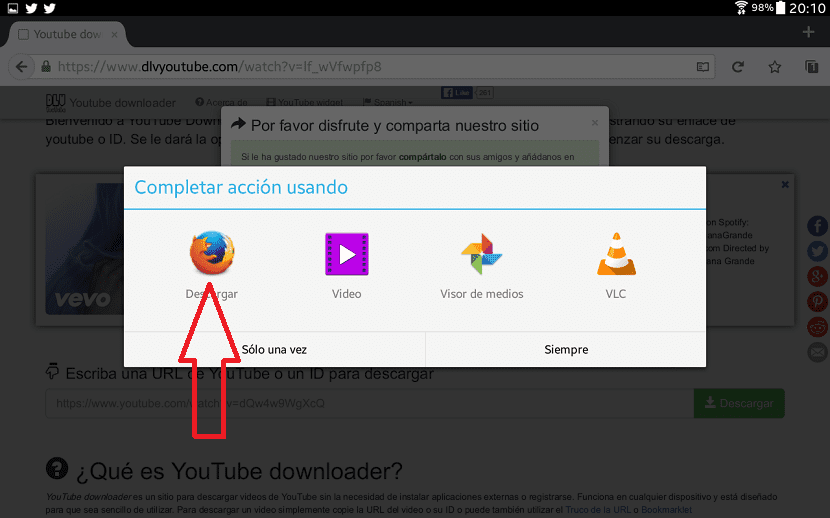
- We wachten tot de download is voltooid. We kunnen zien wat er ontbreekt in de meldingen (Twitter-berichten zijn niet voor mij x) Ik moest naar het huis van mijn vader en de Galaxy Tab 3 van hem lenen).
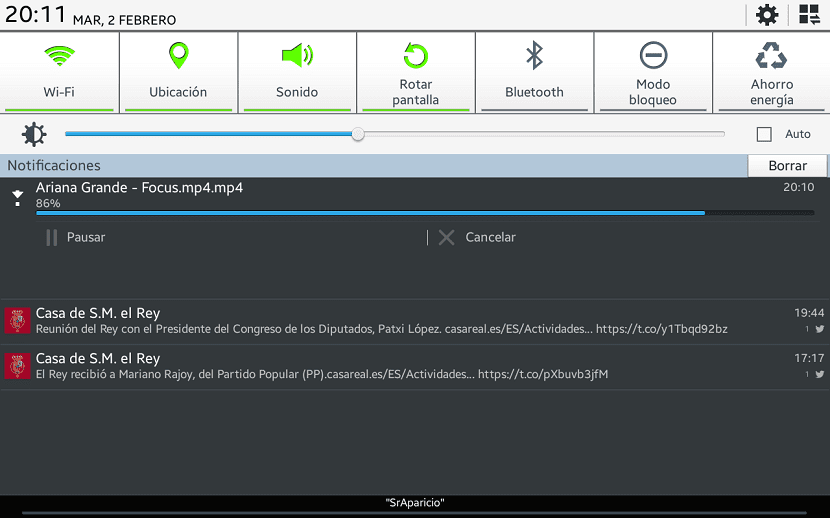
- En tot slot kunnen we de video nu afspelen.
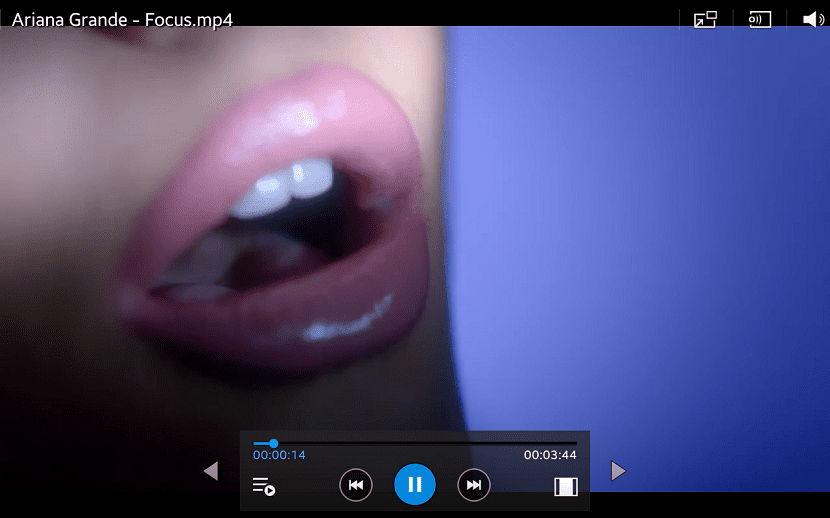
Met YouTube Downloader
Hoewel ik de browseropties beter vind, zijn er ook andere opties die net zo of beter zijn als een applicatie. YouTube Downloader is een geweldige applicatie voor Android waarmee we de video's kunnen downloaden en zelfs de audio kunnen converteren nadat ze zijn gedownload. Het probleem is dat Het staat niet in de Google Play-appstore, dus als u besluit om deze methode te gebruiken, bent u alleen verantwoordelijk voor wat er kan gebeuren. In ieder geval heb ik het zelf geprobeerd om deze tutorial te maken, maar het is beter om te waarschuwen en dat er niets gebeurt dan het tegenovergestelde. Om video's te downloaden met YouTube Downloader, doen we het volgende:
- Met ons Android-apparaat gaan we naar internet dentex.github.io/apps/youtubedownloader/, we downloaden de .apk en installeren deze.
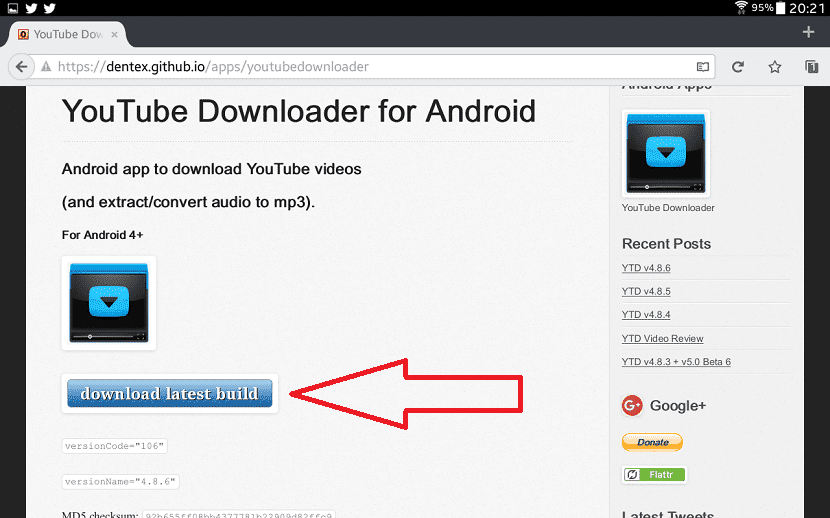
- We openen YouTube Downloader en zoeken naar de video zoals we met elke andere applicatie zouden doen.
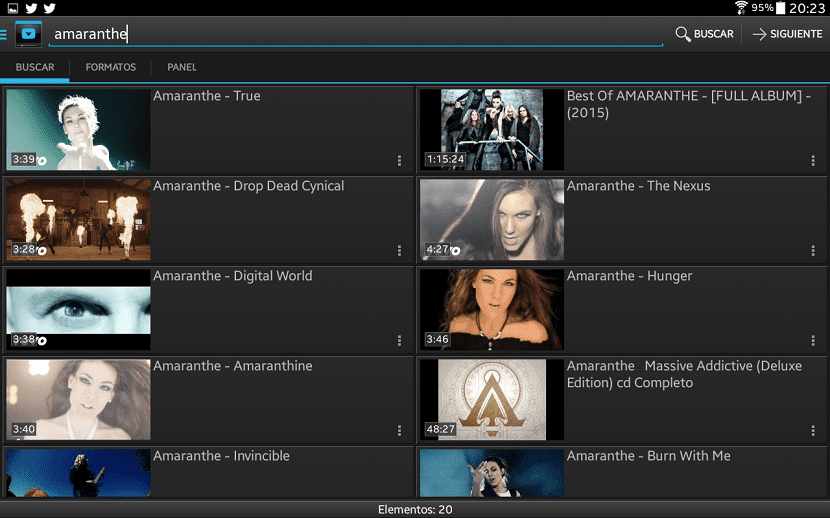
- Er wordt een menu geopend met de beschikbare formaten. We kiezen er een uit.
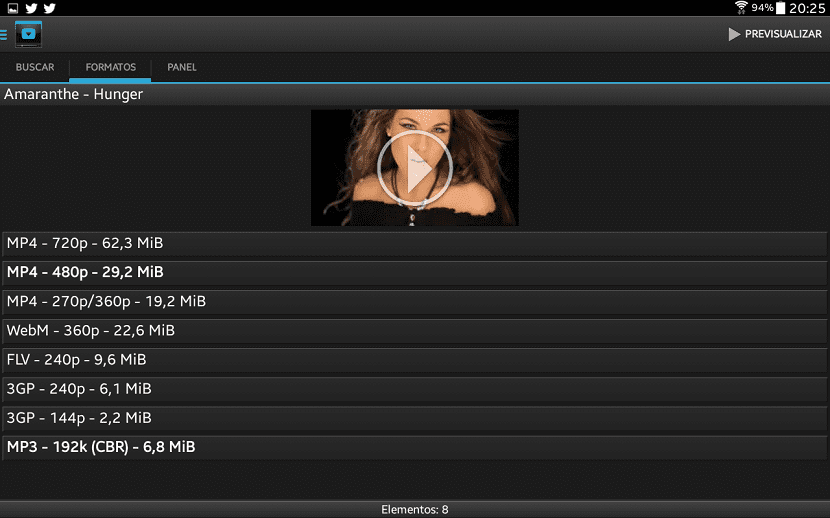
- We bevestigen de download.
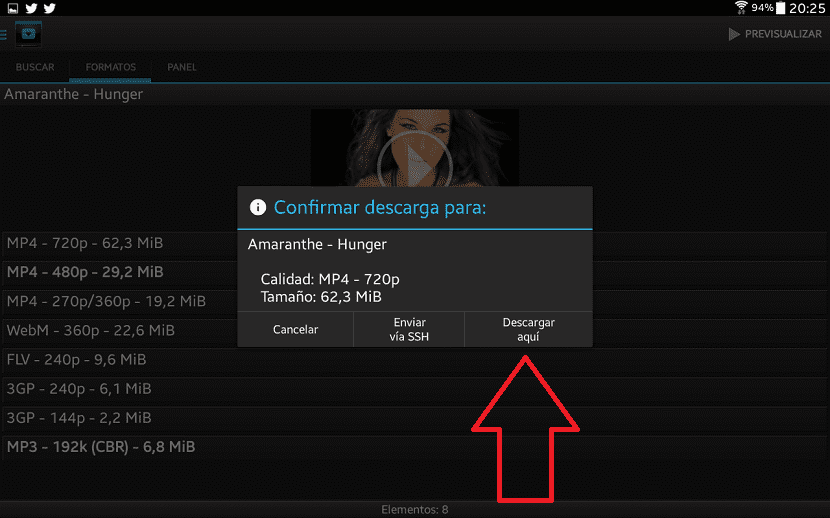
- We wachten tot de download is voltooid en openen deze. Zoals u in de afbeelding kunt zien, kunnen we ook de audio uit het bestand extraheren en naar MP3 converteren.
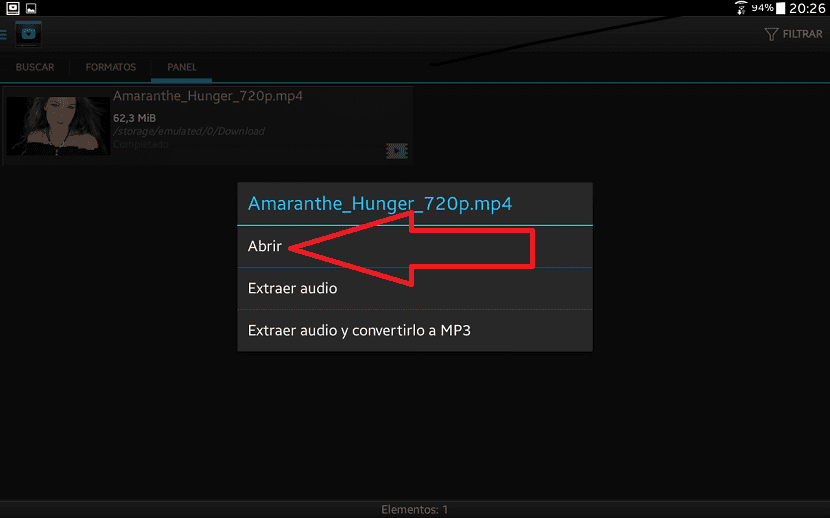
- En om van te genieten. Trouwens, degene op de foto is Elize Ryd uit Amaranthe (een van de bands die ik tegenwoordig het leukst vind) en het nummer is "Hunger."
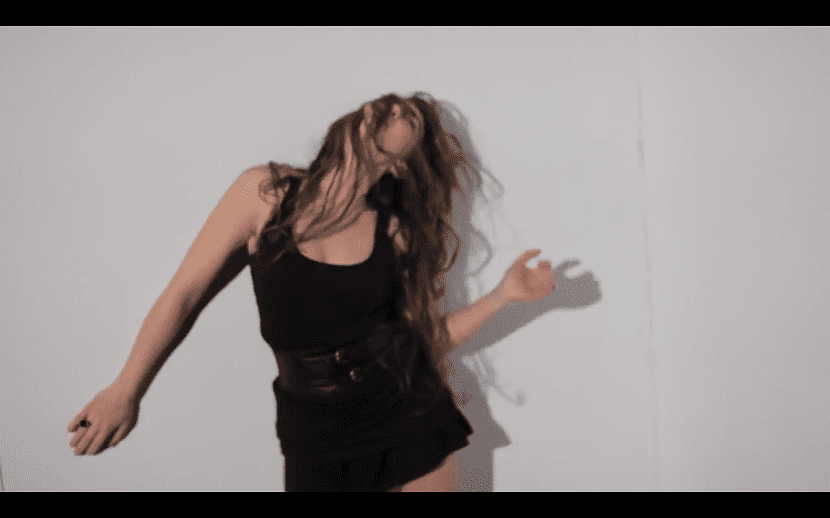
En met Remix OS?
Als u Android-gebruikers bent, weet u het waarschijnlijk Remix OS Gebaseerd op het Androidx86-project, is Remix OS het beste dat sommige computers had kunnen overkomen, vooral die met weinig bronnen. In eerste instantie waren ze niet van plan een versie te lanceren die compatibel is met 32-bits, maar ze hadden al verwacht dat ze dat wel zouden doen, dus we kunnen die 10-inch computers afstoffen, die de arme kleintjes bijna met andere besturingssystemen slepen, en iemand wie er een heeft met Lubuntu vertelt het je.
Het punt is dat Remix OS ook video's kan downloaden met de "SS-methode" (later uitgelegd en vergelijkbaar met de vorige door "dlv" toe te voegen). Op dit moment bevindt het besturingssysteem zich in de beginfase, dus er is niets eenvoudigs, maar het is net als elke andere versie die door elk Android-apparaat wordt gebruikt. In dit artikel kunnen we u niet laten zien hoe u de Google Play Store aan Remix OS toevoegt, maar we gaan ervan uit dat u het al hebt geïnstalleerd.
De huidige Remix OS-browser is niet erg capabel, dus we zullen een andere moeten downloaden. De Firefox het werkt perfect, zoals de volgende screenshots laten zien.
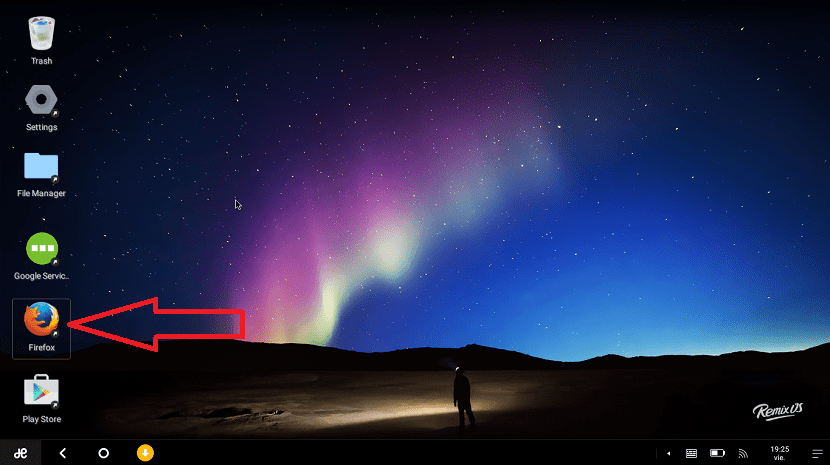
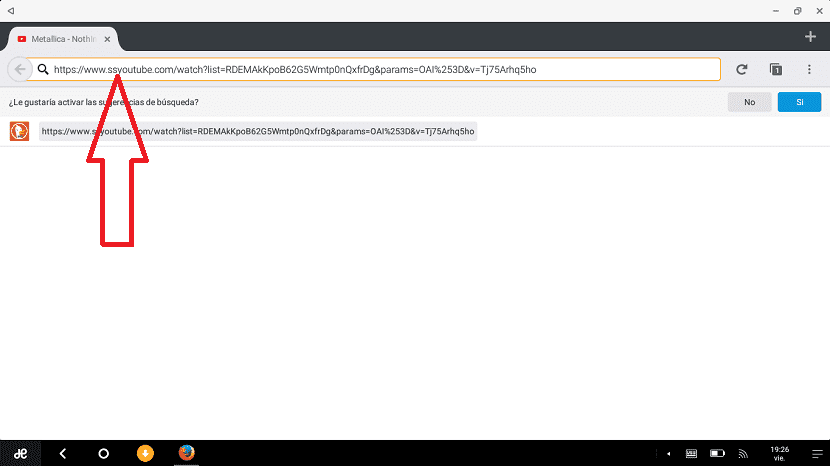
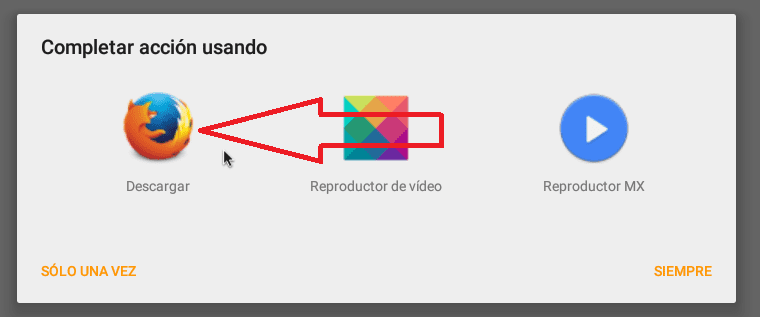
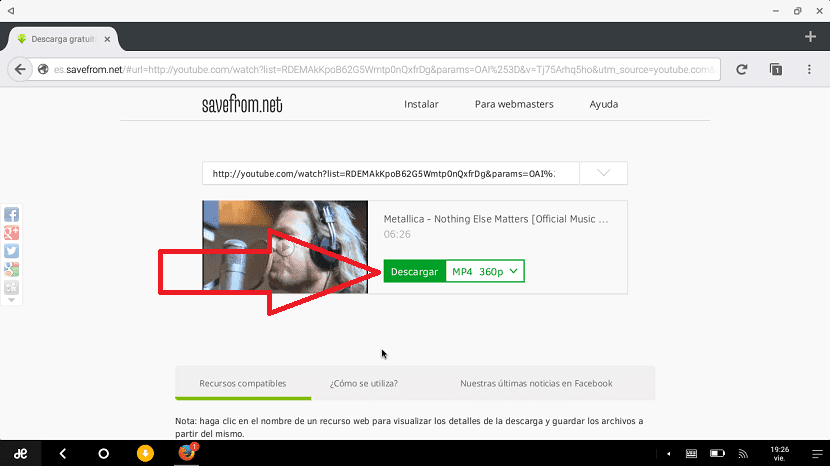
Het goede aan Remix OS is dat het een systeem is dat erg lijkt op elk ander desktopsysteem, dus we zullen de video laten wachten in de bestandsverkenner, in de map Downloads. Als je het nog niet hebt geprobeerd en je hebt een computer met weinig bronnen, dan raad ik je aan het te proberen.
Download YouTube-video's van iOS
Als u denkt dat het nodig is om het jailbreak naar je iOS-apparaat om YouTube-video's te downloaden, je kunt niet meer verkeerd zijn. Het is waar dat er niet zo'n eenvoudige en directe manier is als bij andere apparaten, maar het kan worden gedaan. Zonder al te mijn best te hoeven doen, kan ik twee apps bedenken en een daarvan is volledig gratis op het moment van schrijven. Het gaat over de app Turbo Downloader - Bestandsbeheer en browser (om verwarring te voorkomen, zal ik de link later toevoegen).
Met Turbo Downloader
Het proces om hiermee YouTube-video's te downloaden gratis applicatie Het is simpel, maar je moet de weg weten. Hier zijn de stappen die u moet volgen om de video's op de iOS-haspel op te slaan:
- Logischerwijs zou de eerste stap zijn om e installeer de app Hiervoor kunnen we zoeken naar de applicatie in de App Store, maar het mooiste is dat je op een van de links klikt die ik hieronder zal plaatsen vanaf je iOS-apparaat. Dus, zoals ik al eerder zei, zullen we verwarring voorkomen en de juiste applicatie installeren.
- Als we de video hebben geopend met een andere applicatie zoals Safari, moeten we kopiëren en plak de url in het overeenkomstige vak, dat niets anders is dan het vak voor URL's van de Turbo Downloader. Als we dat willen, kunnen we er naartoe navigeren met Turbo Downloader, net als met elke andere browser.
- Zoals je kunt zien in de eerste schermafbeelding van de vorige, verschijnt naast de URL een bliksem pictogram met nummer 1. Dat betekent dat er een video beschikbaar is om te downloaden. We speelden op die straal. Als het niet verschijnt, hebben we ook toegang tot de opties ingedrukt houden over de video.
- De volgende stap is eenrichtingsverkeer. Omdat we niets anders kunnen doen, raken we de video aan die wordt aangegeven door de blauwe pijl. Er verschijnt een menu.
- Zoals je misschien al geraden hebt, moeten we nu op tikken Download-knop Als je een specifieke map wilt aangeven, moet je de optie kiezen met de ellips aan het einde.
- Nu hebben we de video op ons iOS-apparaat, maar verrassing! We kunnen het alleen zien met Turbo Downloader. Dit is niet wat we willen, dus er zijn een paar extra stappen voor nodig. We gaan naar het gedownloade bestand, we raken de drie punten en dan gaan we verder delen.
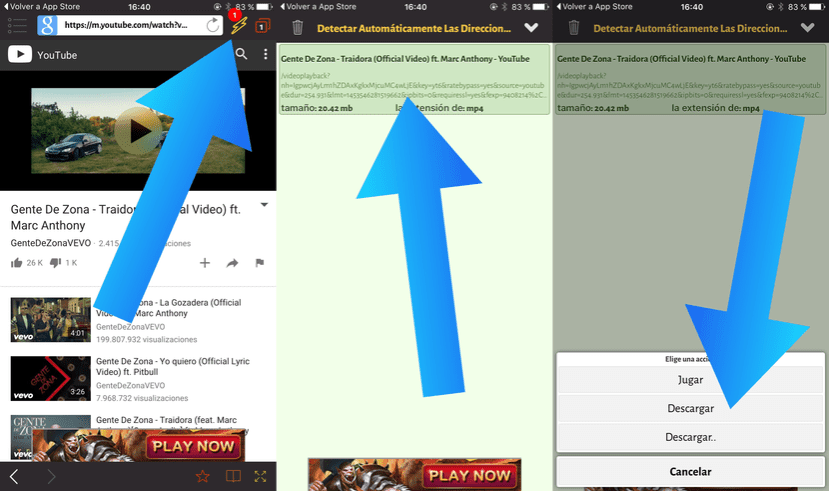
- De truc is om de video in een notitie toe te voegen om deze later op onze reel op te slaan. Daarom raken we het pictogram aan Biljetten.
- Dan kun je zeggen wat je denkt dat het beste is, maar als we bedenken dat we de video op onze reel willen opslaan, zou ik een brief of zelfs niets plaatsen. Gewoon, wij houden de notitie.
- De volgende stap, zoals je kunt zien in de laatste schermafbeelding, moeten we de applicatie openen Biljetten.
- We raken het pictogram aan aandeel.
- En tot slot gaan we verder Bewaar video Nu zullen we het op onze haspel hebben om te doen wat we willen.
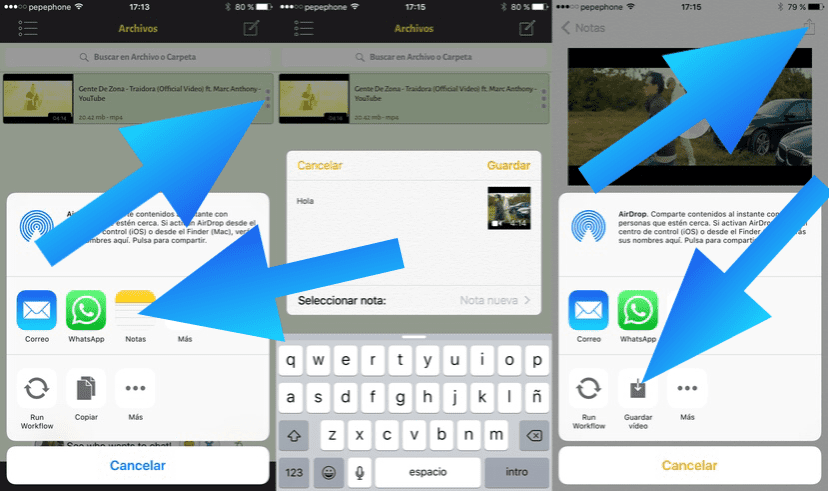
De keerzijde van deze methode? Nou, eigenlijk is de methode erg goed, maar de applicatie is gratis en zonder geïntegreerde aankopen, wat betekent dat de ontwikkelaar op een andere manier voordelen moet krijgen. Een goede manier om van deze voordelen te profiteren, zoals het beroemde Flappy Bird-spel heeft aangetoond, is door advertenties te verkopen. Elke keer dat we Turbo Downloader gebruiken, zullen we een pop-upvenster met een advertentie die we na 5 seconden kunnen overslaan. Alles heeft een prijs en dit is degene voor deze applicatie
Alternatieve link: Turbo-downloader.
Met Workflow
Dit is mijn favoriete methode op iOS. Workflow Het is een betaalde applicatie, maar wordt voor veel dingen gebruikt, zelfs voor sommige die door Apple worden beperkt. Dankzij de workflow konden we bijvoorbeeld een foto van de haspel via WhatsApp verzenden lang voordat dit native mogelijk was. Een ander voorbeeld van beperkingen die we verwijderen met Workflow is dat we meer dan 5 foto's per post kunnen versturen. Daarnaast beperken we ons met Workflow niet tot video's, maar kunnen we ook muziek downloaden. De app is het waard en aangezien ik hem al heb gekocht, gebruik ik hem als ik inhoud van YouTube wil downloaden.
Het proces om YouTube-video's en muziek te downloaden met Workflow is heel eenvoudig. Het is alleen nodig om de applicatie en te hebben Extensión noodzakelijk. De stappen die we moeten nemen zijn de volgende:

- Logischerwijs is het eerste dat u moet doen, naar de App Store en download Worflow.
- Nu Workflow al is geïnstalleerd, openen we Safari en we navigeren naar de video die we willen downloaden.
- We speelden door delendan in Meer en we activeren de optie Workflow uitvoeren. Deze stap wordt maar één keer uitgevoerd en is geldig voor andere Workflow-extensies die in Safari worden gebruikt.
- We tikken op het deelpictogram en kiezen Werkstroom uitvoeren.
- We kiezen voor de extensie van YouTube naar Reel (of de extensie YouTube naar MP3 als we alleen de audio willen downloaden).
- We wachten. Na voltooiing van de taak is de video beschikbaar op de haspel.
Wat is het waard? Het enige vervelende is dat de applicatie wordt betaald, maar als je kijkt naar de informatie van DEZE LINK U zult zich realiseren dat het de moeite waard is ervoor te betalen.
Alternatieve methode
Hoewel de vorige methode degene is die ik het leukst vind, moet ik ook toegeven dat het vaak mislukt, maar het moet wel gebeuren wanneer er iets vreemds gebeurt op de YouTube-website. Wat meestal niet faalt, is de "SS-methode", maar de iOS Safari staat niet toe om native bestanden te downloaden. Wat we dan zullen doen, is de twee s-en vóór youtube.com toevoegen, op Intro klikken en naar internet gaan. Vervolgens klikken we op Downloaden, wat ons naar een web brengt dat wordt gereproduceerd met de native Safari-speler. Op dat moment moeten we een andere extensie lanceren die ik voor de gelegenheid heb gemaakt. De video wordt naar de reel gedownload. Om de betreffende extensie te downloaden, hoeft u alleen maar op te tikken DEZE LINK vanaf uw iPhone.
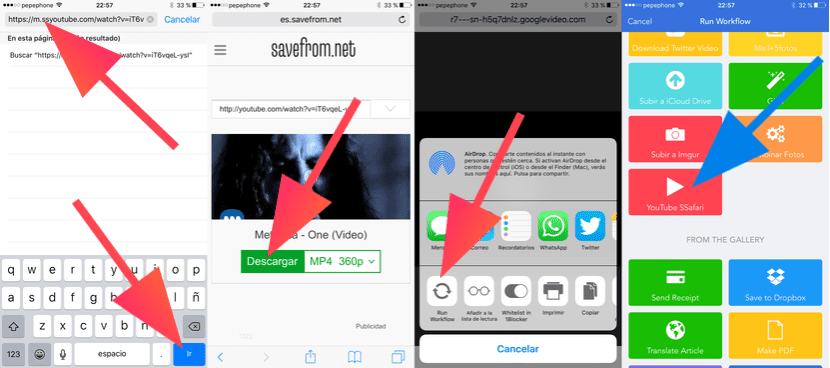
Alternatieve link: Workflow.
Amerigo
Als u veel online downloadt, bent u wellicht geïnteresseerd in Amerigo. Het is niet dat het een goedkope applicatie is, maar we kunnen er praktisch alles mee downloaden. Het downloaden van video's met Amerigo is heel eenvoudig. We moeten gewoon:
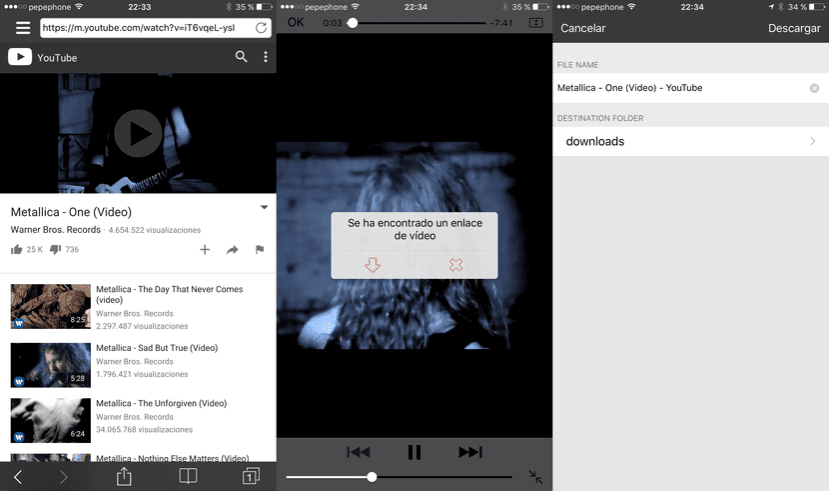
- We openen Amerigo.
- We navigeren naar de video die we willen downloaden.
- Als het niet automatisch speelt, raken we de driehoek aan (spelen).
- Het venster dat je ziet in de middelste schermafdruk boven deze regels zal verschijnen. We tikken op de pijl omlaag (download).
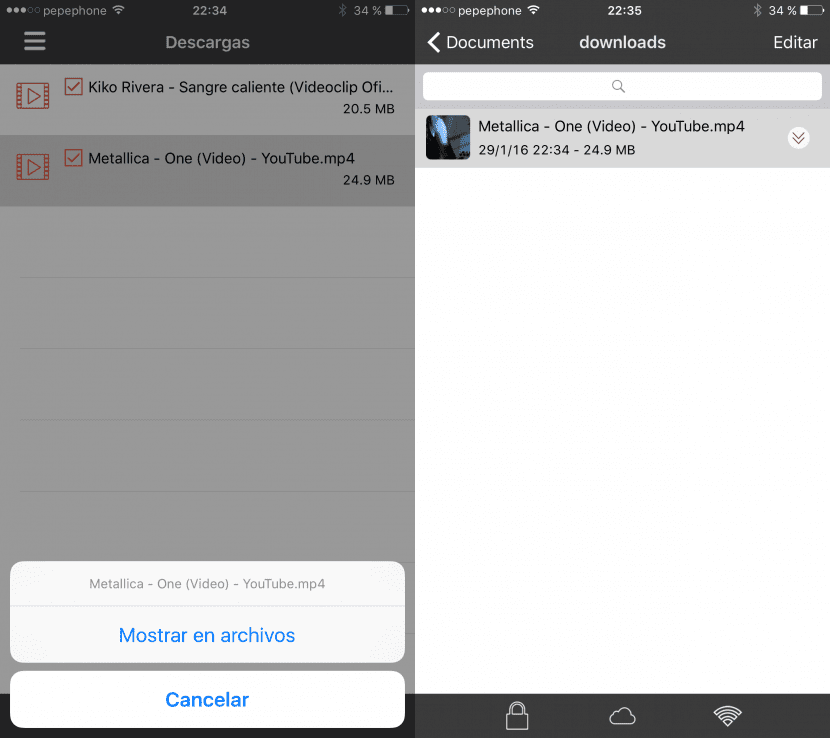
- Vervolgens raken we de gewenste video aan en vervolgens «Weergeven in bestanden».
- Ten slotte raken we de twee pijlen naar beneden aan en raken we Opslaan op de rol aan. Trouwens, de eerste video is er voor een van de tests die ik heb gedaan.
Alternatieve link: Amerigo
Hoe YouTube-video's downloaden vanuit de browser
De methode om SS toe te voegen
Hoe eenvoudig alles wat in dit artikel verschijnt ook mag lijken, alles kan nog steeds eenvoudiger zijn en zonder software op onze computer te installeren, iets waardoor het systeem altijd wordt geladen. Kan gedaan worden rechtstreeks vanuit de browser en er zijn opties die zo eenvoudig zijn dat we niet zullen begrijpen hoe we zonder hen hebben kunnen leven. De optie die ik ga uitleggen, is goed om te onthouden, aangezien we deze praktisch in elke browser kunnen gebruiken.
Hoewel ik weet dat er andere webpagina's zijn waarmee we YouTube-inhoud van de browser kunnen downloaden, raad ik deze methode aan. We zullen het volgende doen:
- Zoals altijd openen we de webbrowser en gaan we naar de gewenste video.
- We hoeven de URL niet te kopiëren of in een programma te plakken. Wat we moeten doen is twee eses (ss) voor «youtube» plaatsen. Het moet er zo uitzien (kader in rood wat we zullen moeten toevoegen): https://www.ssyoutube.com/watch?v=3rFoGVkZ29w
- We laten de rest van de URL zoals die is. Dan drukken we op de Enter-toets en je zult zien wat er gebeurt.
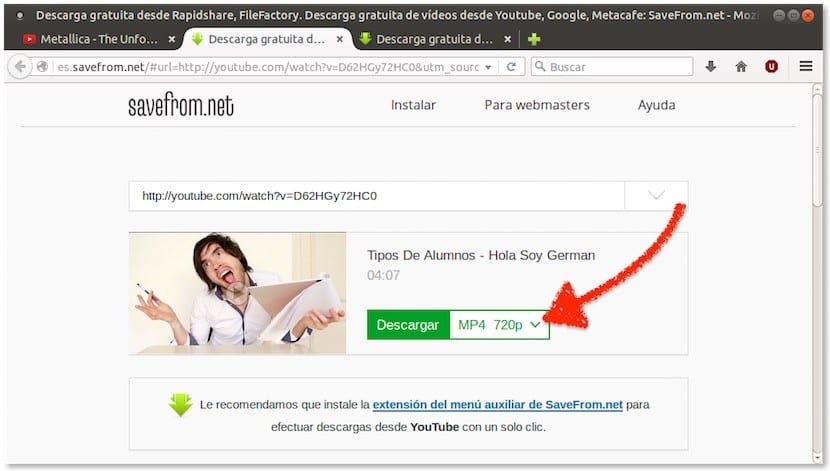
- U gaat naar een pagina zoals die u in de vorige schermafbeelding ziet. Nu hoeven we de video alleen nog maar door directe download te downloaden. Of, als we alleen de audio willen downloaden, kies die optie in het vervolgkeuzemenu. Makkelijk toch?
Het beste van deze optie is dat deze werkt in elke browser waarmee u bestanden kunt downloaden. Het is gewoon geweldig.
Andere vergelijkbare methoden
SaveFrom.net kan ook worden gebruikt om te downloaden van andere pagina's. Als we een bestand van een web willen downloaden, kunnen we altijd proberen sfrom.net/ toe te voegen vóór de http: // van de URL. Als we in plaats van de twee s's voor youtube.com toe te voegen, we sfrom.net/ voor alles toevoegen, zouden we naar dezelfde website gaan.
Maar, zoals we eerder hebben uitgelegd en ook in de sectie van rechtstreeks downloaden naar .avi, kan het ook worden gedownload door "dlv" toe te voegen voor youtube.com of "lataa".
Hoe u een YouTube-video downloadt in Full HD of 4K
Met 4K Video Downloader
Een zeer interessante optie om YouTube-video's te downloaden omdat het een multiplatform is 4K video-downloader Met dit kleine maar krachtige programma kunnen we:
- Download eerdere YouTube-afspeellijsten en -kanalen, zodat u ze kunt opnemen in MP4-, MKV-, M4A-, MP3-, FLV-, 3G-indeling en met de mogelijkheid om afspeellijsten in .M3U-indeling te genereren.
- Download HD-video's in 1080p-, HD 720p- of 4K-resolutie om zonder kwaliteitsverlies van de inhoud op onze televisie te genieten.
- Mogelijkheid om ook de ondertitels die in de video zijn geïntegreerd of afzonderlijk in een .srt-bestand te downloaden.
- Mogelijkheid om video's in 3D-formaat te downloaden. Dit is interessant om van de video's op onze 3D-televisie te genieten. Logischerwijs is het nutteloos als we ze nergens kunnen reproduceren.
- Download ingesloten YouTube-video's van elke webpagina, gewoon door de link ervan te kopiëren en in de applicatie te plakken.
- Download video's van Vimeo, SoundCloud, Flickr, Facebook en DailyMotion.
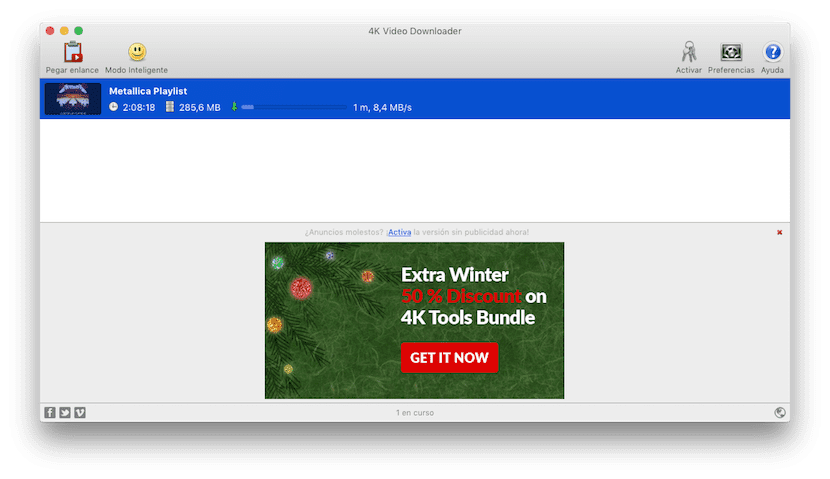
YouTube-video's downloaden in 4K
Het downloaden van video's met 4K Video Downloader kan niet eenvoudiger. We hoeven alleen het volgende te doen:
- We kopiëren de URL van de video vanuit onze webbrowser.
- We klikken op Plak de link.
- We kiezen het formaat gewenst.
- We klikken op Download-knop.
Om de video in 4K te downloaden, moet de video logischerwijs in die resolutie zijn geüpload. Als dit niet het geval is, kunnen we het niet downloaden in 4K.
Maar als we willen dat het nog eenvoudiger is, kunnen we de Slimme modus. Als we de slimme modus activeren, zijn de downloads slechts één klik verwijderd. Wanneer we op het smileygezicht klikken, verschijnt er een venster dat ons informeert over hoe deze modus werkt. In dit venster zullen we ook aangeven met welke kwaliteit we willen dat je de video's downloadt. Als we ze met de hoogste kwaliteit op het menu willen hebben kwaliteit we moeten kiezen ORIGINELE Als de video beschikbaar is in 4K-resolutie, downloadt het programma deze naar ons in 4K-kwaliteit. Makkelijk toch?
Het slechte van 4K Downloader? Zoals je in de vorige afbeelding kunt zien, bevat het advertenties. Maar, zoals we altijd zeggen, alles heeft een prijs en dit is de 4K Downloader.
website: 4kdownload.com/products/product-videodownloader
Hoe u een YouTube-video rechtstreeks in .avi-indeling downloadt
Er wordt "lataa" toegevoegd vóór youtube.com
Deze methode is praktisch hetzelfde als het toevoegen van "ss" of "dlv". We hoeven alleen het volgende te doen:
- Zoals altijd openen we de browser en gaan we naar de video die we willen downloaden.
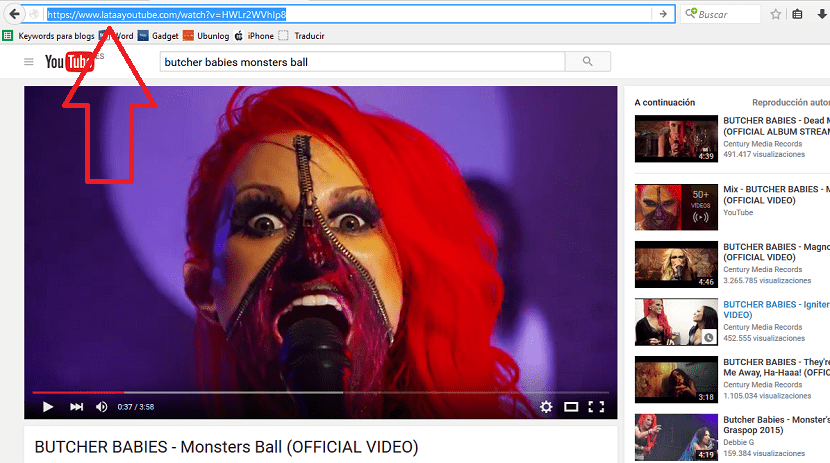
- Er verschijnt een bericht dat het web niet beveiligd is. Als u geen enkel risico wilt nemen, lees dan niet verder. Ik denk dat het te maken heeft met de taal van het web, die symbolen bevat die de browser niet helemaal begrijpt. Als je niet bang bent, ga je gang, zoals die uit Alicante.
- Op de LataYouTube.com-pagina zullen we drie klikken moeten maken, waarvan de eerste is om het «Laatu» -menu weer te geven om het video- / audioformaat te kiezen dat we willen.
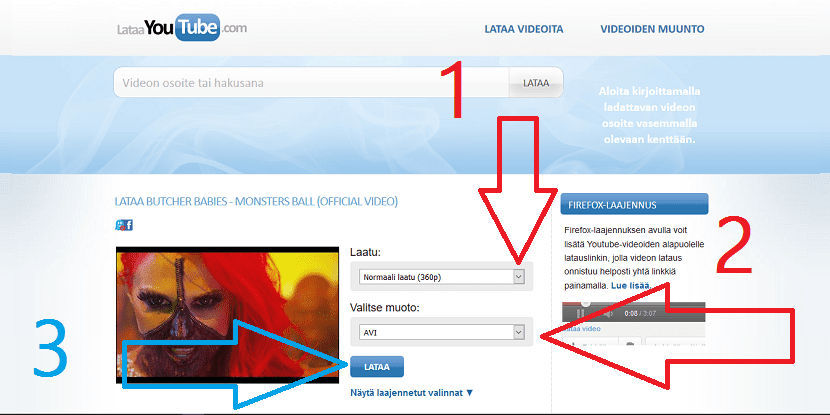
- Het menu dat ons interesseert in deze sectie is het tweede, "Valitse muoto". Dit is waar we "AVI" moeten kiezen.
- En tot slot klikken we op Lataa. Het begint te converteren.
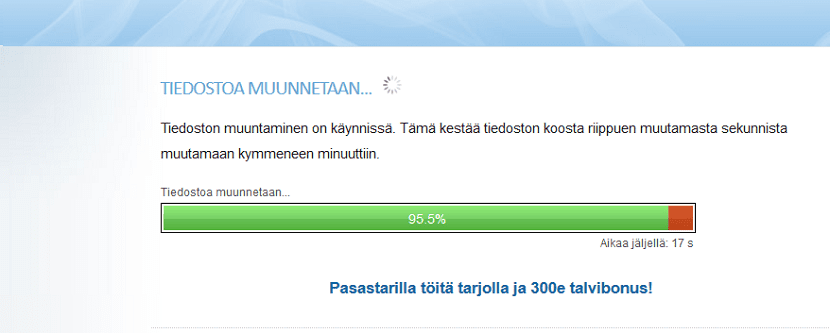
- Wanneer de conversie is voltooid, wordt het downloadvenster automatisch weergegeven. Je kunt kalm zijn. Het gedownloade bestand is een .avi, geen rare uitvoerbare bestanden of iets dergelijks.
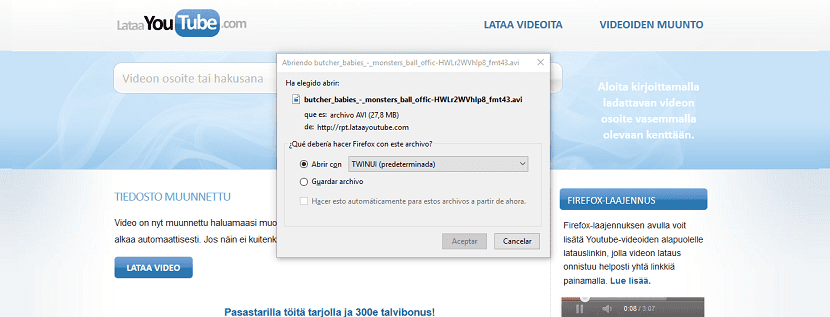
Hoe een mp3 van een YouTube-video te downloaden
Met VidToMP3
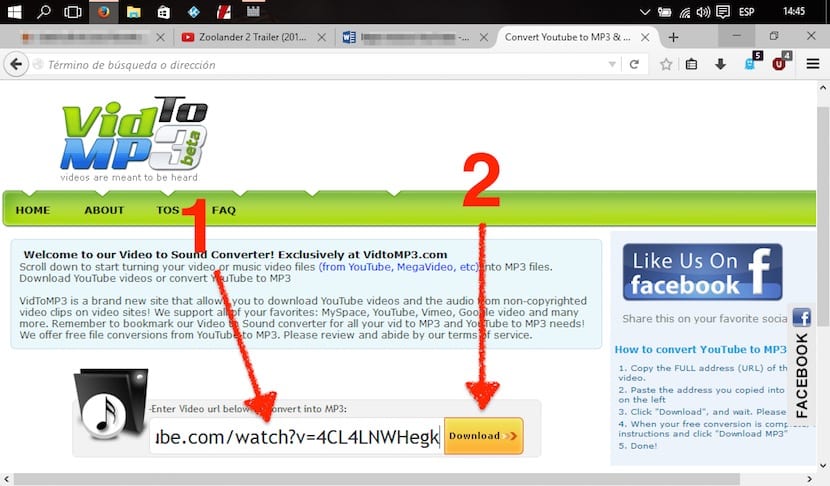
Bijna net zo eenvoudig als de methode om SS toe te voegen vóór youtube.com die we hierboven hebben uitgelegd, is om naar het VidToMP3-pagina en min of meer hetzelfde doen. Het enige verschil is dat we, in plaats van de letters in te voeren en rechtstreeks naar het web te gaan, handmatig naar de pagina moeten gaan, net als bij elke andere webpagina. We hoeven alleen maar naar het web te gaan dat ik u later zal plaatsen en het volgende te doen:
- We plakken de URL van de video in de doos.
- We klikken op "Downloaden Daarna zal het een percentage beginnen te tonen, de tool extraheert de audio en bereidt het bestand voor om te downloaden, wanneer het percentage is voltooid, zal het u laten weten dat de conversie is voltooid. Zodat, we wachten om de conversie te voltooien.
- In het volgende venster klikken we op "Klik hier om de download link te krijgen'.
- Dan vink het vakje uit en we klikken op "MP3 downloaden'.
Het is ook een eenvoudige methode, toch? Het punt is, het is ook niet mijn favoriet. Met programma's zoals sommige die in dit artikel worden beschreven, is het ook geen optie die ik overweeg. Het is natuurlijk het beste als we de audio in MP3 willen downloaden. Als we het niet doen via de website van VidToMP3Vaak hebben we alleen de audio beschikbaar in bijvoorbeeld M4V-indeling. Hiermee moet rekening worden gehouden.
Ik denk dat dat alles is. In dit artikel heb je een flink aantal opties uitgelegd om video en audio te downloaden van YouTube en voor praktisch alle besturingssystemen of, als dat niet lukt, zijn er systemen die kunnen werken op systemen die hier niet worden uitgelegd. Heeft u nog betere suggesties die deze lijst hadden kunnen maken? Mocht je meer willen, Uit Vrijheid Het is ook nog een alternatief om te overwegen.
Er is een andere manier, het lijkt mij gemakkelijker, open de youtube-video die je wilt downloaden en voeg »dl» toe voor de youtube-URL en je ziet de optie om de kwaliteit te kiezen en te downloaden, je hebt ook de mogelijkheid om te downloaden als mp3-audio 😉