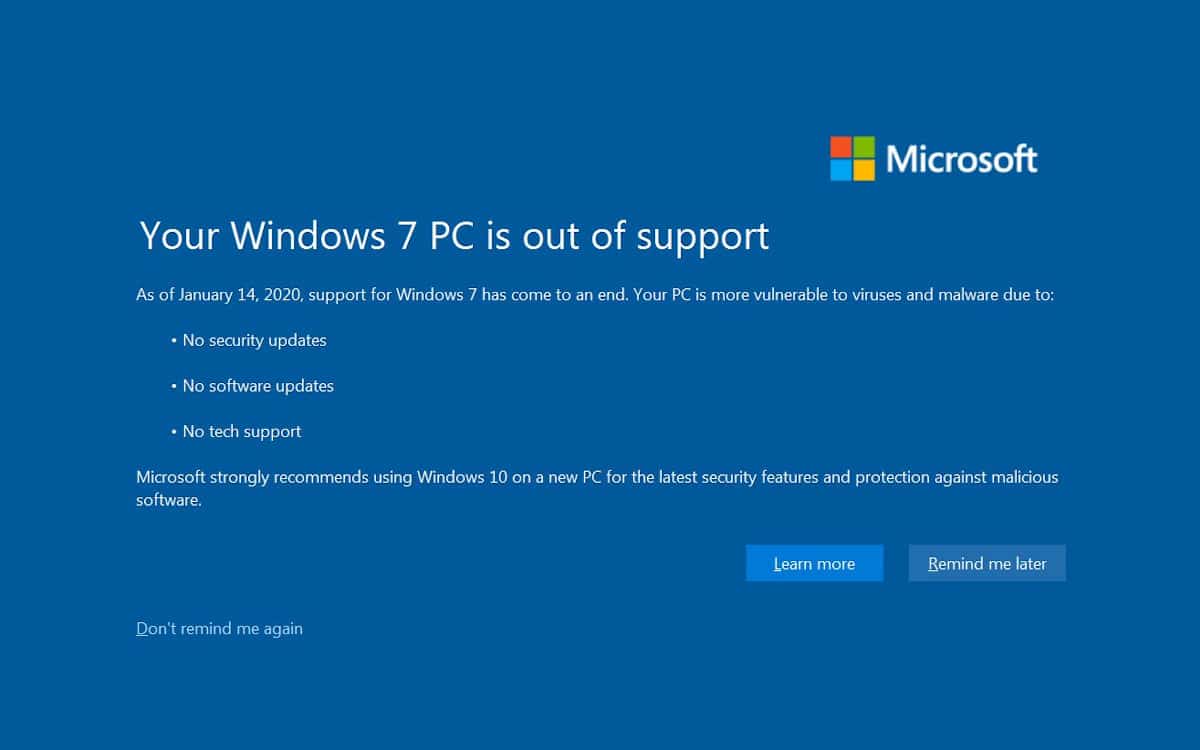
Microsoft heeft zojuist met toestemming van Windows XP afscheid genomen van Windows 7, een van de meest populaire versies van Windows van de afgelopen jaren. Sinds enkele uren biedt Microsoft geen enkele vorm van ondersteuning meer aan particuliere gebruikers van Windows 7, dat wil zeggen, ze zullen geen enkele vorm van updates meer ontvangen.
Als we er rekening mee houden dat Windows 7 eind 2019 op een van de vier computers is geïnstalleerd, is dit nieuws ongetwijfeld een harde klap voor vele miljoenen gebruikers, een hond die op een gegeven moment moest gebeuren, zoals gebeurde met Windows XP . gelukkig voor alles is er een oplossing.
Welk einde van de ondersteuning betekent voor Windows 7

Thuisgebruikers van Windows 7 al ze zullen geen enkele update meer ontvangenDaarom zullen ze vanaf nu worden blootgesteld aan de nieuwe kwetsbaarheden die worden gedetecteerd. Ook als er een nieuwe bug wordt gevonden die niet is gedetecteerd sinds de release 10 jaar geleden, zal deze ook niet worden opgelost via een update.
Gebruikers van versies Professional of Enterprise blijft ondersteuning ontvangen tot 2023, een meer dan voldoende tijd voor bedrijven om hun oude apparaten te vernieuwen voor modernere apparaten waar ze Windows 10 zonder prestatieproblemen kunnen draaien.
De actualiteit, op meer dan 50% van de computers met internetverbinding is Windows 10 al geïnstalleerd, een besturingssysteem dat ondanks alle voordelen die het ons biedt, geen gemakkelijke weg heeft gehad onder Windows 7-gebruikers, gebruikers die het Microsoft niet gemakkelijk hebben gemaakt bij het adopteren van de nieuwe versie van Windows.
Wat kan ik doen?
Zoals ik aan het begin van dit artikel al zei, is er voor alle gevallen een oplossing, of in ieder geval voor de meeste gevallen. Met het einde van de ondersteuning voor Windows 7 door Microsoft, we hebben verschillende opties afhankelijk van het team, de voordelen en de behoeften van elk team.
Upgrade gratis naar Windows 10
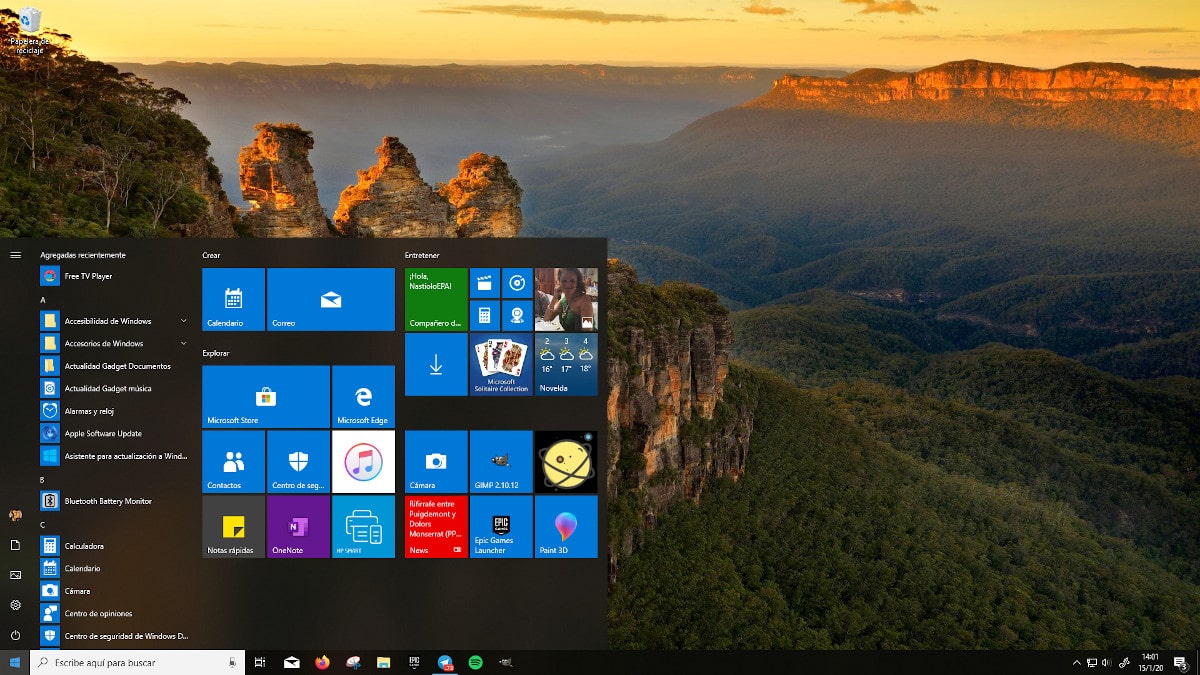
Afhankelijk van hoe oud uw computer is, is deze waarschijnlijk compatibel met Windows 10. De installatietool van Windows 10 zal ons informeren over compatibiliteit. Als we daar rekening mee houden Windows 10 werkt net zo goed op een Windows 7-computerTenzij het op je computer kruipt, heb je geen enkel probleem.
Tijdens het eerste levensjaar van Windows 10, Microsoft stond alle gebruikers met een Windows 7- en Windows 8.x-licentie toe om volledig gratis te upgraden naar Windows 10. Toen het jaar voorbij was, moesten we door de kassa, hoewel af en toe een raam openging dat ons deze mogelijkheid weer bood.
Met het einde van de ondersteuning heeft Microsoft aanvankelijk de mogelijkheid voor onbepaalde tijd opnieuw ingeschakeld om uw Windows 7-computer volledig gratis naar Windows 10 te upgraden. Het allerbelangrijkste is natuurlijk om een back-up te maken van alle inhoud die we op onze computer hebben opgeslagen op een externe schijf, aangezien Als we willen dat Windows 10 vanaf de eerste dag als een zonnetje werkt, moeten we de computer formatteren.
Zodra we de back-up hebben gemaakt, moeten we download de update-tool die Microsoft stelt ons ter beschikking en volg de stappen die we hieronder beschrijven:
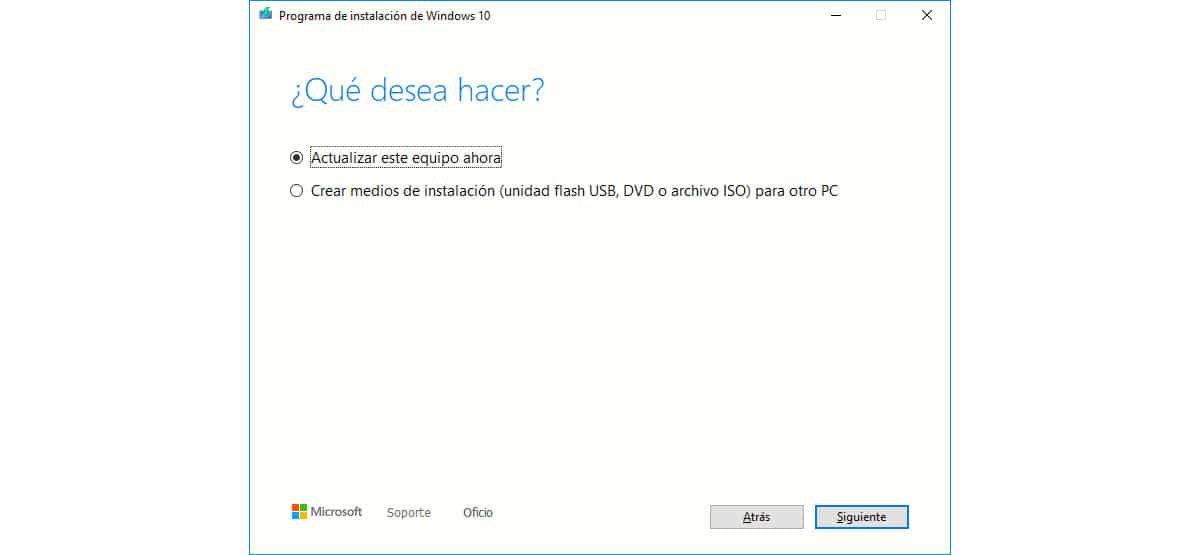
- Nadat we de installatietool van Media Creation Tool hebben gedownload, voeren we deze uit op onze computer.
- De applicatie zal het ons laten zien twee opties: Update deze computer nu / Maak installatiemedia (USB-flashstation, dvd of ISO-bestand) voor een andere pc.
- Update deze apparatuur nu. Met deze optie kunnen we onze apparatuur bijwerken door te praten over alle informatie die we op de apparatuur hebben opgeslagen.
- Maak installatiemedia. Met deze optie kunnen we een installatiemedium maken om Windows 10 helemaal opnieuw op elke computer te installeren, een optie die we moeten selecteren om alle inhoud van onze computer te wissen en een schone installatie uit te voeren.
Update deze apparatuur nu
Om onze computer te upgraden naar Windows 10 vanuit Windows 7, heeft onze computer minimaal 8 GB vrije ruimte om Windows 10 te downloaden en ga verder met het installeren. Zodra we het hebben gedownload, duurt het meer of minder tijd, afhankelijk van onze verbindingssnelheid, de wizard zal ons vragen waar de bestanden die we willen chatten zich bevinden.
Zodra we het pad of de paden hebben aangegeven waar de bestanden zich bevinden, begint het installatieproces. Als het klaar is, hebben we dezelfde applicaties beschikbaar die we al op onze Windows 7-computer hadden geïnstalleerd. Houd er rekening mee dat het installatieprogramma downloadt dezelfde versie die we hebben geïnstalleerd (32 of 64 bits), dus het is raadzaam om een schone installatie uit te voeren en de 32-bits versie te vergeten.
Maak installatiemedia
Het eerste ding om te doen is selecteer de 10-bits versie van Windows 64 om te downloaden, om optimaal te kunnen profiteren van onze apparatuur, vooral als deze meer dan 4 GB RAM heeft.
Het proces om een Windows 10-installatiemedium te maken, vereist ook vrije ruimte op onze harde schijf, met name 8 GB. Zodra het installatiebestand is gedownload, zal de wizard het uitpakken in het station waarvoor we hebben geselecteerd voer de volgende installatie helemaal opnieuw uit.
Zodra we de installatiemedia hebben gemaakt, hoeven we alleen maar onze computer uit te schakelen en verander de opstartwaarden van onze apparatuur via het BIOS zodat het begint met de eenheid die we willen gebruiken.
En hoe zit het met de licentie?
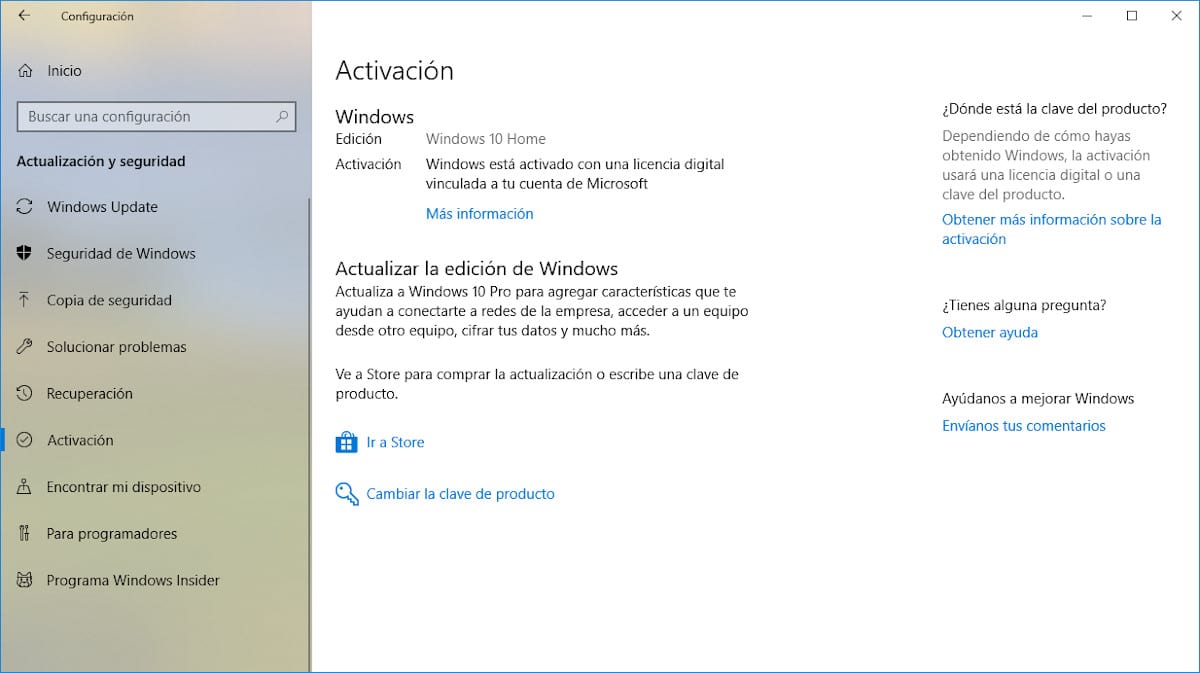
Als we onze computer bijwerken van Windows 7 naar Windows 10, herkent de nieuwe versie van Windows de licentie die we hebben in Windows 7 en wordt deze gebruikt alsof het Windows 10 is. Deze informatie wordt opgeslagen op de servers van Microsoft, dus we kunnen het zo vaak gebruiken als we willen op dezelfde computer als we Windows 10 op elk moment opnieuw moeten installeren.
Als we een schone installatie uitvoeren, moeten we het Windows 7-licentienummer invoeren dat we hebben wanneer het programma daarom vraagt. Zodra we Windows 10 hebben geïnstalleerd, hoeven we alleen maar naar Instellingen (Windows-toets + i)> Update en beveiliging> Activering
In de rechterkolom wordt getoond of het door ons gebruikte wachtwoord geldig is. Als het geen officiële licentie is, logischerwijs u zult geen gebruik kunnen maken van de gratis mogelijkheid die Microsoft biedt volledig gratis upgraden van Windows 7 naar Windows 10.
Vernieuw uw apparatuur

Als uw team ze al heeft gezien en ze wilde hebben bij het gebruik van Windows 7, hoeft u niet te controleren of Windows 10 compatibel is. Het is tijd om uw team te vernieuwen. Afhankelijk van onze behoeften kunnen we verschillende goedkope laptop- of desktopcomputers op de markt vinden vanaf ongeveer 200 euro, meer dan voldoende apparatuur als het onze behoeften is om onze sociale netwerken te zien, e-mail te checken, een document te schrijven ...
Wijzig het besturingssysteem
Dit is duidelijk de optie die gebruikers het minst overwegen, vooral als we het hebben over een optie op basis van Linux. Hoewel de gebruikersinterface erg op elkaar lijkt, is afhankelijk van het distro die we selecteren, zullen we daartoe worden gedwongen zoek naar verschillende alternatieven aan de applicaties die we gewend zijn te gebruiken, vooral als ze geen versie voor Linux hebben.