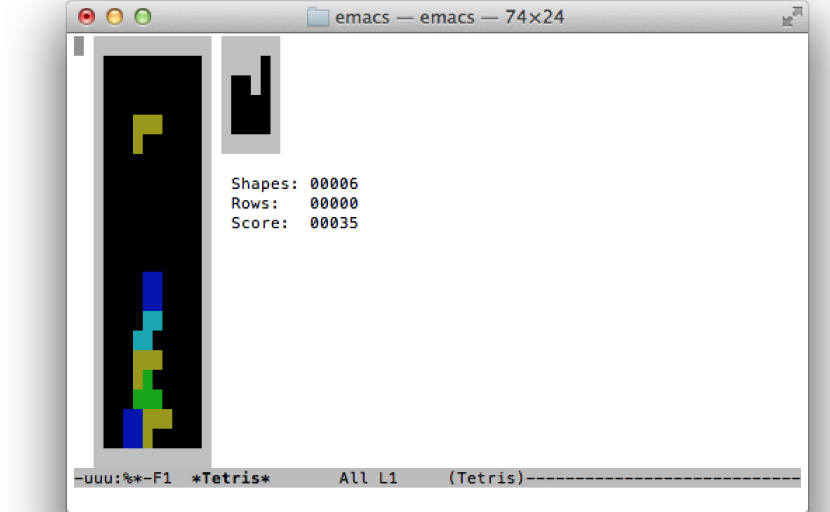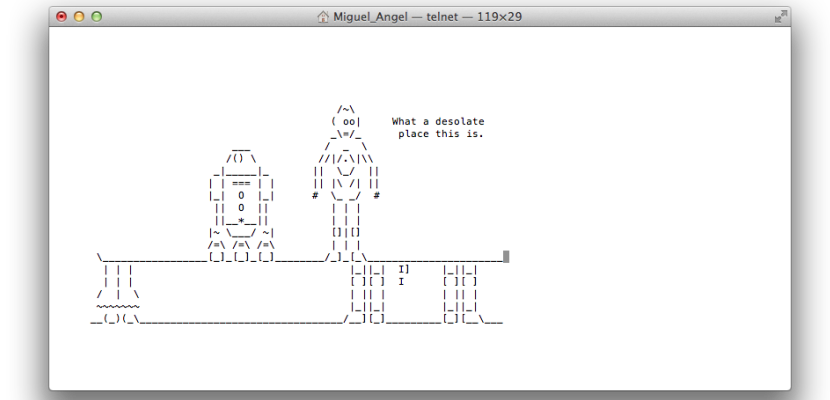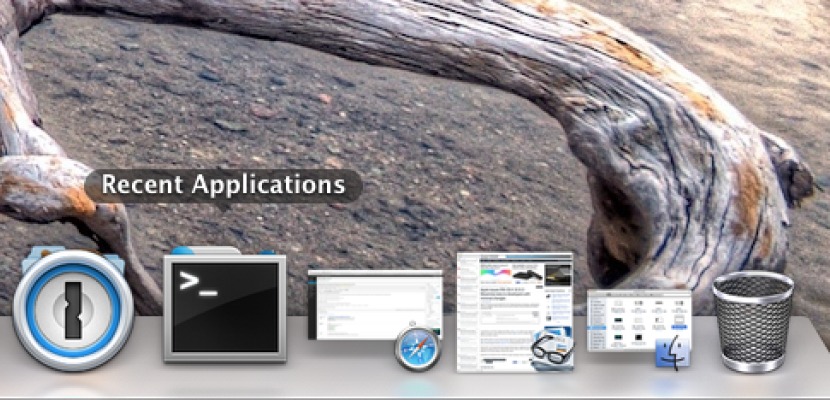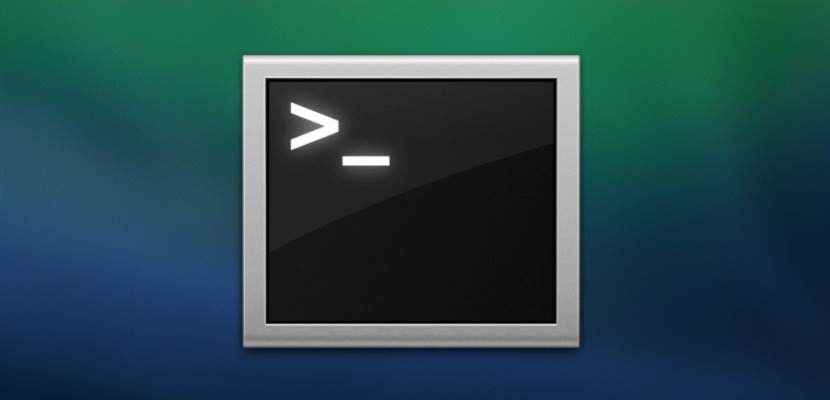
Voor al diegenen voor wie computergebruik ons iets bekender is in tijden dat er niet altijd sprake was van deze 'hausse' van mobiele en desktoptechnologie we zullen het met nostalgie herinneren vanaf de opdrachtconsole als dit de enige manier was om toegang te krijgen tot mappen of bestanden. Dat is nog niet helemaal verdwenen en is dat we voor bepaalde aspecten van het besturingssysteem nodig zullen hebben duik in de terminal om onze doelen te bereiken.
Toch moeten we accepteren dat het moderne computergebruik zo'n verfijnd punt heeft bereikt dat elke keer weer grafische interfaces zijn eenvoudiger en alles is meer binnen het bereik van de gebruiker, nooit beter gezegd, nu de mode is om alles of 'bijna' alles op de tast te doen en het met elke editie intuïtiever en natuurlijker te maken. Maar zoals ik al zei, laten we eens kijken hoe we met sommige commando's die niet beschikbaar zijn via de 'normale' opties de schaduwen van de screenshots kunnen verwijderen of gewoon verborgen bestanden kunnen tonen.
Het eerste dat u de terminal opent, is door naar het menu Toepassingen> Hulpprogramma's> Terminal te gaan. Vanaf hier kunnen we verschillende opties gaan testen.
Laat je Mac praten
zeg 'wat je hierna wilt zetten'
Spellen spelen
Omdat Mac een interpretatie is die is gebaseerd op Unix, heeft het veel van de games die het bracht, 'gesleept'. Emacs, een teksteditor die deel uitmaakt van het UNIX-systeem, komt met een aantal verrassingen zoals deze spellen. Om te zien hoe u dit moet doen, is het eenvoudig, u moet eerst zien welke versie van Emacs u heeft
cd / usr / share / emacs /; ls
Hierdoor wordt het versienummer weergegeven. De mijne is 22.1. Voer nu het volgende in:
ls /usr/share/emacs/22.1/lisp/play
Vervang 22.1 door het nummer dat je in de vorige stap hebt verkregen, ze hoeven niet hetzelfde te zijn, op deze manier krijg je een directory met alle beschikbare spellen. Maak een screenshot van wat het laat zien om te weten welke beschikbaar zijn per versie.
Nu voeren we het commando in:
emacs
Om toegang te krijgen tot de spellen, drukt u op 'Esc' en vervolgens op 'x' en voert u de naam in van het spel dat u wilt spelen, alleen de naam omdat extensies niet nodig zijn.
Zie Star Wars in ASCII
Als het nostalgie is, is er niets beters dan het zien van een Star Wars-scène in ASCII-code, dus als we IPV6 op onze Mac hebben, kunnen we het gekleurd zien of zelfs via SSH en Telnet op een iPhone.
telnet handdoek.blinkenlights.nl
Wijzig hoe vaak er een back-up van het systeem wordt gemaakt
Met deze opdracht kunnen we de tijd wijzigen waarin Time Machine zal opstarten om de back-up te starten:
sudo standaardinstellingen write / System / Library / Launch Daemons / com.apple.backupd-auto StartInterval -int 1800
Houd er rekening mee dat 1800 wordt uitgedrukt in seconden, wat overeenkomt met 30 minuten.
Formaat afbeelding voorbeeld resolutie
Als u verschillende voorvertoningen doorloopt, zult u merken dat het formaat van de afbeelding zelf elke keer wordt aangepast aan de grootte van de afbeelding op dat moment. We kunnen het oplossen met dit eenvoudige commando:
standaardinstellingen schrijven com.feedface.ffview udn_dont_resize_img_ win 1
Als we deze wijziging weer ongedaan willen maken, is het voldoende om de waarde 1 in 0 te veranderen
standaardinstellingen schrijven com.feedface.ffview udn_dont_resize_img_ win 0
Recente apps
Als u een snelkoppeling in het Dock wilt maken om uw recente toepassingen te zien, kunt u dit als volgt doen:
standaardinstellingen schrijven com.apple.dock persistent-others -array-add '{"tile-data" = {"list-type" = 1; "Tile-type" = "recents-tile"; killall Dock
Om het te verwijderen, sleept u het eenvoudig uit het dock.
Hernoem screenshots
Over het algemeen noemt OS X de schermafbeeldingen met het nummer van hetzelfde en de datum en tijd waarop het is gemaakt, laten we eens kijken hoe we dit kunnen wijzigen:
standaardinstellingen schrijf com.apple.screencapture naam "Hoe wil je het een naam geven"; killall SystemUIServer
Als je terug wilt naar het origineel
standaardinstellingen schrijf com.apple.screencapture naam ""; killall SystemUIServer
Toon verborgen bestanden
Standaard zijn er verborgen bestanden in het systeem, die we niet kunnen zien tenzij we de volgende opdracht invoeren of via een iVisible programma.
standaardinstellingen schrijven com.apple.finder AppleShowAll Files TRUE; killall Finder
Om het terug te draaien en ze weer te verbergen, veranderen we in FALSE
standaardinstellingen schrijven com.apple.finder AppleShowAll Files FALSE; killall Finder
Schakel Airdrop in op oudere Macs
Airdrop komt standaard alleen als protocol op moderne Macs en hebben niet allemaal deze functie om bestanden te delen. Om het in te schakelen:
standaardinstellingen schrijven com.apple.NetworkBrowser BrowseAllInterfaces -bool TRUE; killall Finder
Om de wijziging ongedaan te maken
standaardinstellingen schrijven com.apple.NetworkBrowser BrowseAllInterfaces -bool FALSE; killall Finder
Schakel het gebaar met twee vingers uit om te navigeren met Chrome
Chrome heeft deze bijzonderheid dat als u met twee vingers in de ene richting gaat, we u naar de vorige of volgende (afhankelijk van het gebaar) brengen, als u dit gebaar niet wilt, het kan worden gedeactiveerd met een eenvoudig commando.
standaardinstellingen schrijven com.google.Chrome.plist AppleEnableSwipeNavigateWithScrolls -bool FALSE
Zoals altijd om de verandering ongedaan te maken
standaardinstellingen schrijven com.google.Chrome.plist AppleEnableSwipeNavigateWithScrolls -bool TRUE
Bewerk tekst in Snelle weergave
Iets heel nuttigs is de mogelijkheid dat als we een document in Quick Look zouden kunnen bewerken, het veel completer zou zijn dan het openen van een ander programma als het twee aanpassingen betreft, dus om het in te schakelen, zullen we het volgende doen:
standaardinstellingen schrijven com.apple.finder QLEnableTextSelection -bool TRUE; killall Finder
Omkeren
standaardinstellingen schrijven com.apple.finder QLEnableTextSelection -bool FALSE; killall Finder