
Een taak die u op een gegeven moment zeker zult uitvoeren is om een computer te formatteren. Het formatteren van de harde schijf omvat het verwijderen van alles wat erop is opgeslagen. Dit is een proces dat mogelijk op een bepaald tijdstip moet worden uitgevoerd. Maar er zijn gebruikers die niet zo goed weten hoe dit kan.
Daarom laten we u hieronder de stappen zien die u moet volgen formatteer een Windows-computer. Een van de grote voordelen is dat we dit op verschillende manieren kunnen doen. U kunt er dus in elk geval een vinden die het beste past bij wat u zoekt.
Zoals we al zeiden, richten we ons in dit geval op formatteer een Windows-computer. Als wat je wilt is formatteer een MacIn de link die we u zojuist hebben achtergelaten, kunt u zien hoe u dit moet doen als uw computer van Apple is. Een van de eerste vragen die veel gebruikers hebben, is de reden waarom dit wordt gedaan. We zullen deze vraag hieronder beantwoorden.
Waarom de computer formatteren?

De reden waarom het formatteren van een computer kan variëren. Enerzijds is het iets dat we doen voor het geval dat er is geweest een serieus probleem met de apparatuur. Op deze manier wordt bij het formatteren alles gewist en blijft het in dezelfde staat als toen we het kochten. Iets dat ervoor zorgt dat het normaal weer goed werkt. Het kan worden gedaan wanneer u bent geïnfecteerd met een virus dat u niet kunt verwijderen.
Ook als het een computer is die traag is, zijn er soms gebruikers die op deze techniek wedden. Of als u heeft besloten uw computer te verkopen, zorgt het formatteren ervoor dat er blijven geen gegevens of bestanden in staan. De persoon die het koopt, heeft er dus geen toegang toe.
Maar het is belangrijk om te onthouden dat het formatteren van een computer dat veronderstelt alle bestanden erin worden verwijderd. Het is dus een zeer agressieve procedure, en die we moeten uitvoeren om er zeker van te zijn dat het in ons geval de noodzakelijke oplossing is.
Backup maken
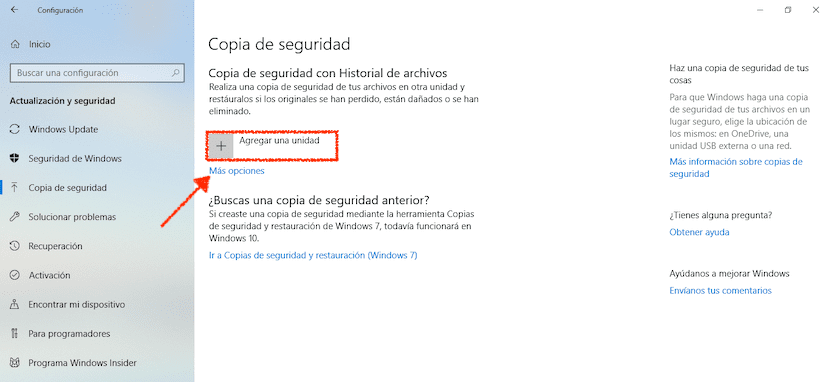
Daarom, voordat we beginnen met het formatteren van een computer, u moet een back-up maken van alle bestanden. Gelukkig is een back-up heel eenvoudig, en dat hebben we je al laten zien. Het is dus belangrijk om dit te doen, voor het geval u geen van de bestanden die op dat moment op uw computer staan, wilt verliezen.
Bij de configuratie van onze Windows-computer hebben we de mogelijkheid om maak een back-up op een eenvoudige manier, als u Windows 10 gebruikt. Het is dus iets dat u handmatig kunt doen. Zo niet, dan heeft u altijd de mogelijkheid om online programma's te gebruiken om u bij dit proces te helpen.
Formatteer uw computer: de snelle manier in Windows
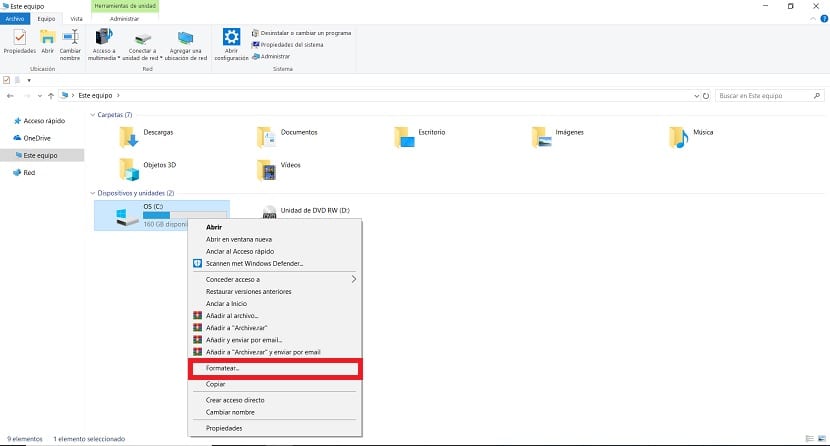
Om een computer te formatteren hebben we verschillende methoden. Een van de manieren, die opvalt door erg snel te zijn, het was al geïntroduceerd met Windows 7. Het is nog steeds aanwezig in de meest recente versies van het besturingssysteem en ze stellen ons in staat om dit proces op een heel eenvoudige manier uit te voeren. U hoeft geen extra programma's op uw computer te installeren.
Wat we moeten doen, nadat we de back-up van de computer hebben gemaakt, is naar de map Deze computer gaan. Daarin staan alle harde schijven die we hebben geïnstalleerd in de computer. We moeten degene vinden die we op dit moment willen formatteren. Eenmaal gevonden, klikt u erop met de rechtermuisknop.
Vervolgens krijg je een contextmenu met een reeks opties op het scherm. Een daarvan is om te formatteren, waarop we moeten klikken. We krijgen dan een venster met gegevens over de opmaak, en onderaan een Start-knop. Klik op de knop en het formatteerproces begint.
Zoals u kunt zien, is deze manier om een Windows-computer te formatteren heel eenvoudig. Hoewel, het is goed om dat te onthouden dit proces kan niet worden uitgevoerd op de schijf waarop het besturingssysteem is geïnstalleerd die u op dat moment gebruikt. Als je het probeert, verschijnt er een bericht op het scherm dat het niet mogelijk is.
Formatteer met Schijfbeheer
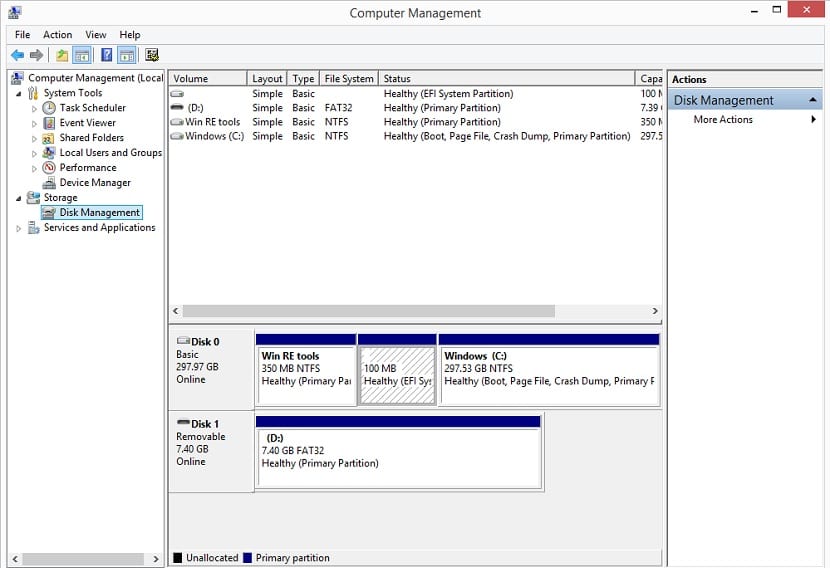
Een andere methode die beschikbaar is in Windows, wat erg handig is als je meerdere harde schijven op je computer hebt, is om schijfbeheer te gebruiken. Het proces is niet zo eenvoudig als bij de vorige optie. Daarom is het een methode die is ontworpen voor gebruikers die wat meer ervaring hebben. Hoewel, als je eenmaal hebt gelezen hoe het werkt, het niet zo ingewikkeld zou moeten zijn.
Om toegang te krijgen tot Schijfbeheer, moet u diskmgmt.msc of typen Schijfbeheer in de zoekbalk. Deze optie verschijnt dan op het scherm. U moet de optie genaamd Partities op de harde schijf maken en formatteren selecteren. Als u wilt, hebben we ook toegang via deze route: Configuratiescherm> Systeem en beveiliging> Administratieve tools.
Vervolgens controleren we of de schijf die we willen formatteren op het scherm staat. Afhankelijk van de maat, gaan we in dit geval een ander type partitie gebruiken. Als het hoger is dan 2 TB, moeten we GPT gebruiken. Terwijl als het minder is dan dit bedrag, we MBR moeten gebruiken. Als we de schijf hebben gevonden, klik je met de rechtermuisknop op de niet-toegewezen ruimte van die schijf. Selecteer vervolgens de optie genaamd Nieuw eenvoudig volume. Selecteer vervolgens de grootte van de partitie in MB en de letter die u aan deze nieuwe schijf wilt geven.
Vervolgens kunt u de schijf formatteren. Klik met de rechtermuisknop op het betreffende station en selecteer de formatteeroptie. Het stelt ons in staat om de hele schijf of alleen een partitie te formatteren, u kunt in dat geval kiezen wat het beste bij u past. Met deze methode kunnen we een computer formatteren, hoewel we in dit geval van eenheid naar eenheid gaan.
Formatteer uw bestanden behouden
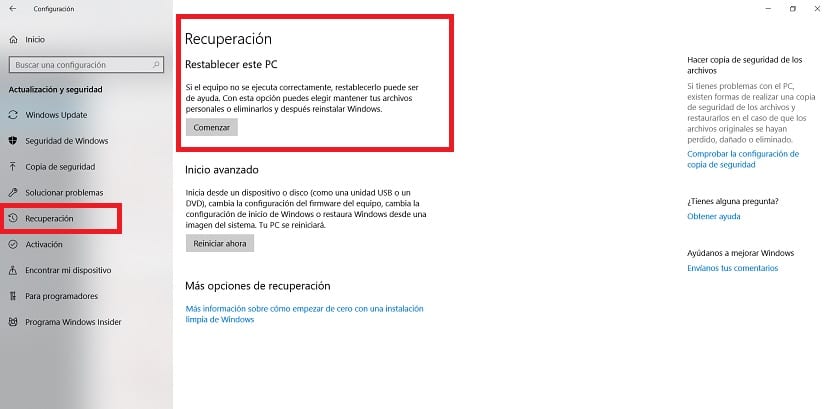
Eindelijk een manier om een Windows 10-computer te formatteren, maar je bestanden te behouden. Dit is een methode die aanwezig is in de nieuwste versie van het besturingssysteem. Dankzij haar is wat we doen is herstel de computer in de oorspronkelijke staat, maar zonder de bestanden die we erin hebben te verwijderen. Het wordt dus gepresenteerd als een geweldige optie om te overwegen.
Om dit te doen, voeren we de configuratie van Windows 10 in. Vervolgens moeten we toegang krijgen tot het update- en beveiligingsgedeelte, dat meestal een van de laatste op het scherm is. Binnen deze sectie, we kijken naar de kolom aan de linkerkant. Klik op herstel uit de opties die daar aanwezig zijn.
Vervolgens verschijnt een optie met de naam Reset pc op het scherm. Het is degene die ons in dit geval interesseert. Klik daarom op start om het proces te starten. Het volgende ding zal vragen of we de bestanden willen behouden of niet. We kiezen de optie die we willen en het proces begint. Dus wat we doen is een computer formatteren, maar zonder de bestanden te verliezen die we hebben.
Victor Solis: let op