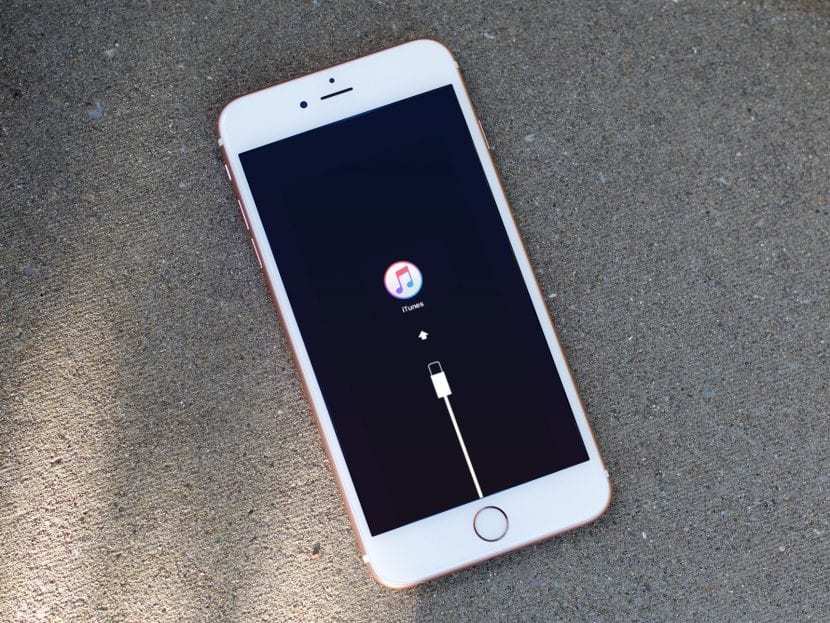
Hoe goed je gloednieuwe iPhone ook werkt, de gevreesde dag komt altijd: je moet hem formatteren. Of u nu gegevens en bestanden wilt verwijderen die geheugen in beslag nemen en die u uit de root wilt verwijderen of omdat er een kritieke fout is opgetreden tijdens de installatie van het besturingssysteem of iets dergelijks, het is erg belangrijk dat u weet hoe u dit moet doen het proces uit. Daarom, binnen Actualidad Gadget We willen al je twijfels in dit artikel oplossen, en we gaan het je laten zien wat zijn de verschillende manieren om de iPhone te herstellen.
Ja, herstellen. Het eerste dat u moet weten, is dat Apple, als we het over de iPhone hebben, vanaf de lancering heeft besloten de term herstellen te gebruiken in plaats van de inhoud van de iPhone te formatteren of te wissen. Maak uzelf daarom vanaf nu vertrouwd met deze termen, zoals u ze tijdens de tutorial vaak zult zien. Er zijn verschillende methoden om onze iPhone te formatteren, en het belangrijkste verschil is of we een computer hebben, pc of Mac, waarop iTunes is geïnstalleerd.
Herstel de iPhone via de computer met iTunes

Het eerste dat u in gedachten moet houden, is dat bij het herstellen van onze iPhone zullen we alle informatie verliezen, dat wil zeggen dat bestanden, foto's, video's en applicaties volledig zullen verdwijnen. Eigenlijk de iPhone zal worden gevonden klaar om geconfigureerd te worden net zoals op het moment dat we het uitbrachten. Daarom moeten we duidelijk zijn over de redenen waarom we onze iPhone willen herstellen en de nodige maatregelen nemen zodat we er daarna geen spijt van krijgen. De eerste is duidelijk: maak een back-up van uw apparaat, ofwel in iTunes zelf of in iCloud, de cloud van Apple.
Als we ingaan op de kwestie, is deze methode meestal de meest gebruikelijke. Nadat we ons in de situatie hebben bevonden waarin de de mobiel presteert niet zoals we verwachten, of na een update die we hebben gedetecteerd een fout waardoor we het niet normaal kunnen gebruiken, de eenvoudigste en veiligste oplossing is restauratie door iTunes. Men kan zeggen dat dit in het begin de enige manier was om een iPhone te herstellen, en het is de methode die de overgrote meerderheid van de mensen daarbij gebruikt.

De eerste stap is niets meer dan ervoor zorgen de nieuwste versie van iTunes hebben geïnstalleerd op onze computer. We verbinden onze iPhone met de computer met de officiële USB-Lightning-kabel en openen iTunes. We zullen toegang krijgen om ons apparaat te beheren via het pictogram in de linkerbovenhoek en daar kunnen we alle basisinformatie van het apparaat bekijken.
Tussen al deze informatie, samen met de informatie over de IMEI en het serienummer, vinden we de opties "Zoeken naar update" en "Herstel iPhone". Het is op dit punt belangrijk om te controleren of we de meest recente back-up hebben, volgens de methode die we verkiezen. Met de back-up al gemaakt, gaan we naar Instellingen - iCloud - Zoek mijn iPhone om het te deactiveren en dus de juiste restauratie mogelijk maken. Op dit punt kunnen we klikken op "Herstel iPhone", op dat moment begint het downloaden van het besturingssysteem op de achtergrond. Omdat het meerdere GB aan ruimte in beslag neemt, duurt het een paar minuten om de iPhone te kunnen gebruiken tijdens het downloaden, hoewel het wordt aanbevolen deze tijdens het proces niet aan te raken.
Eenmaal gedownload, en na 10 seconden aftellen, zal het herstel zelf beginnen. Na een paar spannende minuten met het zwarte scherm, het Apple-logo en een voortgangsbalk, start onze iPhone op dezelfde manier op als de eerste keer, wachtend tot we hem configureren.
Herstel de iPhone vanaf het apparaat zelf
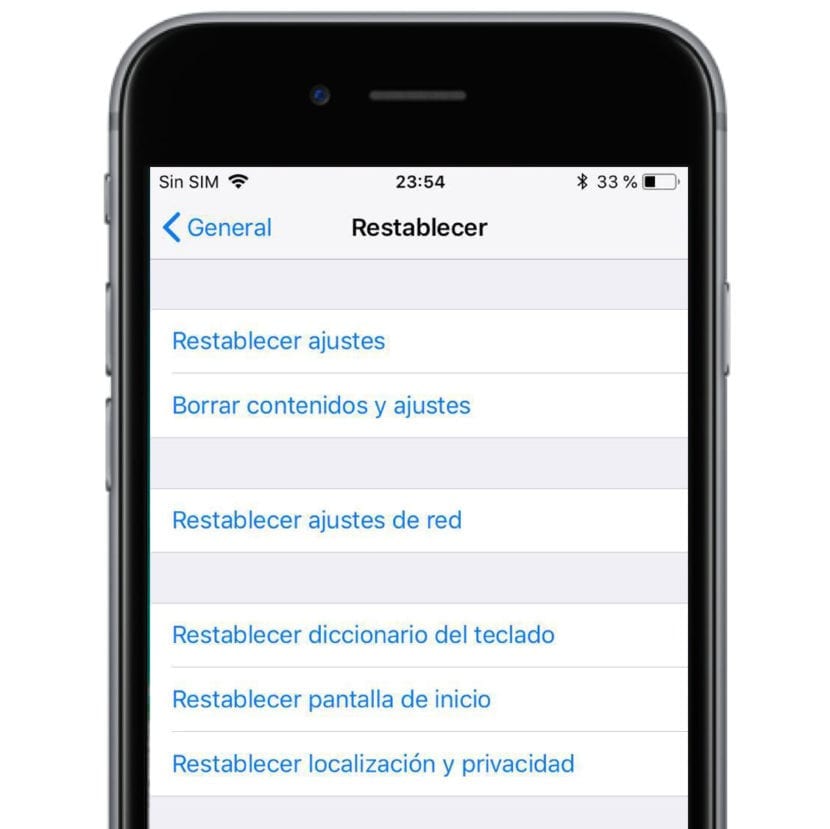
Maar we hebben ook de mogelijkheid van herstel de iPhone zonder verbinding te maken met iTunes en dus voor elke pc of Mac. Het belangrijkste voordeel waarvan we kunnen profiteren wanneer we deze methode gebruiken, is niet alleen dat we geen pc / Mac nodig hebben, maar ook we zullen dezelfde versie van iOS blijven behouden die we eerder hadden. Veel mensen beweren echter dat het herstellen van de iPhone met deze methode ertoe kan leiden dat het geheugen niet volledig wordt geleegd en dat bepaalde fouten en verspilling daarin, waarbij de iTunes-methode hierboven wordt aanbevolen, hoewel het niet iets bewezen is.
Als we echter door willen gaan, zullen we, nadat we er zeker van zijn dat we de back-up hebben gemaakt, de sectie zoeken "Algemeen" in de iPhone-instellingen, waarna we door het menu gaan totdat we de optie "Reset" vinden. Met deze optie kunnen we onze iPhone naar de fabrieksinstellingen herstellen, maar we hebben ook andere opties om bepaalde gedeeltelijke instellingen te herstellen.
- Hallo: Deze optie verwijdert alleen de apparaatinstellingen, maar houdt onze gegevens intact.
- Inhoud en instellingen verwijderen: Alle gegevens en instellingen op de iPhone worden gewist. Het is het alternatief voor het herstellen van ons apparaat vanuit iTunes.
- Reset netwerk instellingen: Het zal al onze instellingen met betrekking tot mobiele netwerken, Bluetooth en wifi wissen en de mogelijke wifi-netwerken vergeten die we hebben opgeslagen. Houd er rekening mee dat deze methode van invloed kan zijn op de wachtwoorden die zijn opgeslagen in de iCloud-sleutelhanger.
- Reset toetsenbordwoordenboek.
- Reset startscherm.
- Reset locatie en privacy.
Zie je alleen het Apple-logo op het scherm?
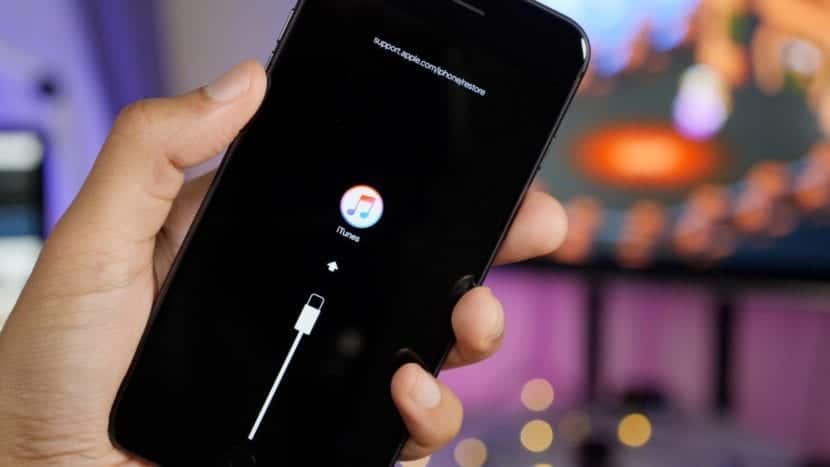
Ja, het kan ook gebeuren: na herstel het enige dat je op het scherm ziet, is het iTunes-logo, zoals we zien in de afbeelding hierboven. In dit geval We kunnen onze iPhone alleen weer gebruiken als we hem herstellen via iTunes. Om dit te doen, hoeven we alleen de stappen in het eerste deel van deze tutorial te volgen, maar toch zullen we dwing het iOS-apparaat om de DFU-modus te openen of herstelmodus om er toegang toe te hebben vanuit iTunes en door te gaan met het herstel dat iTunes detecteert en om het te kunnen herstellen.
Misschien klinkt die DFU-modus als Chinees voor jou, en het is waar dat de procedure enigszins vreemd is, maar kalm omdat het niets is om over naar huis te schrijven. We hoeven alleen de iPhone op de pc of Mac aan te sluiten via de USB-Lightning-kabel en druk tegelijkertijd op de startknop terwijl we hetzelfde doen met de aan / uit-knop (Volume - en voeding voor iPhone 7 en hoger) tijdens vijf seconden. Dan houden we alleen de Home- of Volumeknop ingedrukt -. Op dat moment als we het goed hebben gedaan Het iTunes-logo verschijnt met een kabel die aangeeft dat we de iPhone te danken hebben aan de pc of Mac iTunes openen. Het is geen gemakkelijke procedure of zoiets dat we elke dag doen, dus het is moeilijk om het onder de knie te krijgen, maar maak je geen zorgen, want na verschillende pogingen zal het zeker lukken.
De opties die iTunes ons biedt wanneer het onze iPhone in de herstelmodus detecteert, zijn niets meer dan updaten of herstellen, waar uiteraard we zullen ervoor kiezen om te herstellen om het besturingssysteem helemaal opnieuw te installeren. Helaas, met de iPhone in DFU-modus hebben we geen toegang tot uw gegevensdus we zullen van ze allemaal afscheid moeten nemen, maar het is de enige manier waarop we onze iPhone kunnen redden. Daarom raden we aan om regelmatig een kopie te maken.
Ik heb een iPhone gevonden, kan ik deze formatteren?
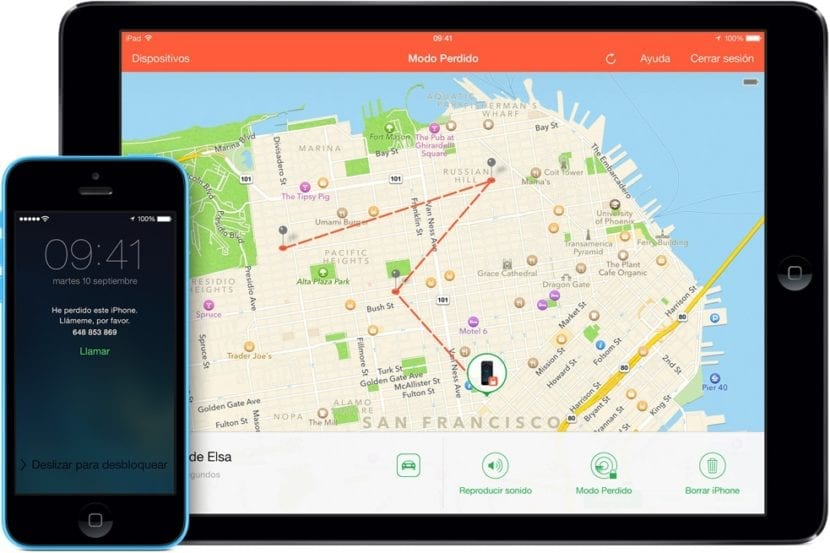
Het snelle en gemakkelijke antwoord is dat ja, door elk van deze methoden waarvan we je hebben geleerd dat je een iPhone kunt formatteren. Het volledige antwoord: het zal je geen goed doen. Sinds de release van iOS 7zijn alle iOS-apparaten gekoppeld aan de Apple ID van hun eigenaar, dus zodra het apparaat is hersteld, vraagt de iPhone bij het starten van het configuratieproces om de gegevens van de gebruiker, zoals Apple ID en wachtwoord, om er zeker van te zijn dat het dezelfde persoon is, dus als u niet de legitieme gebruiker bent, dient het alleen als presse-papier. Dus het is verstandig om, als je een iPhone hebt gevonden, aan Siri te vragen "Wiens iPhone is dit?" om de contactgegevens van de eigenaar te verkrijgen en, als dit niet mogelijk is, naar een politiebureau te gaan om het af te leveren en de gebruiker te laten lokaliseren. U zult zeker verrast zijn als u uw verloren iPhone weer terugvindt.
Ik heb een iPad-tablet en deze is erg traag. Kan het vanuit de fabriek worden hersteld?
Dank u.
Natuurlijk! De methode is hetzelfde voor zowel iPhone als iPad. Als u merkt dat het al erg traag is, kunt u de eerste methode van de zelfstudie proberen, ja. Zorg er altijd voor dat u uw gegevens opslaat in een reservekopie.