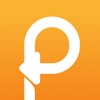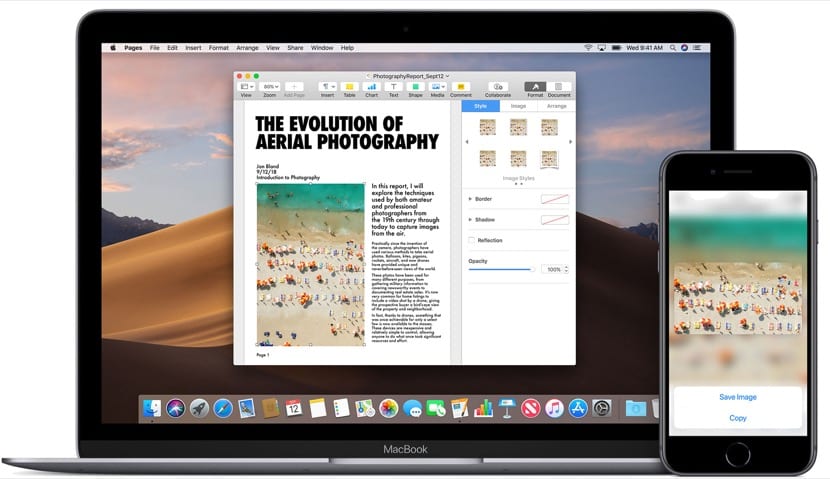
We denken natuurlijk allemaal dat het zo simpel is als het indrukken van een paar toetsen en voila, dus het zou niet logisch zijn om meer opties te zien die beschikbaar zijn om te kopiëren en plakken op een Mac. Maar we hebben verschillende interessante opties en zelfs enkele apps die het mogelijk maken we zetten nog een stap in deze taak en zeker veel van de gebruikers die overstappen van Windows of andere besturingssystemen naar macOS Het is geweldig voor hen om te weten op welke manieren we moeten kopiëren en plakken.
We kunnen zelfs zeggen dat we in de huidige Macs dankzij de nieuwe versies van macOS zelfs de mogelijkheid hebben om kopieer en plak een tekst, afbeelding en zelfs video van onze iPhone, iPod Touch of iPad gemakkelijk en snel naar de Mac.Dat gaan we vandaag allemaal zien.
Maar laten we in delen gaan en laten we beginnen met het gemakkelijkste voor iedereen, namelijk kopiëren en plakken op een Mac. Dit wordt duidelijk gedaan met toetsen die erg lijken op die van Windows, maar het is iets anders, dus laten we eerst kijken wat zijn de sleutels die we moeten gebruiken om deze actie uit te voeren in macOS.

Kopieer en plak de opdracht in macOS
Om deze snelle functie te gebruiken, hoeven we alleen maar op cmd te drukken, ook wel de toets genoemd Commando en letter C (kopie) Hiermee hebben we al de tekst of degene die we willen kopiëren naar ons klembord en dan plakken we deze in elk document, bestand of iets dergelijks dat zou zijn door op dezelfde toets te drukken Commando (cmd) en de letter V (plakken). Mac-toetsenborden en -menu's gebruiken meestal symbolen voor bepaalde toetsen, inclusief modificatietoetsen die bestaan uit:
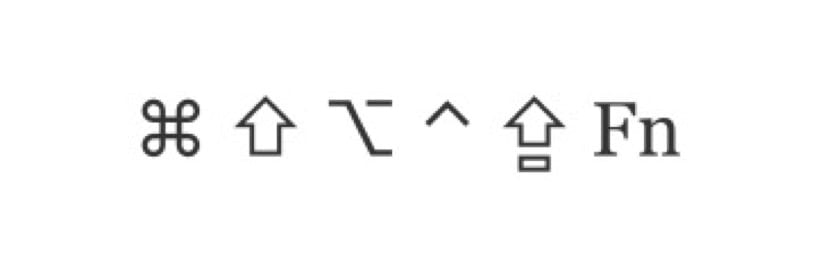
Deze symbolen van links naar rechts zijn dat: Command (of Cmd), Shift, Option (of Alt), Control (of Ctrl), Caps Lock en natuurlijk Fn Als u een Mac koopt, moeten deze toetsen vanaf het begin in uw geheugen zijn opgeslagen om geen details van functies en dergelijke te verliezen. Zoals je kunt zien, zijn dit veranderingen in de symbolen van sommige van degenen die we in andere besturingssystemen hebben en enkele van de belangrijkste in het systeem, zoals cmd, die we veel zullen gebruiken op onze Mac.
Configureer Universeel klembord
In dit geval is wat onze Mac kan doen met macOS- en Apple-apparaten met iOS, het kopiëren en plakken van elk type tekst, een afbeelding, een video of andere inhoud op een eenvoudige en snelle manier naar onze Mac, hiervoor hebben we om het klembord te configureren. Het is erg belangrijk op te merken dat om deze functie te gebruiken we dezelfde Apple ID moeten gebruiken met een actieve sessie in iCloud, we moeten ook in gedachten houden dat er zijn minimumvereisten om deze optie te gebruiken in onze teams.
Compatibele apparaten op iOS 10 en hoger:
- iPhone 5 of nieuwer
- iPad Pro
- iPad (4e generatie) of latere versies
- iPad Air of hoger
- iPad mini 2 of hoger
- iPod touch (6e generatie) of hoger
Mac compatibel met macOS Sierra of hoger:
- MacBook (begin 2015 of later)
- MacBook Pro (2012 of later)
- MacBook Air (2012 of nieuwer)
- Mac mini (2012 of nieuwer)
- iMac (2012 of nieuwer)
- iMac Pro
- Mac Pro (eind 2013)
Het universele klembord kan ook probleemloos complete bestanden van de ene Mac naar de andere kopiëren, dus in die zin hebben we geen compatibiliteitsproblemen, hoewel ze wel macOS High Sierra of latere versies hebben geïnstalleerd op beide Macs.
De instellingen die we nodig hebben om dit te laten werken zijn erg basic en het vereist gewoon dat Bluetooth is geactiveerd, dat alle apparaten de Wi-Fi-verbinding hebben geactiveerd en uiteraard dat op alle apparaten Handoff is ingeschakeld wat wordt gedaan vanaf hier:
- Mac: kies Apple-menu (bovenste appel)> Systeemvoorkeuren en klik op Algemeen. We selecteren "Overdracht tussen deze Mac en uw iCloud-apparaten toestaan"
- Op de iPhone, iPad en iPod touch: ga naar Instellingen> Algemeen> Handoff en activeer Handoff
- En voila, we kunnen deze optie gebruiken
Nu kunnen we deze optie gebruiken kopieer en plak vanaf elk Apple-apparaat die uiteraard compatibel is met deze functie die enkele jaren geleden door het bedrijf Cupertino werd gelanceerd.

Hoe dit universele klembord op Mac te gebruiken
Welnu, het is heel gemakkelijk te gebruiken, omdat het dezelfde stappen inhoudt als bij het kopiëren en plakken op elke Mac, alleen in dit geval kunnen we de informatie van het ene apparaat naar het andere doorgeven. Het eerste is dat u dat weet het is niet nodig om beide actieve teams te hebben, dat wil zeggen, met het actieve scherm om tekst, volledige bestanden, foto's, video's of wat we maar willen te kopiëren. Wat we naar het klembord kopiëren, blijft een tijdje actief of totdat u andere inhoud op een van de apparaten kopieert.
Eenmaal gekopieerd, hoeven we het alleen maar op de gewenste plaats te plakken en voila, we hoeven geen stappen te volgen of iets vreemds uit te voeren, behalve dezelfde actie die we uitvoeren op een individuele computer. Bijvoorbeeld We kopiëren een tekst in de Notes-app met cmd + c en vervolgens openen we de iPhone en plakken deze in WhatsApp door het dialoogvenster ingedrukt te houden en te plakken Zo simpel is het.
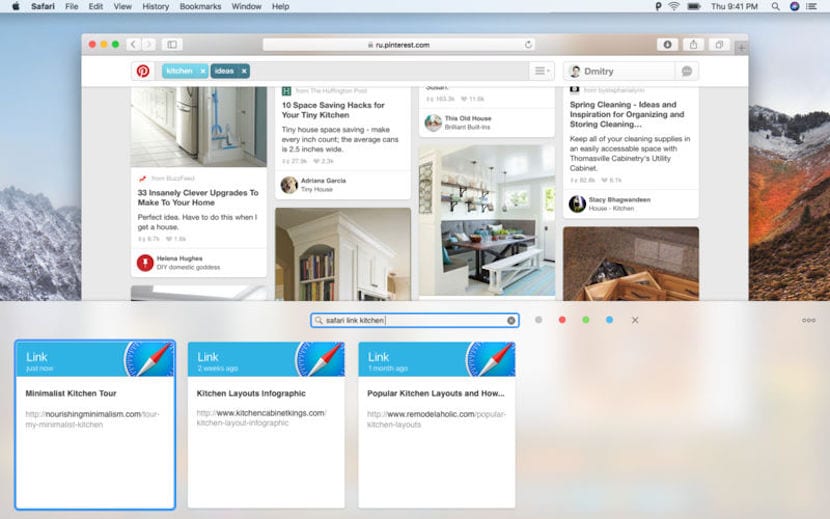
Welke app kunnen we gebruiken in macOS om deze functie uit te voeren
Eigenlijk is het niet nodig om een applicatie te gebruiken om deze actie van kopiëren en plakken op onze Mac uit te voeren, en met de komst van het universele klembord samen met de "continuïteit" -functie, is het veel eenvoudiger en completer om deze acties uit te voeren op macOS. Dat is de reden waarom het gebruik van apps om deze taak uit te voeren nu verleden tijd is, maar als er een applicatie is die we om welke reden dan ook moeten gebruiken om deze actie uit te voeren dit is Plakken 2.
De Paste 2-app is de tweede versie van de originele Paste en daarmee voeren velen van ons de kopieer- en plakfuncties lange tijd uit, maar tegenwoordig vinden we het niet nodig vanwege de vooruitgang van het besturingssysteem van Apple. Bovendien Deze applicatie kost vandaag 16,99 euro, Hoewel het waar is dat het opties biedt die we zonder dit niet beschikbaar hebben, zoals classificeren of de gekopieerde inhoud tekst, afbeeldingen, links, bestanden of een ander type inhoud is, een voorbeeld tonen van wat we hebben gekopieerd of meer opslaan gegevens op het klembord, de app is naar mijn mening volledig vervangbaar, hoewel het de productiviteit bij deze taak kan helpen.
Voor gebruikers die deze taak dagelijks uitvoeren of een pluspunt willen als het gaat om sla veel meer inhoud op het klembord op Het is misschien prima, maar het is geen essentiële app. In elk geval laten we de downloadlink achter voor degenen die deze op hun Mac willen gebruiken.