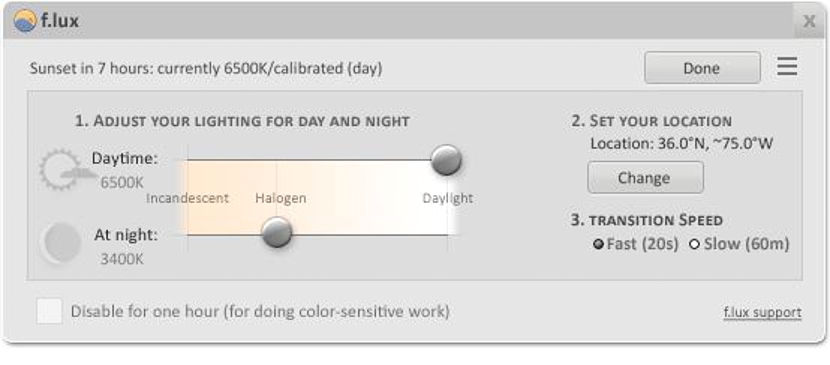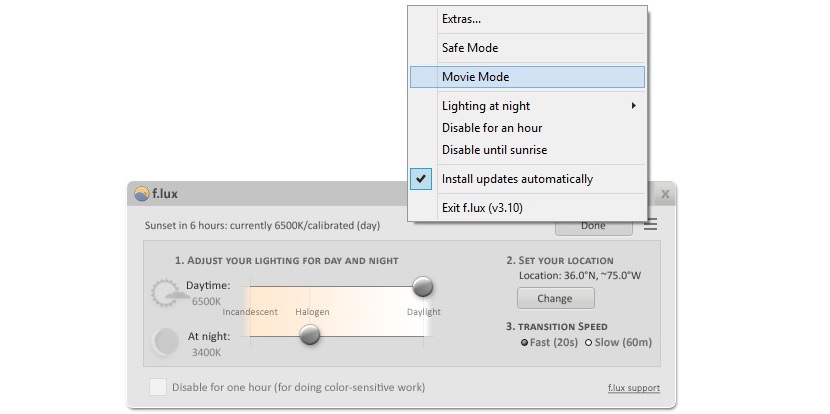Hoe werk je dag of nacht met de helderheid van je computerscherm? Als we Windows in een van zijn versies gebruiken, is deze taak wellicht een van de gemakkelijkst uit te voeren, aangezien de procedure inhoudt dat deze functie van de eigenschappen van hetzelfde scherm van het besturingssysteem moet worden gewijzigd.
Nu is het misschien de moeite waard om nog een kleine vraag te stellen over hetzelfde aspect, en dat zou zo zijn Vindt u het prettig om de helderheid van dat scherm handmatig te variëren? Gezien het feit dat we overdag een specifieke en andere helderheid tegelijkertijd zouden kunnen gebruiken, dan wat 's nachts zou moeten worden gebruikt, zal het ongetwijfeld een zeer vervelende taak zijn om deze functie elk moment in Windows te moeten veranderen. Met voordeel kunnen we een interessante tool gebruiken die de mogelijkheid heeft om deze eigenschap automatisch te variëren, allemaal afhankelijk van het tijdstip van de dag waarop we werken.
Gebruik f.lux om de helderheid van het scherm in Windows te variëren
Om het voorgestelde doel te bereiken, zullen we voorstellen om een interessante tool te gebruiken, die de naam f.lux heeft en die u kunt downloaden van de officiële site. Nadat u het hebt geïnstalleerd, vindt u een eerste scherm met de algemene interface om te configureren.
Hier kunnen we een paar parameters variëren, zodat de tool betere prestaties levert, aangezien voor deze bepaalde velden zeer eenvoudig te wijzigen is:
- Geschikt voor dag en nacht. In dezelfde interface zullen we de functie kunnen opmerken via het respectievelijke nummer; de gebruiker heeft de mogelijkheid om de kleine knop (in de vorm van een cirkel) naar een maximum en een minimum te schuiven, wat aangeeft hoe helder het scherm overdag of 's nachts zal zijn.
- Stel de locatie in. Standaard wordt deze tool geleverd met een specifieke locatie, die niet noodzakelijk van ons hoeft te zijn; we hoeven alleen de knop te selecteren die zegt «Veranderen»En schrijf later de naam van de stad (en het land) waar we ons bevinden in het nieuwe venster dat zal verschijnen.
- Overgangssnelheid. Hier hebben we maar 2 opties om te configureren, de ene is snel en de andere langzaam.
Dit zijn de 3 belangrijkste functies die we kunnen aanpassen f.lux om de helderheid van het scherm automatisch te laten veranderen zonder het handmatig te hoeven wijzigen, naar deze functie binnen Windows.
Wat we in het eerste punt beschrijven, is een van de meest opvallende functies die de tool biedt, vanwege het feit dat het lagere helderheidsniveau ('s nachts) tot 2700k kan bereiken, praktisch de door Windows voorgestelde barrière doorbreken en dat kan gunstig zijn voor gebruikers omdat de helderheid van het scherm de ogen van de gebruiker ervoor niet hindert; Het is ook vermeldenswaard dat de overgangssnelheid tussen het ene helderheidsniveau en het andere "traag" moet zijn, zodat het oog van de gebruiker geen enkele variatie opmerkt en daardoor enige ergernis wordt vermeden.
In de rechterbovenhoek van de f.lux-interface kunnen we 3 kleine lijnen zien (vergelijkbaar met het hamburgersymbool van Google Chrome) die ons een paar extra functies bieden, waarmee we schakel het effect van deze tool een uur uit of 's ochtends (afhankelijk van elke behoefte). Hier is er ook een optie genaamd "Movie Mode", die we moeten activeren als we een film gaan afspelen op deze Windows-computer. Deze functie is erg belangrijk, want als u van een videobestand geniet, worden de effecten gedeactiveerd om vervorming van de kleuren bij de weergave ervan te voorkomen.
Kortom, het gebruik van deze kleine tool in Windows zal de verandering van de schermhelderheid automatiseren, een situatie die erg gezond kan zijn omdat daarmee, we zullen vermoeidheid of visuele vermoeidheid vermijden voor lange uren op onze computer.