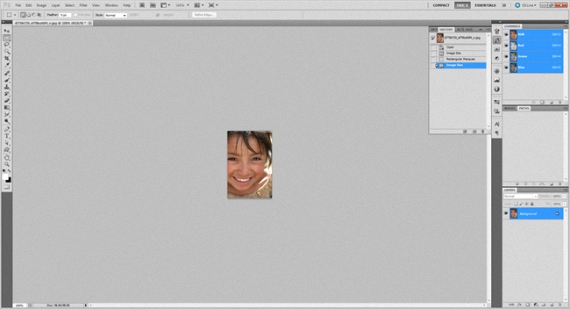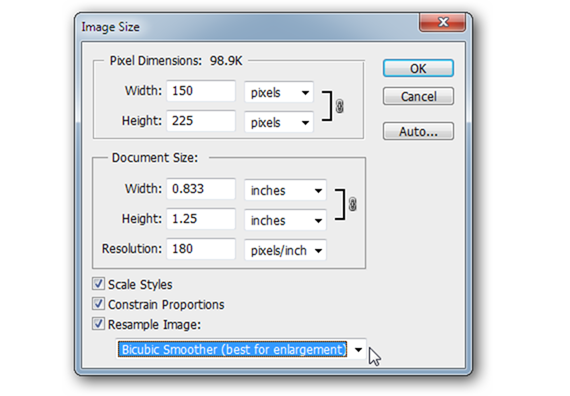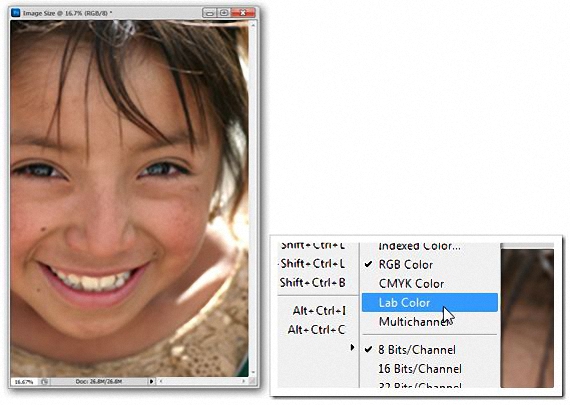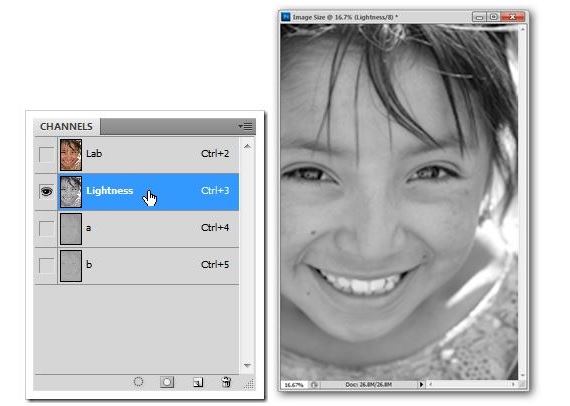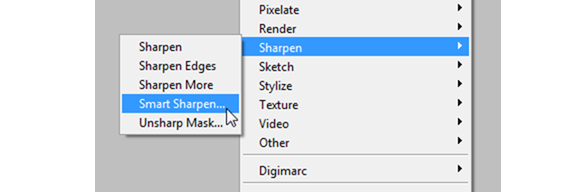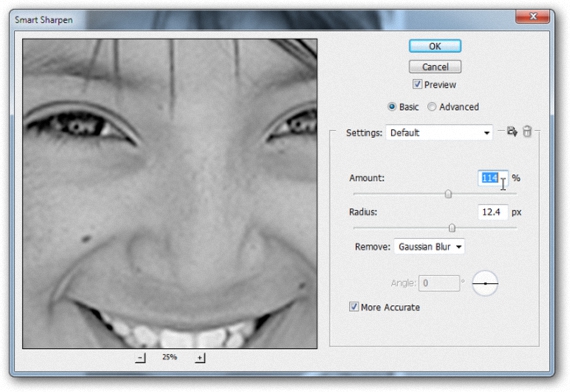Als op een bepaald moment iemand je heeft verteld dat Adobe Photoshop de mogelijkheid heeft de grootte van een afbeelding zo groot mogelijk maken en de kwaliteit ervan verbeteren, We zouden kunnen zeggen dat dit geen 100% realiteit is, aangezien er altijd een paar factoren zullen zijn die dit kwaliteitsverlies voorkomen.
Wat kan worden gedaan, is proberen de kwaliteit van de originele afbeelding te behouden; In dit artikel hebben we voorgesteld om te proberen dit aspect te demonstreren met een paar tips en trucs bij het gebruik van Adobe Photoshop. Om dit te doen, gebruiken we een miniatuurafbeelding van ongeveer 150 px, dezelfde afbeelding die we in elke internetomgeving hebben gevonden en die we niettemin nodig hebben om een bepaald soort werk te doen.
Stappen voorafgaand aan beeldconversie met Adobe Photoshop
Wanneer we verwijzen naar de term 'beeldconversie', proberen we niet te zeggen dat onze testafbeelding zal worden geconverteerd naar een ander formaat, een situatie die niet erg ingewikkeld is om te doen, aangezien er een groot aantal tools op internet die ons bij deze taak kunnen helpen. Wat we eigenlijk gaan proberen, is ons bekeren een afbeelding verkleind tot één formaat, iets groter en acceptabel; De afbeelding die we oorspronkelijk hebben voorgesteld, is 150 px, die we zullen proberen te vergroten tot een grootte van 600 px.
Zodra we Adobe draaien Photoshop we hoeven alleen de afbeelding van 150 px te importeren waarnaar we eerder verwezen. Door in te zoomen op 100% konden we bijna elke pixel tellen die deel uitmaakt van de foto.
Nu hoeven we alleen maar te kiezen uit de menubalk: afbeelding -> Afbeeldingsgrootte.
De tabel die we hierboven hebben geplaatst vermeldt de kenmerken van de afbeelding die we in Adobe hebben verwerkt Photoshop; Zoals we suggereren, hebben we daar slechts een resolutie van 150 px. Als we de grootte van 600 px gaan uitbreiden, moeten we deze waarde in Breedte plaatsen, maar daarnaast de optie 'bicubica gladder' (in het Engels) selecteren die zelfs Adobe raadt ons aan Photoshop voor als u vergrotingen wilt maken.
De afbeelding zal de nieuwe voorgestelde grootte aannemen; Als we een close-up konden maken van het oog van het meisje (zowel van de originele foto als van de vergrote foto), zouden we dat kunnen opmerken de kwaliteit is gehandhaafd, een eerste deel van onze doelstelling hebben vervuld.
Laatste beeldverwerking met Adobe Photoshop
adobe Photoshop Het presenteert ons standaard dit beeld in RGB-modus, nadat we het voorlopig hebben gewijzigd in een «Color Lab».
Als we de kanalen gaan bekijken die deel uitmaken van deze afbeelding, zullen we zien dat een van de lagen «helderheid«, Die we moeten selecteren en zichtbaar laten, terwijl we de andere lagen moeten verbergen.
In deze modus moeten we nu naar het filtergebied gaan, op zoek naar «Focus» (verscherpen), vanwaar we ook «Soft Focus» Smart Sharpen zullen moeten kiezen).
Ondanks de waarden die kunnen worden gesuggereerd door de afbeelding die we later hebben geplaatst, hier Het is het oog van de operator dat commandeert; We mogen noch de hoeveelheid, noch de straal overbelasten, maar alles moet voorzichtig worden beheerd, zodat het beeld zijn identiteit niet verliest.
Op deze manier hoeven we deze waarden alleen te wijzigen via het kleine verschuifbare tabblad dat zich in elk van deze bedieningselementen bevindt; zodra we klaar zijn met het uitvoeren van deze bewerking, hoeven we dat alleen nog maar te doen accepteer de voorgestelde wijzigingen om te kunnen zien hoe het is geweest ons eindproduct in beeld.
Verrassend genoeg (als we de voorgestelde stappen hebben gevolgd) moeten we opmerken dat de beeldkwaliteit behouden is gebleven (de eerste afbeelding die we hebben geplaatst), een situatie die vaak moeilijk te bereiken is voor veel mensen die bij het vergroten naar een miniatuurafbeelding, ze hebben de neiging het te vervormen totdat het praktisch onleesbaar is.
Natuurlijk zijn er meer geavanceerde en gespecialiseerde procedures bij het uitvoeren van hetzelfde type taak, hoewel dit de afhandeling suggereert van functies die al vereisen, superieure kennis van Adobe Photoshop; Wat we in dit artikel hebben geprobeerd te laten zien, zijn basisconcepten die kunnen worden gebruikt als we een miniatuurafbeelding vinden die we later in een bepaalde taak willen integreren.
Meer informatie - Online converters. Hoe te converteren van het ene formaat naar het andere zonder een programma te installeren