
Met het gebruik van kleine trucs en het vertrouwen op bepaalde functies in Windows konden we dat bereiken deactiveer de functie genaamd «Veilige modus» in deze versie van het besturingssysteem.
Er zijn veel redenen waarom we zouden kunnen voorstellen om dit soort taken uit te voeren, maar als u ze op enig moment niet nodig zult hebben, is het raadzaam om het in ieder geval te proberen weet dat in de ingewanden van dit besturingssysteem voorgesteld door Microsoft is er een functie die kan worden afgehandeld met een kleine truc om de optie uit te schakelen die we aan het begin noemden.
Omdat het de "Veilige modus" inactief maakt bij het opstarten van Windows
Als je Windows XP nog nooit hebt gebruikt, weet je niets van deze interessante functie, die veel mensen heeft geholpen herstel uw besturingssysteem wanneer hetzelfde, niet meer goed werkt.
Naar ga naar deze «Veilige modus» in Windows moet u de computer opnieuw opstarten en druk op de functietoets «F8» onmiddellijk nadat het moederbordlogo verdwijnt; een klein menu zoals de afbeelding die we bovenaan hebben geplaatst, zal onmiddellijk verschijnen, waarmee u Windows kunt openen met een paar functies uitgeschakeld. Volgens dit schema kan een persoon het wachtwoord verwijderen om toegang te krijgen tot Windows, kan de kleinste van het huis deze 'veilige modus' openen om door beperkte sites op internet te bladeren of misschien zal een kwaadwillende persoon proberen om belangrijke applicaties te verwijderen die u eerder hebt gebruikt geïnstalleerd op Windows. In werkelijkheid zijn er veel redenen die kunnen ontstaan als een paar andere mensen toegang hebben tot onze werkcomputer.
1. Bewerk het Windows-register om 'Veilige modus' uit te schakelen
Het eerste alternatief dat we gaan noemen, is gebaseerd op het "Windows-register", waarbij een paar sleutels moeten worden gemanipuleerd die ons zullen helpen het voorgestelde doel te bereiken. U moet eerder proberen een maak een back-up van dit "Windows-register" voor het geval u een optie correct manipuleert.
- Start regelmatig uw Windows-besturingssysteem (XP of 7)
- Nu heb je de sneltoets: Win + R
- Schrijf in de ruimte: regedit
- Druk op de toets «Entrar«
- Navigeer nu naar het volgende pad in het "Windows-register"
HKEY_LOCAL_MACHINESystemCurrentControlSetControlSafeBoot
U ziet meteen twee sleutels, die de naam hebben van "Minimaal" en "Netwerk"; U hoeft ze niet te verwijderen, maar we raden u wel aan om hun naam te wijzigen, zodat de truc op dat moment wordt uitgevoerd. De namen die u zou kunnen gebruiken, zijn wat u maar wilt, zolang u ze maar onthoudt. Een goed idee zou zijn om de letter "x" aan het einde van elk van deze namen te verhogen.
Nu moet je gewoon herstart Windows en druk op de toets «F8» om het menu te openen; als je van daaruit de selectie maakt voor ga naar «Veilige modus» je staat voor een bittere verrassing (als grap), aangezien het "blauwe scherm" onmiddellijk zal verschijnen.
U hoeft zich geen zorgen te maken over deze situatie, aangezien deze symptomatologie slechts een weerspiegeling is van de wijziging die we hebben aangebracht in het Windows-register. Als u het besturingssysteem normaal opstart, zult u zien dat het "blauwe scherm" niet meer verschijnt. Om de wijzigingen ongedaan te maken u hoeft alleen maar de stappen te volgen die we hierboven hebben voorgesteld en de oorspronkelijke namen te herstellen.
2. Schakel Safemode in / uit
Als u een van die mensen bent die bang is om met het "Windows-register" om te gaan, raden we u aan een interessante draagbare tool te gebruiken met de naam "Schakel Safemode in / uit".
Het heeft een minimalistische interface (zoals je kunt zien in de vorige schermafbeelding), waar je alleen maar hoeft selecteer de ene of de andere knop, afhankelijk van wat u wilt doen. Dit betekent dat u om de "Windows Veilige modus" in of uit te schakelen op de desbetreffende knop moet drukken. U kunt ook gebruik maken van een wachtwoord, dit is een zeer belangrijke optie om te gebruiken, omdat hiermee niemand de "Windows Veilige modus" kan inschakelen als hij het wachtwoord niet kent dat u met deze applicatie hebt geconfigureerd.
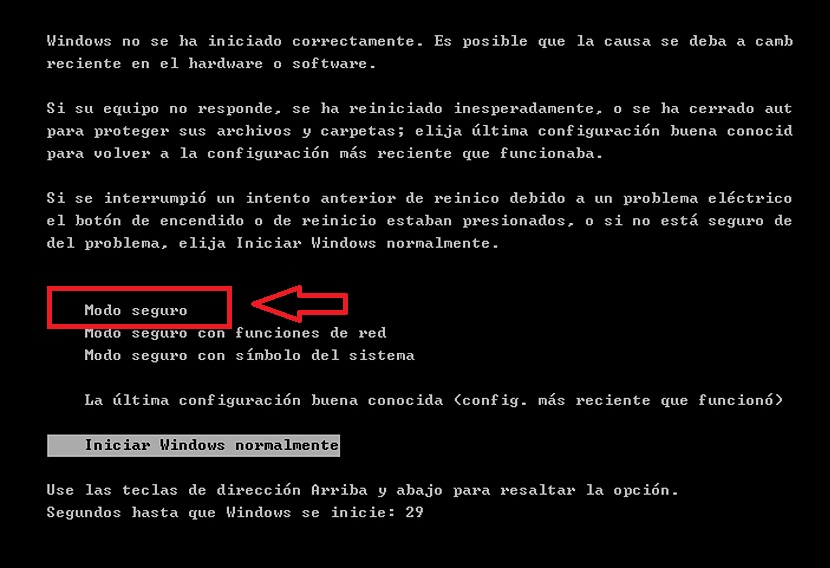
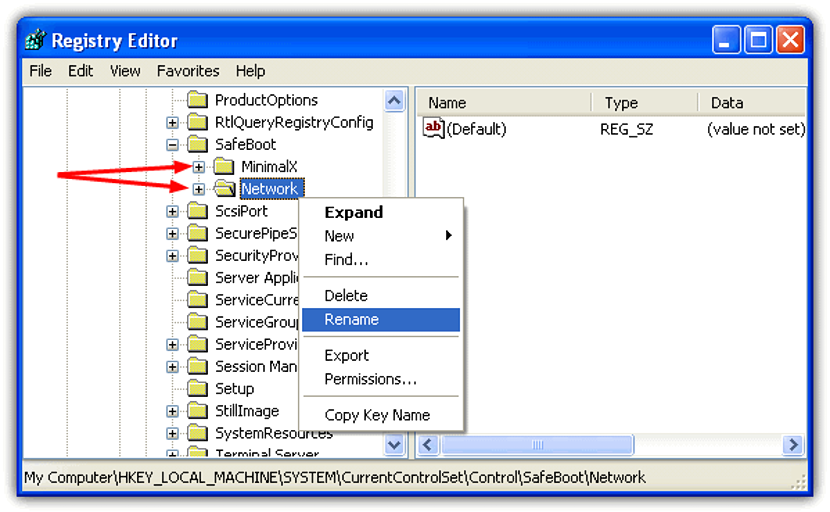
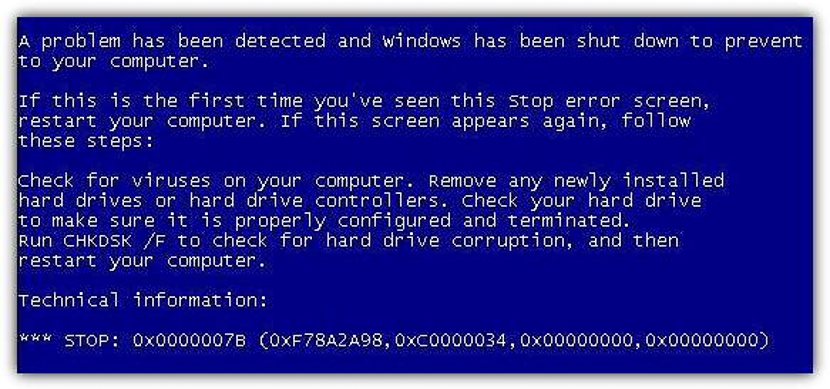

"Minimaal" en "Netwerk"; U hoeft ze niet te verwijderen, maar we raden u wel aan om hun naam te wijzigen, zodat de truc op dat moment wordt uitgevoerd. De namen die u zou kunnen gebruiken, zijn wat u maar wilt, zolang u ze maar onthoudt. Een goed idee zou zijn om de letter "x" aan het einde van elk van deze namen te verhogen. ????? Ik laat mezelf niet veranderen en de naam helpt ook niet!
Herstart gewoon de computer ... zoals wanneer je hem uitzet, maar in plaats van hem uit te zetten, herstart hem gewoon ... en je krijgt de opties die in de veilige modus etc en ps daar in de opties, want het is ook gebeurd mij die ik niet kon hernoemen
Ik kon de veilige modus niet verlaten in de hoop een gunstige oplossing voor mijn computer te vinden, bedankt voor alle informatie