
Als je een personal computer hebt met Windows 7 als het standaardbesturingssysteem en je wilt deze harde schijf naar een compleet andere computer verplaatsen, dan zou je, als je een bepaald aantal trucs niet toepast, de typische «blauw scherm" door een gebrek aan compatibiliteit tussen de nieuwe computer en de stuurprogramma's geïnstalleerd op die versie van het besturingssysteem.
Door een paar trucs toe te passen die we hieronder zullen noemen, zullen we de mogelijkheid hebben om dat te kunnen verwijder de harde schijf met Windows 7 en verplaats deze naar een andere computer totaal anders, waar het goed zal werken (met een paar beperkingen) en zonder dat dat nodig is geef een oplossing voor dit «blauwe scherm» dat verschijnt meestal wanneer dit soort taken wordt uitgevoerd.
Schakel de algemene driver van de broncomputer uit
De broncomputer waarnaar we hebben verwezen, is de computer waarop de harde schijf met Windows 7 is geïnstalleerd en zo we willen verhuizen naar een heel ander team We gaan een reeks opeenvolgende stappen noemen die u in dit besturingssysteem moet volgen, iets dat ook van toepassing kan zijn op het oude Windows XP-besturingssysteem als u dezelfde soort taken wilt uitvoeren:
- Klik op de Windows 7 Start Menu-knop.
- Ga naar uw «Configuratiescherm».
- Selecteer nu "Systeem en beveiliging".
- Kijk aan de rechterkant naar "Systeem" en selecteer vervolgens de optie "Apparaatbeheer".
Het is vermeldenswaard dat u op dezelfde plaats had kunnen komen als u naar het pictogram "Deze computer" had gezocht (niet de snelkoppeling) en vervolgens met de rechtermuisknop had geklikt om "Eigenschappen" te selecteren in het contextmenu. Buiten dit alles, als je eenmaal alle apparaten in het zicht hebt in het venster, kun je dat ga naar het gebied ATA-controllers, iets kunnen vinden dat erg lijkt op wat we in het volgende scherm zullen laten zien.
In ons geval hebben we een Intel-controller gevonden, hoewel een Via-type ook aanwezig zou kunnen zijn; tegelijkertijd moet u de optie selecteren en kiezen die u zal helpen «update uw stuurprogramma In het nieuwe venster dat verschijnt, moet u de optie kiezen waarmee u op een lokale harde schijf kunt zoeken (niet in het updatecentrum op internet).
Een kleine lijst zal onmiddellijk verschijnen, waaruit u degene moet kiezen die als standaard wordt beschouwd (volgens de afbeelding die we hieronder zullen plaatsen).
Wanneer u klaar bent met deze stap, kunt u de vensters sluiten door de wijzigingen te accepteren en de computer af te sluiten. U moet later doorgaan naar het tweede deel van ons proces en waar we de LiveCD-tool genaamd "Hiren's Boot CD" zullen gebruiken.
Gebruik "Hiren's Boot CD" om het stuurprogramma bij te werken
Nadat u de computer hebt afgesloten zoals hierboven voorgesteld, moet u dit doen verwijder de harde schijf en plaats deze in de andere computer Als u klaar bent, plaatst u de cd-rom in uw LiveCD-versie van Boot CD Hiren's en ermee beginnen (de respectieve wijzigingen aanbrengen in het BIOS). Wanneer de "boot" -opties verschijnen, moet u degene kiezen die verwijst naar een minimalistische versie van het besturingssysteem, iets dat wellicht een "mini-Windows XP".
Wanneer dit besturingssysteem is voltooid, moet u op het pictogram rechtsonder klikken volgens de schermafbeelding die we in het bovenste gedeelte hebben geplaatst en later, kiest u de functie die zegt in het contextmenu "Registry ->" Fix hard disk controller (fix_hdc.cmd) ".
Er wordt onmiddellijk een opdrachtterminalvenster geopend met slechts drie opties, die u bovenaan kunt zien. In eerste instantie moet u op de letter "T" drukken om de map "C: Windows" te openen, iets dat in deze tool "TargetRoot" wordt genoemd. Later moet u op de «M» -toets drukken, die in plaats daarvan zal de driver updaten volgens wat "Hiren's Boot CD" hebben gescand in het BIOS van deze nieuwe computer. Als alle wijzigingen zijn aangebracht, kunt u de computer uitschakelen en opnieuw opstarten op de conventionele manier, er zouden geen problemen moeten zijn als de procedure is uitgevoerd zoals we hebben vermeld.
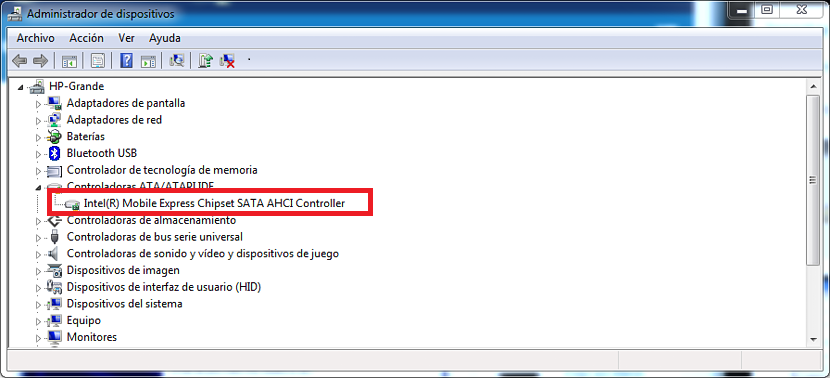
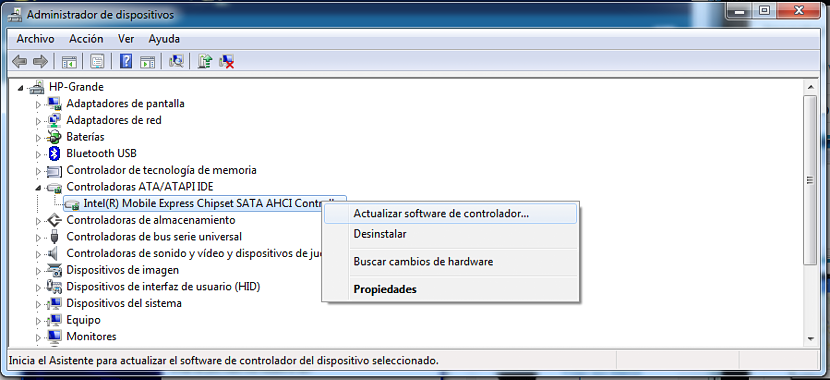
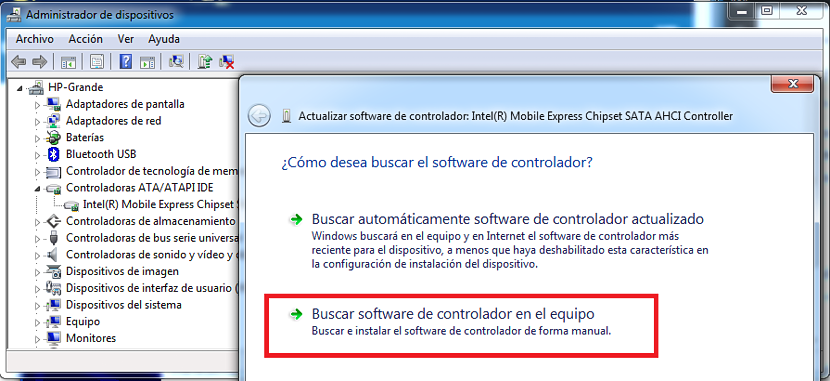

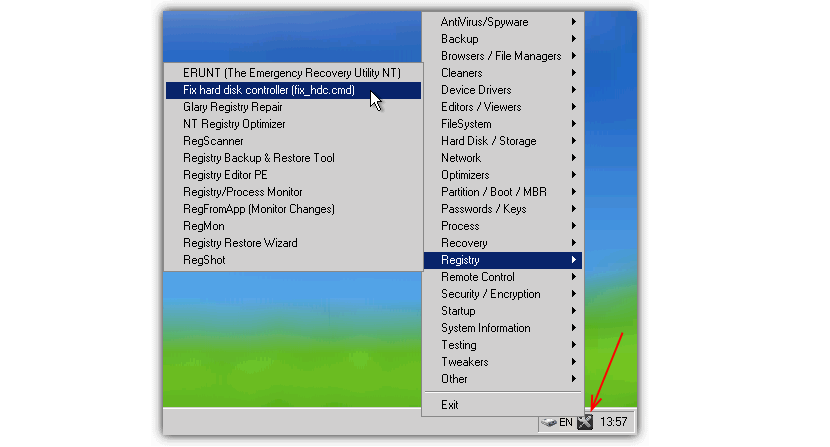
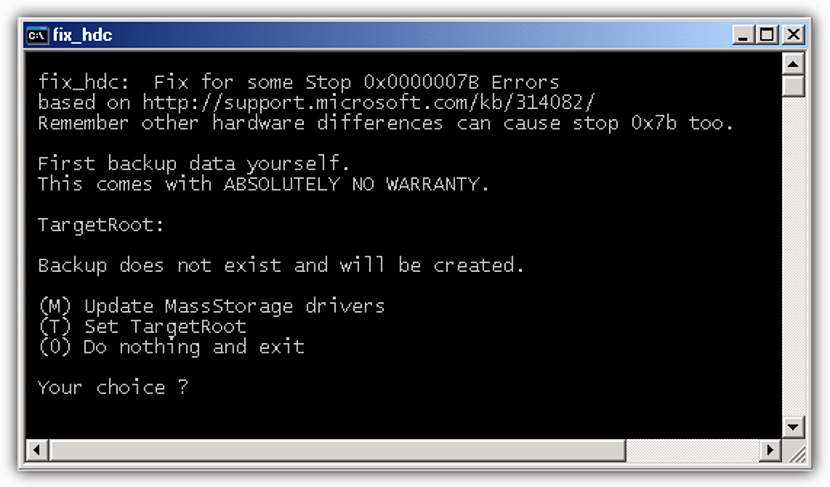
Ik hou van je bedankt =) gord @