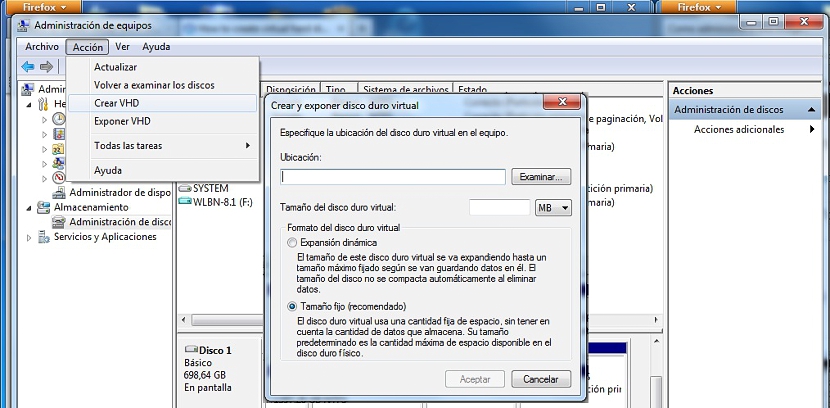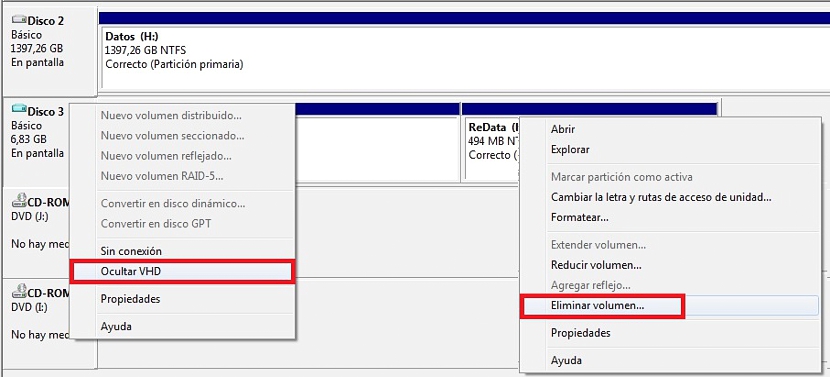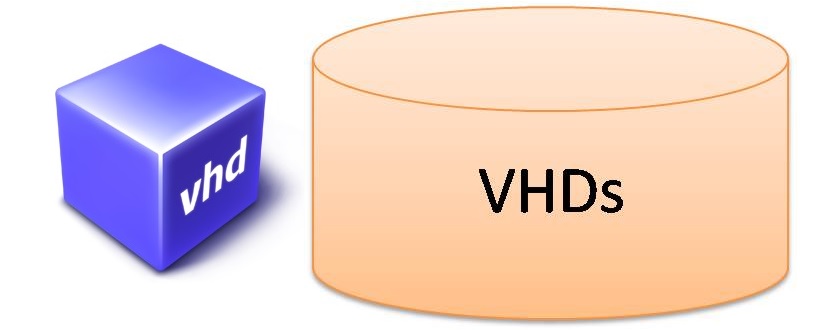
Een van de belangrijkste functies die we zouden kunnen gebruiken in Windows 7 (en latere versies) is de bekende VHD-schijfimage, iets waar we het al over hadden eerder in een reeks artikelen.
De lezer moet eraan worden herinnerd wat de VHD-schijfimage in intrinsieke termen vertegenwoordigt; dit formaat is bijna onzichtbaar als het om maak een back-up van het volledige systeemimage, waarvan sommige kunnen worden gedaan in Windows 7 en Windows 8.1 met hun eerste update; Hoe anekdotisch het ook mag lijken, de Windows 8-versie heeft deze functie niet, een factor die Microsoft later corrigeerde. Nu vraag je je misschien af waar deze VHD-schijfkopie voor is? enkele daarvan zullen we later in dit artikel beschrijven.
Achtergrond op een VHD-schijfkopie in Windows 7
Nu zullen we het proberen maak een VHD-schijfkopie met Windows 7, hoewel de lezer dat wenst, hij dezelfde bewerking kan uitvoeren in Windows 8.1 als we eerder hadden voorgesteld. Wat betreft het mogelijke gebruik: bij het maken van een VHD-schijfkopie maken we een virtuele ruimte binnen ons besturingssysteem, die kan worden beheerd als een opslagplaats voor tijdelijke bestanden. De afbeelding zal altijd aanwezig zijn, alsof het een gewone interne harde schijf is, die kan worden geformatteerd en als zodanig kan worden gebruikt. De ruimte die we toewijzen, wordt ondergebracht op de plaats die we beslissen binnen de locatie van de harde schijven die in de computer aanwezig zijn.
We hadden eerder het gebruik van aanbevolen een applicatie die een virtuele schijf maakt, hetzelfde dat we door commercieel gebruik alleen mogen gebruiken maximaal 4 GB in de gratis versie, een vergoeding moeten betalen voor de professionele licentie als we meer ruimte willen gebruiken.
Het is daar waar de native tool die door Microsoft wordt voorgesteld, verschilt, omdat om een VHD-schijfkopie te maken, de minimumruimte 3 MB en verder en bijna onbeperkt moet zijn, en niet iets extra's hoeft te betalen voor deze functie, omdat deze standaard is geïnstalleerd om deze te gebruiken wanneer we maar willen.
Hoe kunnen we een VHD-schijfkopie maken
Welnu, als we alle achtergrond die we hierboven noemden al duidelijk hebben, zullen we nu proberen een VHD-schijfkopie te maken in Windows 7, waarbij we de volgende stappen moeten volgen:
- We klikken met de rechtermuisknop op mijn pc.
- In het contextmenu kiezen we de optie die zegt «Beheren".
- Een nieuw venster zal verschijnen.
- Daaruit kiezen we de optie die zegt «Schijfbeheer".
- We gaan naar het optiemenu bovenaan om «Actie -> VHD maken«
- Nu zullen we de plaats moeten kiezen waar deze virtuele afbeelding zal worden gehuisvest en de ruimte die deze zal hebben.
Dat is alles wat we hoeven te doen om onze eerste VHD-schijfkopie te maken, die later in de lijst van de Schijfbeheer, in staat zijn om het te formatteren als we dat willen.
Hoe een VHD-schijfkopie te verwijderen
Alles wat we hierboven hebben voorgesteld, zal ons helpen om een virtuele schijf te hebben als onderdeel van ons Windows 7 (of Windows 8.1) besturingssysteem; met deze native tool die Microsoft ons biedt, We hebben geen andere van externe ontwikkelaars nodig. Het grootste voordeel is dat deze afbeelding altijd wordt gehost op de plaats die we beslissen, daarom is het raadzaam om deze op een secundaire harde schijf te plaatsen.
Als we ons besturingssysteem opnieuw installeren, is deze afbeelding veilig en kunnen we deze herstellen door dezelfde stappen te volgen die we hierboven hebben voorgesteld, maar door de optie te kiezen die zegt "Stel VHD bloot" in plaats van "Create VHD".
Als we deze virtuele afbeelding nu niet langer willen hebben, zullen we deze moeten verwijderen zodat deze geen ruimte meer inneemt op de harde schijf waarop we deze hebben gehost. Hiervoor hoeven we alleen maar naar het Schijfbeheer en zoek later de site waar het zich bevindt. We zullen haar identificeren aan de hand van een andere kleur op het schijfpictogram, dat meestal in een lichtblauwe tint verschijnt.
Door met de rechtermuisknop op deze virtuele harde schijf te klikken, kunnen we de optie kiezen om "Verberg VHD" of kies elk van zijn partities met de rechterknop van de muis, waardoor de optie verschijnt waarmee we «verwijder dit apparaat".