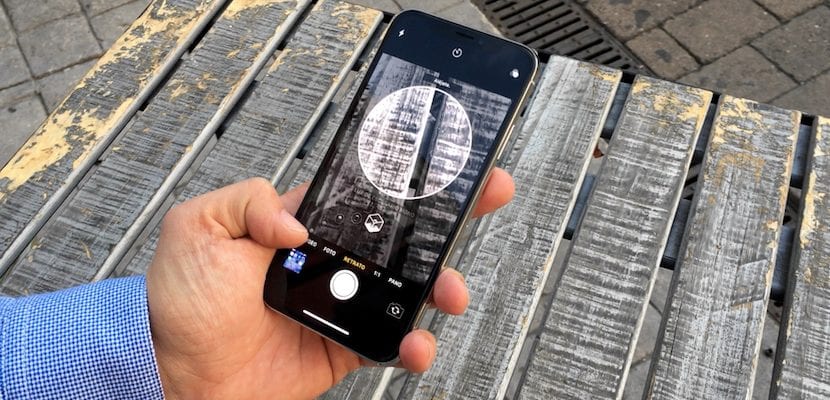
Deze vakantie heb je vast en zeker talloze foto's gemaakt met je iPhone. Zoals u al weet, is het een van de meest voorkomende camera's op netwerken zoals Flickr en een van de beste die tegenwoordig op elke smartphone is gemonteerd. En nu, met de aanstaande lancering van de iPhone Xr, Xs en Xs Max, nemen ze nog een sprong om steeds dichter bij DSLR- of zelfs professionele camera's te komen. De foto's die met onze iPhone zijn gemaakt, vormen een zeer belangrijk onderdeel van onze herinneringen, en daarom weten we, ondanks dat we in de overgrote meerderheid van de gevallen een grote capaciteit in ons apparaat hebben om ze op te slaan, hoe u foto's van iPhone naar computer kunt overbrengen Het is essentieel om ze veilig te houden en er andere dingen mee te doen, zoals ze bewerken, ze achteraf verwerken. In dit artikel zullen we verschillende methoden zien om dit te doen, die je al hebt Mac of pc.
Manieren om foto's van de iPhone over te zetten
Methode 1: foto's overbrengen van Windows-computer naar iPhone
Sinds de komst van de nieuwste versies van Windows, zullen we onze iPhone zien als een apparaat voor massaopslag wanneer we onze iPhone op de pc aansluiten. Nou, in feite is het. Windows zal het op dezelfde manier behandelen alsof we een SD-kaart of een externe harde schijf aansluiten. Dit is hoe we foto's van de iPhone naar onze computer kunnen overbrengen:
- Het eerste dat we moeten doen, is natuurlijk verbind ons apparaat met de pc met een gecertificeerde Lightning-kabel (de originele of een externe MFI).
- We openen Mijn pc of "computer" (afhankelijk van de versie van Windows die we gebruiken) en we zoeken naar onze iPhone.
- In het apparaat vinden we een map genaamd DCIM (afkorting voor digitale camerabeelden) waar we verschillende extra mappen vinden.
- Elke map bevat de foto's in oplopende volgorde, maar let op, niet op datum, maar op fotonummer. Het kan zijn dat er sprongen zijn (verwijderde foto's), of dat je foto's hebt die je dezelfde dag in verschillende mappen hebt gemaakt. De makkelijkste is open ze allemaal en breng de foto's naar de map die we willen op onze computer.
Dit is de eenvoudigste methode; Het is echter het meest omslachtig als u de foto's in verschillende mappen wilt ordenen, op datum, evenementen, enz.
Methode 2: gebruik de Windows 10 Photos-app
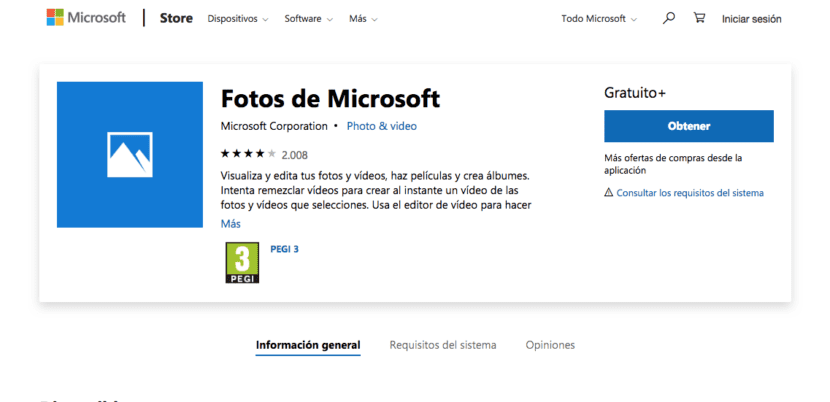
De officiële Windows-app voor beheer de foto's van onze apparaten genoemd Microsoft Foto's. Het doet dit op dezelfde manier als de macOS Photos-app, en dat kunnen we download het programma via deze link. Eenmaal gedownload, hoeven we alleen maar deze eenvoudige stappen te volgen:
- We moeten ervoor zorgen dat we de nieuwste versie van iTunes op onze pc, die u kunt hier downloaden.
- We verbinden onze iPhone naar de computer en we gaan ermee akkoord de computer te vertrouwen.
- We openen het fotoprogramma van Microsoft en in de rechterbovenhoek we zullen de optie Import selecteren.
- Op dit punt moeten we de foto's kiezen die we willen importeren, of ze allemaal selecteren en op doorgaan klikken om de foto's naar onze computer over te brengen.
Deze methode kan wat vervelender zijn voor degenen die niet graag programma's hebben die we af en toe gebruiken, hoewel het resultaat een fotobibliotheek is die geconcentreerd is in één applicatie en vooral beter georganiseerd is.
Methode 3: uploaden naar de Apple-, Google- of Dropbox-cloud
Bij deze methode het maakt niet uit of we een Windows-computer gebruiken, een Mac of een computer die niet van ons is, aangezien we toegang hebben tot onze fotobibliotheek zolang we het in een cloud hebben opgeslagen en we hebben een internetverbinding. De meest gebruikte zijn die van Apple, Google en Dropbox, hoewel er andere services zijn die ons een vergelijkbare ervaring zullen geven. We kunnen ze op deze manier gebruiken:
- Om toegang te krijgen tot onze foto's in het appelwolk we zullen binnenkomen iCloud.com. We voeren onze gebruikersnaam en wachtwoord in en selecteren de Foto's-app, waar we kunnen download de foto's die we rechtstreeks naar de computer willen.
- Hebben Google Foto's geïnstalleerd Op beide apparaten moeten we wachten tot ze zijn gesynchroniseerd om toegang te krijgen tot de foto's die we willen importeren.
- En dropbox we kunnen de fotosynchronisatie in de iOS-app zelf, met behulp van de optie «uploads van camera».
Door gebruik te maken van cloudservices kunnen we foto's snel en comfortabel overbrengen. Het enige nadeel is dat hiervoor we hebben een goede internetverbinding nodig, wat zelfs vandaag de dag er zijn dat het onmogelijk is.
Methode 4: op een Mac met de app Foto's
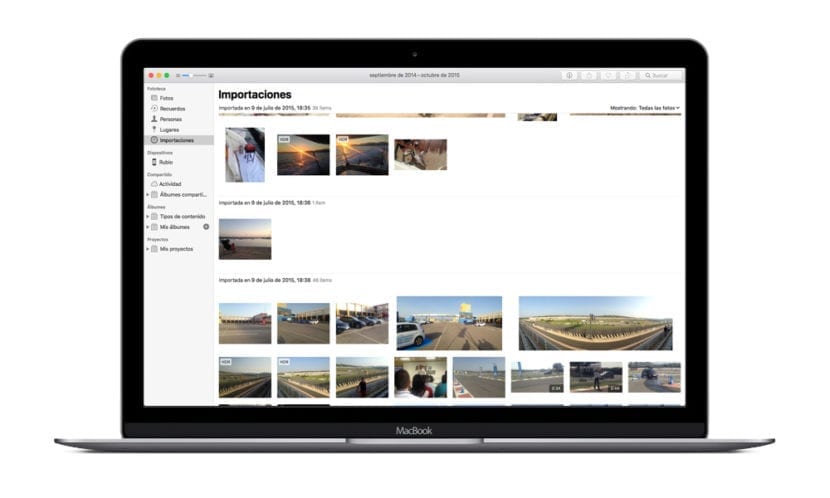
En het kan natuurlijk geen kwaad om te onthouden dat als je een Mac hebt, de meest comfortabele optie is om de toepassing Foto's zelf te gebruiken, ingebouwd in het besturingssysteem. De bediening is heel eenvoudig:
- We verbinden onze iPhone naar de Mac met de bijbehorende Lightning-kabel.
- We openen Foto's en selecteren ons apparaat.
- We selecteren de foto's die we naar onze Mac willen kopiëren en klik op de knop Importeren.
Zodra het proces van breng de foto's over van onze iPhone naar de computer, zullen we de bijbehorende bestanden hebben geordend op evenementen, en we kunnen ervoor kiezen om ze op datum of plaats te bekijken.
Zoals u kunt zien, ongeacht het besturingssysteem dat u gebruikt, er zijn oneindig veel manieren om de foto's van uw iPhone rechtstreeks naar de computer te kunnen overbrengen, hetzij via een verbinding Draadloze, hoe kan het wolk, of door kabel fysiek. Op deze manier, en beseffen een kopie van uw foto's af en toe zorg je ervoor dat je er een hebt goed georganiseerde, veilige fotobibliotheek en vooral waar u maar wilt.
Ik hou van hoe artistiek de foto bij het artikel is geweest!