
Windows 10 pretendeert een van de veiligste besturingssystemen van Microsoft te zijn, ondanks het feit dat het onlangs in ander nieuws op internet is gelekt, een onderzoek dat IBM zou hebben gedaan naar een beveiligingslek dat lijkt, was en is aanwezig sinds Windows 95.
Microsoft wil dat haar gebruikers een veilige werkomgeving hebben, daarom zijn gebruikers van Windows 10 (en eerdere versies) verplicht definieer een sterk wachtwoord voor zo, voorkomen dat een hacker de computer op afstand kan besturen. Als we bedenken dat we niet zoveel beveiliging nodig hebben en integendeel, het vervelend is om het toegangswachtwoord (als gebruikers of beheerders) tot Windows 10 te moeten typen, in dit artikel zullen we u leren hoe u te werk moet gaan. Windows kunnen openen zonder dat wachtwoord te hoeven schrijven.
Eenvoudige methode om Windows 10 in te voeren zonder het wachtwoord te typen
Iemand zou zich kunnen voorstellen dat dit een van de gemakkelijkste taken is om uit te voeren, dat wil zeggen dat we het gewoon zouden moeten doens het huidige wachtwoord uitschakelen dat we gebruiken om in te loggen op Windows 10; Hoewel dit heel gemakkelijk kan zijn voor iemand die gespecialiseerd is in Microsoft-besturingssystemen, is dezelfde situatie niet zo voor degenen die met een computer en met dit besturingssysteem beginnen. Wanneer Windows 10 populair wordt, kun je misschien de truc gebruiken die we hieronder zullen noemen onthoud dat Windows 10 op dit moment wordt alleen gebruikt door degenen die zich hebben aangemeld naar het programma voorgesteld door Microsoft (dat wil zeggen, in een proefversie).
We raden u aan de volgende stappen te volgen die we hieronder zullen noemen (met hun respectievelijke uitleg), zodat u hoeft niet langer het wachtwoord te schrijven, elke keer dat Windows 10 start; Het is de moeite waard om enigszins te vermelden dat uw computer automatisch de sessie start en dat u zich daarom direct op het bureaublad bevindt door het wachtwoord niet te hoeven typen.
Gebruik de RUN-opdracht
Een nieuwe functie is door Microsoft geïntegreerd in Windows 10, die de naam heeft van netplwiz en waarmee we de mogelijkheid hebben om de truc over te nemen die we op dit moment zullen noemen.
We hoeven alleen de sneltoets te gebruiken WIN + R, dat een pop-upvenster opent dat overeenkomt met het RUN-commando; in de ruimte die we moeten schrijven «netplwiz»En druk vervolgens op Entrar.
Er verschijnt onmiddellijk een nieuw venster dat overeenkomt met de Gebruikersaccounts.
Het gebruikersaccount instellen in Windows 10
Vervolgens plaatsen we een kleine schermafbeelding waarin de gebruikersnaam die momenteel Windows 10 gebruikt om in te loggen, wordt weergegeven. Daar wordt de gebruikersnaam weergegeven, Hoewel deze gegevens in bepaalde gevallen kunnen variëren, wordt in plaats daarvan alleen het e-mailadres weergegeven dat is gebruikt om in te loggen op Windows 10.
Het enige wat we hoeven te doen is de gebruikersnaam selecteren waarmee we de Windows 10-sessie starten en later, verwijder het vinkje uit het vakje bovenaan, Het geeft aan dat gebruikers de naam en het wachtwoord moeten gebruiken om deze computer te gebruiken.
Door op de knop «Aplicar»Er verschijnt rechtsonder een nieuw venster waarin we moeten bevestigen dat we de beheerders of gebruikers van dit account zijn; Om dit te doen, wordt ons gevraagd om het huidige wachtwoord in te voeren.
Zodra we onze gebruikersnaam en het respectieve wachtwoord in het vak (met de configuratie) hebben geschreven, elke keer dat we inloggen op Windows 10, het besturingssysteem start automatisch en we springen naar het bureau.
U moet Windows 10 opnieuw opstarten om de wijzigingen door te voeren. Met deze kleine truc die we hebben genoemd, kunt u nu uw computer aanzetten en Windows 10 automatisch laten starten terwijl u een kopje koffie gaat drinken, want als u terugkeert, vindt u alle services in het besturingssysteem volledig gestart en een computer die klaar is om met elk van uw toepassingen te werken.
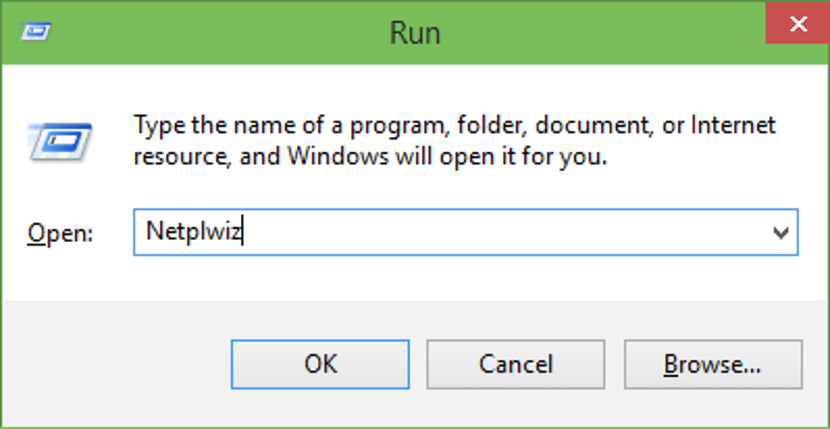
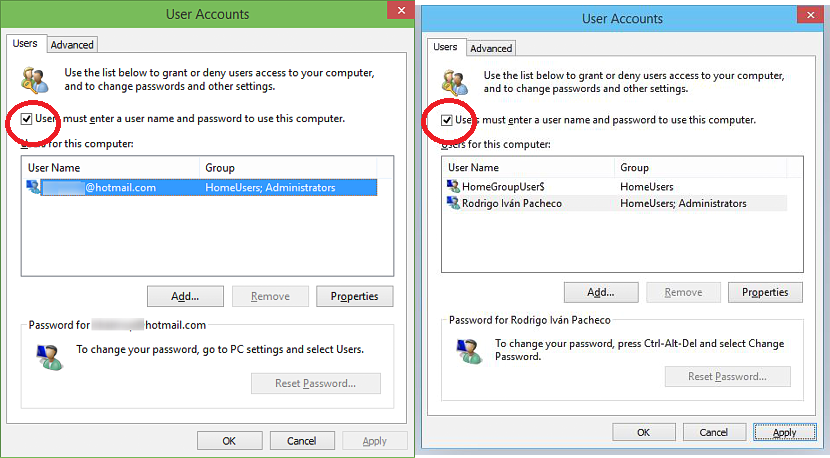
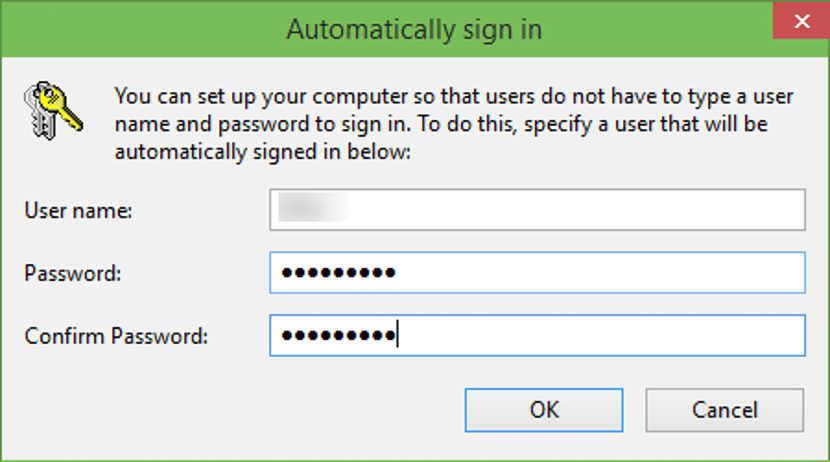
Ik heb de instructies om het wachtwoord in Windows meerdere keren uit te schakelen, gevolgd. In eerste instantie werkt het, maar wanneer de pc naar rust gaat, wordt me opnieuw om het wachtwoord gevraagd om in te voeren. Ik moet weten hoe ik ervoor kan zorgen dat het wachtwoord permanent wordt verwijderd.
Ik deed het zoals de instructies zeiden en het liet me niet toe om het te starten, het vroeg me om het wachtwoord van de hp
UITSTEKEND EN EEN GROTE HULP HET HEEFT ME GEDIEND EN IK BEN DANKBAAR