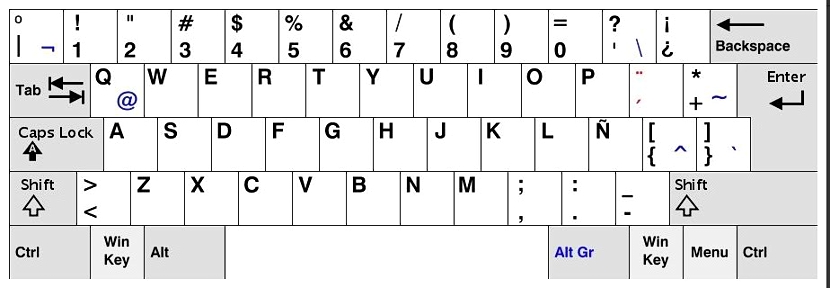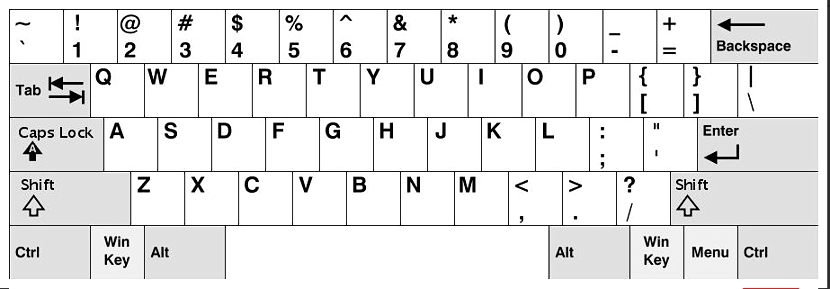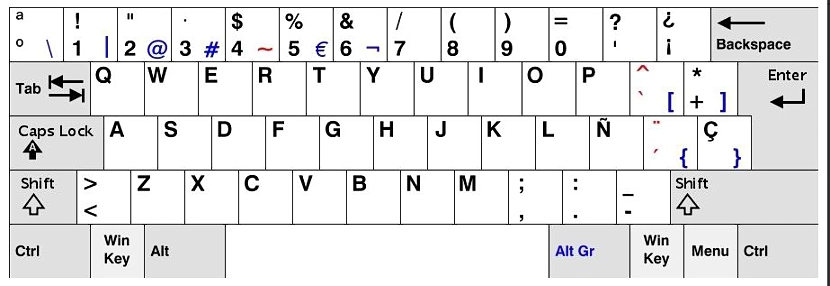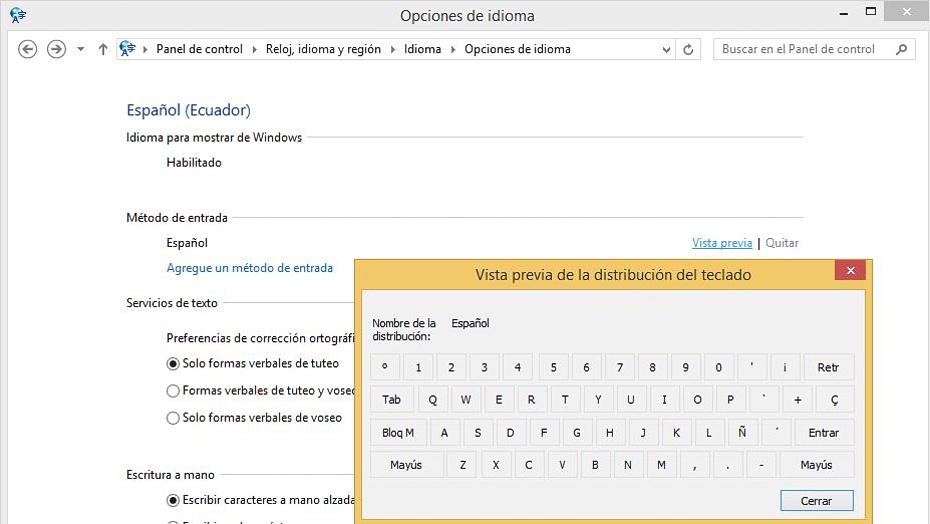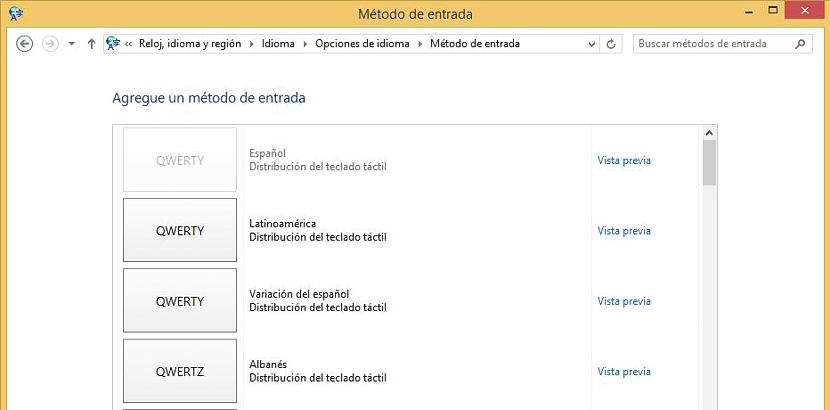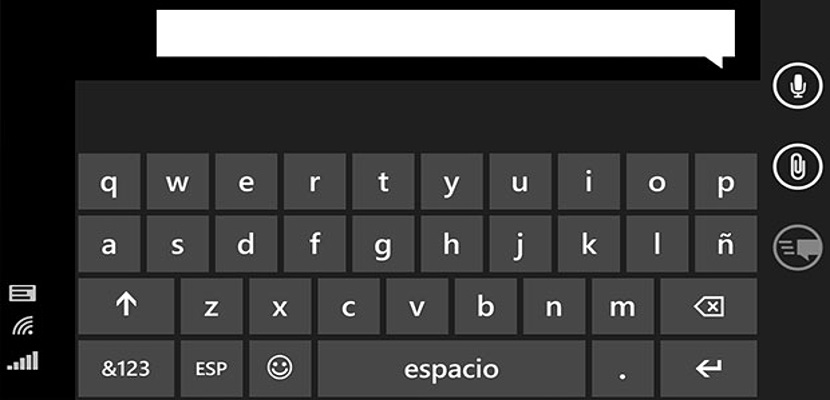
Het zal ons allemaal minstens één keer in ons leven zijn overkomen als we klaar zijn met het installeren van ons besturingssysteem en als we klaar zijn om aan een of ander specifiek document te werken, bepaalde grammaticale tekens reageren niet op wat de afgedrukte toetsen ons laten zien. Deze situatie zou in Windows 8.1 kunnen worden verdiept, aangezien een heel bijzonder element dat doorgaans in lagere versies dan Windows 7 verschijnt, hier gewoon onzichtbaar lijkt.
Ondanks de afwezigheid van dit element (ES) dat zich doorgaans in de werkbalk en aan één kant van de taakbalk bevindt, kan de mogelijkheid om ons toetsenbord correct te configureren in Windows 8.1 op de volgende conventionele manier worden beheerd, dat wil zeggen, volgens de normale procedure met het Configuratiescherm veronderstel dat je hebt al Windows 8.1-updates uitgevoerd, zullen we van daaruit beginnen om te leren hoe deze taak moet worden uitgevoerd.
De verschillende soorten toetsenbord die u kunt configureren in Windows 8.1
Om een beter idee te hebben van wat we hierna gaan doen, is het noodzakelijk en noodzakelijk dat we de verschillende toetsenborden die we op de computer zouden kunnen hebben, volledig identificeren; hiervoor zullen we er 3 voorstellen, die het populairst zijn bij het proberen werken met een Spaans of Engels toetsenbord in Windows 8.1, Ze hebben hun respectievelijke varianten en dat is erg belangrijk om te analyseren voordat je begint met het configureren van ons besturingssysteem met het juiste toetsenbord.
De afbeelding die we in het bovenste gedeelte hebben geplaatst, komt overeen met een Spaans toetsenbord, maar met een Latijns-Amerikaanse lay-out; een betere basis hebben voor differentiatie, We raden de lezer aan om rekening te houden met de toetsen rechtsboven waar de vraagtekens te vinden zijn Daar kun je ze bewonderen, zowel het bovenste als het onderste deel van de toets, wat suggereert dat dit teken verschijnt als we op de Shift-toets drukken of niet.
Het 2e type toetsenbord dat we hebben voorgesteld en dat zich bovenaan bevindt, heeft een geheel andere toetsindeling dan het eerste. Ook met de vraagtekens willen we onderscheid maken, dat kunnen we waarnemen hier is alleen degene die de vraag afsluit aanwezig, die zich rechtsonder bevindt. Deze distributie is van een Amerikaan, dus zelfs de letter "ñ" is niet aanwezig.
Een derde optie wordt gepresenteerd op het toetsenbord met een Spaanse lay-out; hier zijn de opties aanwezig om de vraagtekens te plaatsen, maar wanneer de Shift-toets wordt ingedrukt, bevinden ze zich in dezelfde positie als de eerste die we eerder hebben voorgesteld.
Configureer ons toetsenbord via het Configuratiescherm in Windows 8.1
Zodra we de 3 meest gebruikte toetsenbordtypen hebben geïdentificeerd, is het nu onze beurt om naar de plaats te gaan waar de configuratie zich bevindt, iets dat rechtstreeks betrekking heeft op het configuratiescherm.
- We klikken met de rechtermuisknop op het nieuwe Start Menu-pictogram (we kunnen ook Win + X gebruiken).
- We selecteren de optie van control Panel.
- Op het gebied van Kijk, taal en regio we selecteren de optie «Voeg een taal toe (Leer om taal wijzigen in Windows 8)
- We zullen de standaardtaal zien voor Windows 8.1.
- We klikken op de link van de «opties".
- In de sectie van "Invoer methode»We klikken op«Voorbeeld".
Dit is praktisch het belangrijkste uitgangspunt om te kunnen ga verder met het configuratieproces of stop daar gewoon; de distributie die je daar kunt bewonderen verwijst naar een toetsenbord zonder op de Shift-toets te hoeven drukken, dus we zouden al moeten weten of we een configuratie gebruiken die overeenkomt met wat we op de computer hebben.
Als dit niet het geval is, moeten we nu dit venster sluiten en doorgaan met het selecteren van de link met de tekst «Voeg een invoermethode toe".
Van de hele lijst die daar verschijnt, moeten we kies degene die overeenkomt met degene die we in het team hebben In Windows 8.1 is deze taak veel eenvoudiger, aangezien elk van de daar getoonde opties een link heeft met de tekst "Preview", wat ons zal helpen om een kleine vergelijking te maken van een specifieke configuratie met wat we in de computer nodig hebben om correct te typen .