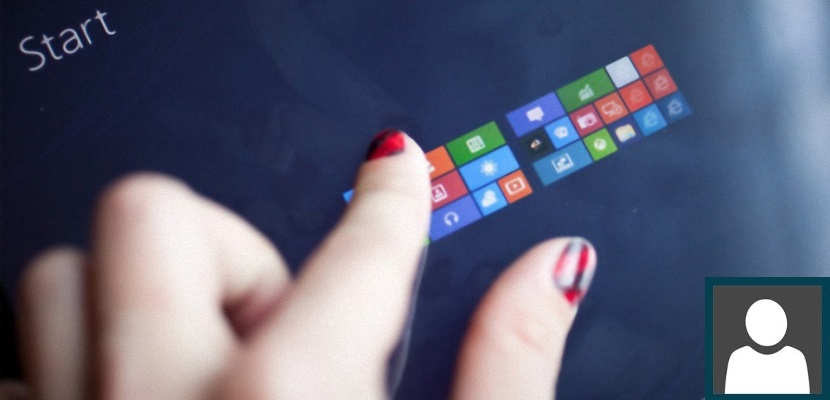
Windows 8.1 biedt net als andere Microsoft-besturingssystemen de mogelijkheid voor haar gebruikers om een foto op hun profiel te plaatsen. Het verschijnt elke keer dat een sessie wordt gestart en voordat de gebruiker het toegangswachtwoord invoert.
Ondanks het feit dat deze taak kan worden uitgevoerd in alle Microsoft-besturingssystemen, alleen in Windows 8.1 alle afbeeldingen die we op een bepaald moment hebben gebruikt om onszelf in het account te identificeren, ze worden geregistreerd binnen de moderne interface in de configuratie; Hoewel dit geen groot probleem met zich meebrengt, zullen we elke keer dat we dat gebied betreden, de aanwezigheid van deze afbeeldingen opmerken, die we misschien op geen enkel moment meer willen zien of gebruiken. De tutorial van vandaag is bedoeld om de plaats te vinden waar deze afbeeldingen moeten kunnen worden verwijderd in een enkele stap.
Zoek de afbeeldingen die worden gebruikt in het Windows 8.1-account
In eerste instantie willen we de lezer verwijzen naar de plaats waar deze afbeeldingen zich bevinden binnen de Windows 8.1-configuratie, zodat ze kunnen bevestigen en een beter idee hebben van wat we nu proberen te suggereren. Om te kunnen arriveren richting deze plek moeten we gebruik maken van de Charms-bar en maak dus de respectieve opties die moeten worden weergegeven die ons zullen helpen bij het invoeren van de pc-configuratie.
Als om welke reden dan ook u kunt de Charms-balk niet activeren Door de muisaanwijzer rechtsboven in het scherm te plaatsen, betekent dit dat de bestanden van het besturingssysteem beschadigd zijn en daarom een speciaal proces vereisen om te worden hersteld. Als u niet weet hoe u deze taak moet uitvoeren, raden wij u aan dat u het artikel leest dat we eerder schreven, waar we de twee alternatieven hebben bekendgemaakt die er zijn om dat te kunnen haal alle balken op die verschijnen wanneer we de muisaanwijzer naar een van de hoeken verplaatsen.
Als we al toegang hebben tot de Charms-balk, moeten we de volgende stappen volgen:
- Breng de muisaanwijzer naar de rechterbovenhoek van het scherm.
- Kies uit de getoonde opties de optie met «configuratie»Onderaan deze Charms-balk.
- Kies vervolgens de optie «Verander pc instellingen»Dat wordt weergegeven in het nieuwe venster en onderaan.
- Nu moeten we naar de optie van «Cuentas»In het nieuwe venster waarin we ons bevinden.
Met de stappen die we hierboven hebben voorgesteld, zijn we direct in het gebied van ons account in Windows 8.1; hier hebben we de gelegenheid om bewonder al die beelden die we op een bepaald moment kiezen zodat ze deel uitmaken van ons profiel. De huidige bevindt zich in het centrale deel terwijl de oude aan de ene kant ervan staan.
Windows 8.1 plaatst meestal standaard de vijf afbeeldingen die we eerder hebben gebruikt, dit zodat wordt geregistreerd als een kleine geschiedenis en daardoor hebben we de mogelijkheid om een van hen te kiezen als we dat op een bepaald moment willen.
Hoe u deze afbeeldingen kunt verwijderen zodat ze niet meer verschijnen
Welnu, alles wat we op dit moment zien in termen van de afbeeldingen die we op een bepaald moment hebben gebruikt voor ons profiel in Windows 8.1, kunnen we laten verdwijnen als bij toverslag maar vanuit een andere omgeving. Om dit te doen, raden we u aan de volgende stappen te volgen:
- We gaan naar het Windows 8.1-bureaublad
- We openen de bestandsverkenner
- Nu navigeren we naar de volgende locatie:
C:Users(user-name)AppDataRoamingMicrosoftWindowsAccountPictures
In de ruimte die zegt «user-name»U moet de gebruikersnaam invoeren die u momenteel gebruikt in Windows 8.1. U moet er ook rekening mee houden dat de plaats waar u heen moet een verborgen map vertegenwoordigt, daarom moet u deze zichtbaar maken.
Als u eenmaal bent doorgegaan met wat we eerder hebben geadviseerd, kunt u dat nu doens bewonderen al die afbeeldingen die u op een bepaald moment voor uw profielaccount in dit besturingssysteem had kunnen gebruiken. U hoeft alleen die te selecteren die u niet langer wilt hebben en ze onmiddellijk te verwijderen.
Als je teruggaat naar het gebied waar we eerder waren, kun je bewonderen dat deze beelden niet meer verschijnen.
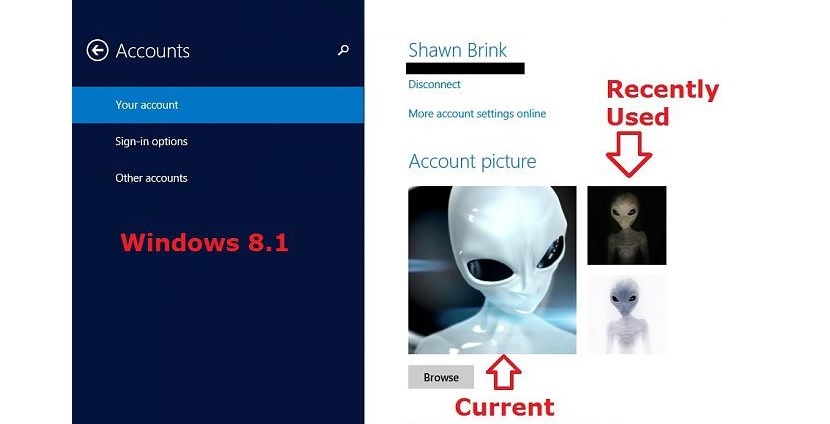

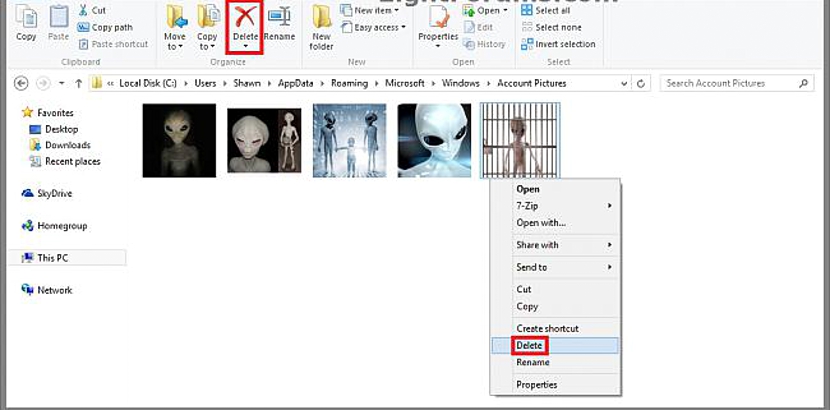
Dank je wel!
Uitstekend. Praktisch, eenvoudig en effectief. Dank je!
Ik begrijp niet waarom Windows deze elementaire en noodzakelijke optie niet biedt.
Het is erg goed, maar ik weet niet hoe ik de foto's die de camera maakt, moet verwijderen. Ik heb ernaar gekeken en het is niet op dezelfde plaats opgeslagen als de andere afbeeldingen.
Bedankt, ik heb de hele ochtend geprobeerd wat afbeeldingen te verwijderen en ik kon het niet heh, godzijdank is er internet voor deze vragen
Bedankt, gemakkelijker onmogelijk (Windows 10)
Hartelijk bedankt!!!
zeer handig. bedankt. hoewel het in Windows 10 moeilijker is om naar die locatie te gaan, maar in wezen is het hetzelfde: toon verborgen bestanden, voer C: in en zoek vervolgens de map microsoft, vervolgens Windows en vervolgens accountafbeeldingen
Dank je wel!
De waarheid is dat ik er een hekel aan heb dat Windows me niet mijn eigen pc laat beheren zoals ik wil! Hahaha
Heel eenvoudig en handig, bedankt
Ik verlaat het pad voor WIN10 - C: \ Users \ UserName \ AppData \ Roaming \ Microsoft \ Windows \ AccountPictures
Verander gewoon het UserName-gedeelte in de gebruikersnaam….
groeten
hallo ik laat de correctie voor Windows 8.1 in het Spaans:
C: \ Users \ gebruiker \ AppData \ Roaming \ Microsoft \ Windows \ AccountPictures
verwijder vervolgens de foto's die in de map staan en voila, veel succes!