
Het maken van back-upkopieën is een gedoe waar we allemaal aan moeten wennen als we niet alle informatie die we hebben opgeslagen permanent willen verliezen op ons apparaat of onze computer, want hoewel we verschillende applicaties op de markt kunnen vinden waarmee we gegevens kunnen herstellen, zijn ze absoluut nutteloos als de schade fysiek is.
In de afgelopen jaren zijn veel gebruikers gestopt met het gebruik van computers om over te schakelen naar mobiel, of het nu tablets of smartphones zijn om een taak uit te voeren: van het verzenden van een e-mail met bijlagen tot het schrijven en opmaken van een complex document, hoewel in deze gevallen altijd beter en comfortabeler om te doen op een computer. Het is belangrijk om te weten dat er zoveel informatie op het mobiele apparaat staat hoe u reservekopieën maakt.
Maar niet alleen vanaf ons mobiele apparaat, maar ook vanaf onze computer, zolang we het blijven gebruiken of het ons belangrijkste werkinstrument is. Afhankelijk van het ecosysteem dat we gebruiken, is de methode logischerwijs compleet anders, maar als we kiezen voor cloudopslagdiensten, kunnen we dat wel verzamel op één plek alle twee documenten, afbeeldingen en video's die met verschillende apparaten zijn gemaakt.
Elk ecosysteem stelt ons een reeks tools ter beschikking, die over het algemeen de beste optie zijn om back-ups te maken. In dit artikel laten we u de beste native-opties zien om te presteren back-ups op Windows, Mac, iOS en Android.
Back-up in Windows

Hoewel het waar is dat we met eerdere versies dan Windows 10 back-upkopieën konden maken, duurde het tot de lancering van deze versie. het proces om ze uit te voeren was niet zo eenvoudig.
Met Windows 10 kunnen we periodiek back-ups maken van het gegevens die we eerder hebben geselecteerd, aangezien het native verantwoordelijk is voor het opslaan van de mappen die vooraf zijn ingesteld door het systeem, zoals documenten, afbeeldingen, video's ...
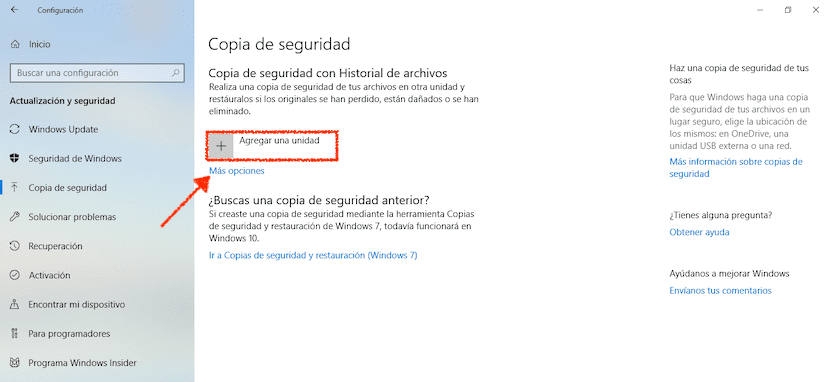
- Om back-ups in Windows 10 te activeren, moeten we de volgende stappen uitvoeren:
- Eerst openen we de Windows 10-configuratie via de Windows-toets + i-opdracht of via het menu Start en klikken op het tandwiel.
- Klik vervolgens op Updates en beveiliging> Back-up.
- In de rechterkolom moeten we klikken op Een eenheid toevoegen.
- We selecteren de schijf waar we de back-up van onze apparatuur willen maken.
Om aan te passen welke gegevens we in de back-up willen opslaan, moeten we op klikken Meer opties. Binnen dit menu worden alle mappen weergegeven die we in de back-up van onze computer willen opslaan. We kunnen ook verwijderen welke native mappen in de back-up worden opgeslagen.
Back-up op Mac
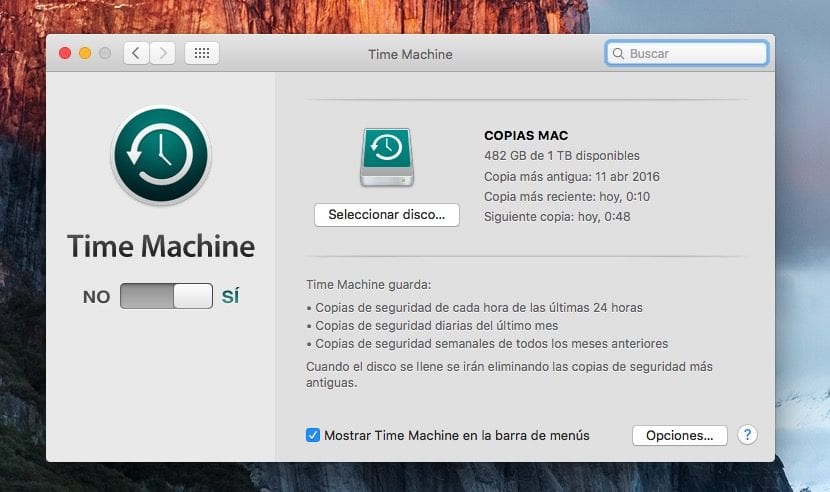
Apple biedt ons al een aantal jaren de mogelijkheid om back-ups te maken via de Time Machine-applicatie, een tijdmachine, een applicatie die niet alleen verantwoordelijk is voor het kopiëren van nieuwe documenten naar een externe harde schijf, maar ook maakt een kopie van alle bestanden die zijn gewijzigd en slaat ze op in een andere kopie.
Alle kopieën die u maakt, ze werken als een tijdmachine. Met andere woorden, als we een week geleden aan een document zijn begonnen en we hebben ze verwijderd omdat we ze niet alleen leuk vonden, kunnen we het opnieuw herstellen door naar de datum waarop we het hebben gemaakt te verplaatsen om er een kopie van te kunnen krijgen.
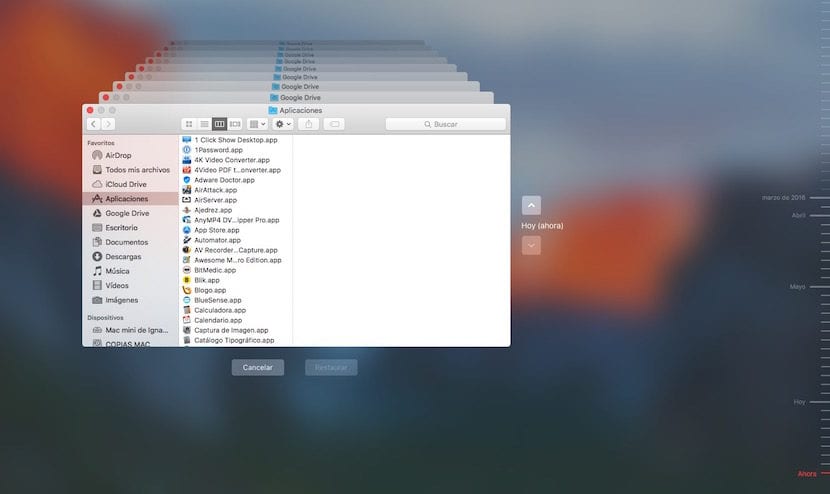
Gaan het opslaan van dagelijkse kopieën van alle bestanden die zijn gewijzigdDeze kosten echter een zeer korte tijd, in de eerste plaats als het lang zal duren, aangezien het ook alle systeemgegevens opslaat, gegevens die in de regel zelden worden gewijzigd.
De bediening van Time Machine is heel eenvoudig, zoals elk product dat door Apple is ontworpen, dus hoewel de bediening in eerste instantie ingewikkeld lijkt, is het dat helemaal niet en het herstellen van oude bestanden is een heel eenvoudig en intuïtief proces.
Back-up op Android

Google biedt ons ook een optie die stelt ons in staat om een reservekopie van onze terminal op te slaan, zodat we in geval van verlies, diefstal of defect geen dubbele zorg hebben omdat we de gegevens die onze terminal bevatte niet kunnen herstellen.
Back-ups op Android sen is verantwoordelijk voor het maken van een kopie van alle opgeslagen gegevensVan wachtwoorden tot wifi-netwerken, inclusief belgeschiedenis. Het slaat ook apparaat- en applicatiegegevens, berichten, contacten, foto's en video's op ...
Om het back-ups op Android we moeten de volgende stappen uitvoeren:
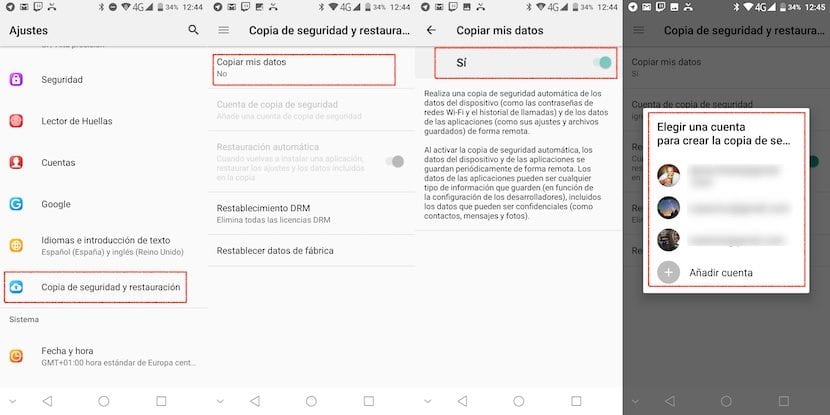
- Eerst gaan we naar boven Instellingen
- Klik vervolgens op Backup en herstellen.
- Klik vervolgens op Kopie van mijn gegevens en we activeren de schakelaar zodat de terminal een back-up begint te maken van alle gegevens die in onze terminal zijn opgeslagen.
Ten slotte keren we terug naar het vorige menu en klikken op Back-upaccount en we stellen vast van welk account we de back-up willen maken, zolang we meer dan één account hebben geconfigureerd in onze terminal. De reservekopie van onze Android-terminal wordt opgeslagen in Google Drive, dus we moeten voldoende ruimte hebben om deze op te slaan.
Back-up op iOS

Apple stelt ons de iCloud-opslagservice ter beschikking, een service waarmee we op elk gewenst moment back-ups van ons apparaat kunnen maken. Apple biedt volledig gratis 5 GB opslagruimte voor alle gebruikers met een Apple ID, een ruimte die over het algemeen niet voldoende is om een back-up van onze terminal te maken.
In deze gevallen kunnen we ervoor kiezen om, zolang we niet van plan zijn te betalen voor het gebruik van extra opslagruimte verbind onze iPhone of iPad met een pc of Mac en maak een back-up via iTunes, zodat we voor het geval onze iPhone beschadigd, gestolen of zoek raakt, altijd een kopie kunnen hebben van alle inhoud die we hadden opgeslagen.
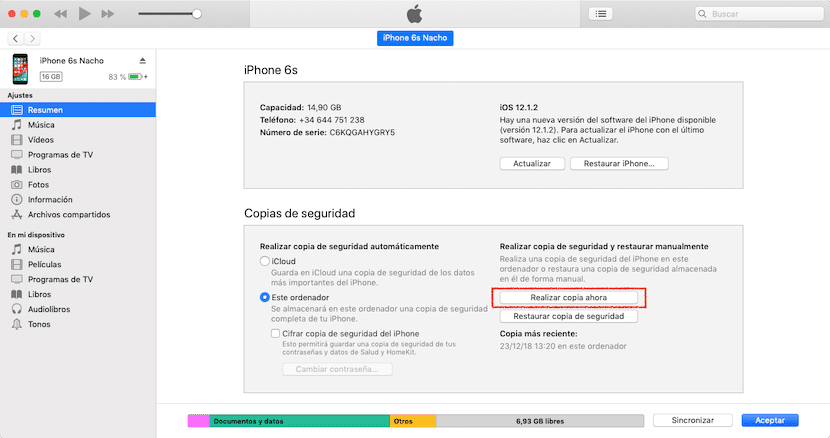
Deze back-up bestaat uit alles foto's, video's, applicaties en elk ander document in de terminal. Om reservekopieën van onze terminal te maken, moeten we de volgende stappen uitvoeren:

- Eerst gaan we naar boven Instellingen.
- Binnen Instellingen, klik op onze gebruiker en vervolgens op iCloud.
- Dan gaan we naar boven backup en we activeren de bijbehorende schakelaar.
De back-ups die worden gemaakt van onze terminal in iCloud iZe omvatten de gegevens van rekeningen, documenten, configuratie van de Home-applicatie en de instellingen van onze terminal. Deze kopieën worden gemaakt wanneer de terminal is aangesloten op het stroomnet, wordt opgeladen, geblokkeerd en verbonden met een Wi-Fi-netwerk.
Het is duidelijk dat hoe meer gegevens we hebben opgeslagen, voor meer ruimte is de back-up nodig. Als we de back-up van onze terminal herstellen, worden alle gegevens gedownload, samen met de applicaties die we eerder hadden geïnstalleerd.
Advies over back-ups op iOS
Als we het hebben over het besturingssysteem van Apple voor mobiele apparaten, moeten we eerst één ding duidelijk maken. Elk jaar lanceren de jongens van Cupertino een nieuwe versie van iOS die compatibel is met de nieuwste apparaten die op de markt zijn gekomen en zelfs compatibel met modellen tot 5 jaar.
Elke keer dat een nieuwe versie van iOS wordt uitgebracht, is het altijd raadzaam om een volledig schone installatie van ons apparaat uit te voeren zonder de gegevens van applicaties die we eerder hadden geïnstalleerd te slepen, aangezien deze de gebruikerservaring vertragen en prestatieproblemen op het apparaat kunnen veroorzaken . Zodra we de schone installatie van ons apparaat hebben gedaan, We mogen NOOIT een eerdere back-up herstellen.
Tips om te overwegen

De meeste van deze applicaties / services zijn zo ontworpen dat maak dagelijks een backup zonder dat de gebruikers het merken, een optie die we niet mogen wijzigen, aangezien u nooit weet wanneer uw terminal een ongeluk kan krijgen.
De ruimte die ze innemen, hoeft ons ook geen zorgen te maken, aangezien over het algemeen nieuwe reservekopieën de vorige vervangen, dus de ruimte die we aanvankelijk hadden toegewezen om het uit te voeren, wordt niet vergroot Tenzij we ons hebben toegelegd op het maken van een groot aantal foto's of video's.
De eenheid die we gebruiken om back-upkopieën te maken, we zouden het alleen voor dat doel moeten gebruiken, gebruik het niet voor andere doeleinden, zoals filmopslag of dagelijkse gebruikersfoto's. Hoe minder we die harde schijf gebruiken, hoe langer hij meegaat en dat we niet het risico lopen dat onze reservekopie beschadigd raakt.
Als het type bestanden dat u wilt kopiëren geen foto's of video's bevat, maar alleen documenten, is de beste en snelste optie wellicht gebruik een cloudopslagdienst, een service waarmee u toegang heeft tot uw bestanden vanaf en op welke manier dan ook en die ook te allen tijde worden gesynchroniseerd op de computers waarop de bijbehorende applicatie zich bevindt.
In dit opzicht Google Drive is de service die ons de meeste vrije ruimte biedt, 15 GB, en het is compatibel met praktisch elke mobiele applicatie, dus we kunnen altijd documenten rechtstreeks vanuit de cloud openen of bewerken via ons apparaat. Als we de bestanden vanaf onze computer bewerken, worden ze onmiddellijk gesynchroniseerd met de cloud, zodat we altijd beschikken over de laatste versie die we hebben bewerkt.